Blender — один из любимых инструментов многих аниматоров, визуализаторов, дизайнеров, 3D-художников и других специалистов творческих профессий. Этот бесплатный редактор с открытым исходным кодом позволяет создавать трёхмерные объекты, анимировать персонажей, визуализировать архитектуру и реализовывать самые смелые 3D-дизайны.
Для ускорения работы в Blender есть горячие клавиши: если вы только знакомитесь с блендер, горячие клавиши помогут вам быстрее освоить программу. Если же вы уже работаете в редакторе, нужные клавишные сочетания позволят вам стать более востребованным специалистом и выйти на новый уровень в профессии.
Blender для новичков: как устроен интерфейс и какие есть возможности
Прежде чем рассказать про горячие клавиши блендера, опишем интерфейс этой программы. Только на первый взгляд интерфейс редактора может показаться сложным и перегруженным, если разобраться детальнее, всё интуитивно понятно.
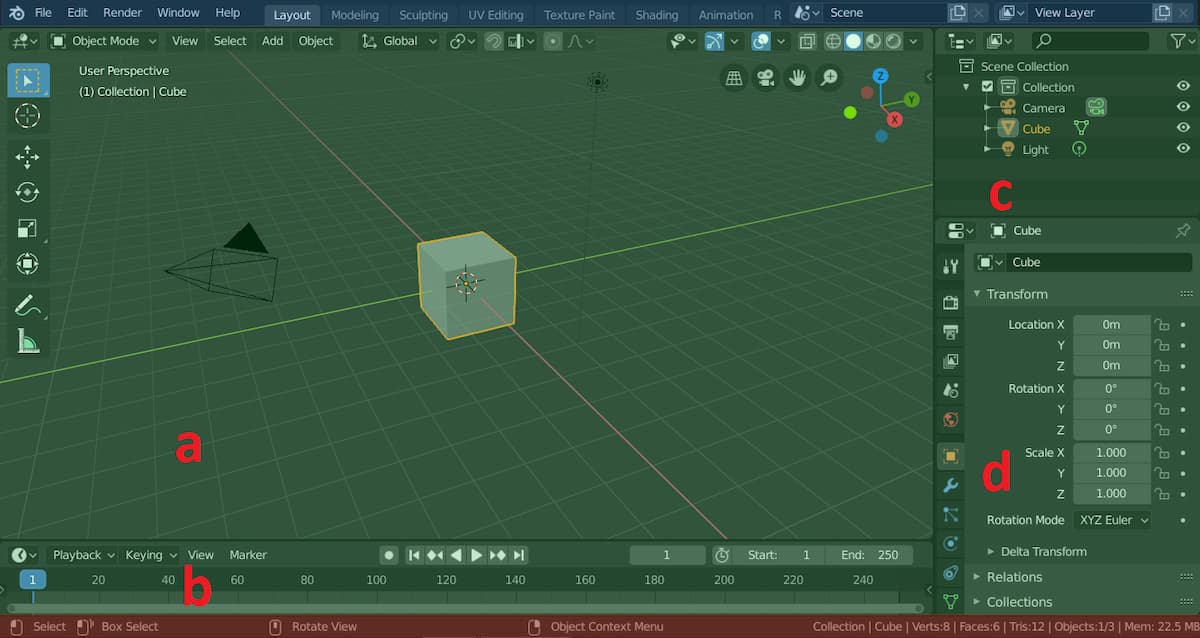 Открыв программу, вы увидите четыре рабочих окна. Чтобы было понятнее, мы их обозначили на изображении буквами: a, b, c, d
Открыв программу, вы увидите четыре рабочих окна. Чтобы было понятнее, мы их обозначили на изображении буквами: a, b, c, d
У каждого из рабочих окон свои возможности и задачи. Вот в чём заключаются особенности каждого:
- окно a — это рабочая область или иначе окно 3D-вьюпорта, в котором вы создаёте и меняете объекты, настраиваете сцены, подбираете нужные материалы и выстраиваете освещение;
- окно b — нижняя область, которая называется таймлайном, на ней вы сохраняете ключевые кадры, необходимые для создания анимации;
- окно c — в этой области располагается структура проекта, на ней в схематичном виде фиксируются все объекты, задействованные в сцене. Если вы работаете над большим проектом и объектов слишком много, в этой области вы сможет их сортировать по коллекциям;
- окно d — эта область с многочисленными настройками, которые позволяют модифицировать сцены и объекты.
Также, открыв Blender, вы увидите панель инструментов, которая находится в самом верху и строку статуса, располагающуюся в самом низу. На изображении выше они выделены синим и красным цветом.
На панели инструментов сгруппированы основные команды для работы с редактором. А строка статуса позволяет отследить контекстную информацию, например, понять сочетания клавиш, которые вы использовали недавно или увидеть предупреждающее сообщение.
Горячие клавиши Blender
В этом блоке расскажем про горячие клавиши блендер, для вашего удобства мы разделили их на несколько групп. Однако сразу оговоримся, что в блендер горячих клавиш очень много, поэтому мы рассказали лишь про основные. Многие сочетания вы можете назначать самостоятельно, чтобы работать в редакторе так, как вам удобно.
Общие горячие клавиши
Сочетания горячих клавиш, представленных ниже, позволяют выполнять базовые действия по созданию и модифицированию проекта и объектов внутри него. Многие из этих горячих клавиш могли вам встречаться в других программах, поэтому трудностей при использовании возникнуть не должно.
| Сочетание клавиш | Действие | Как запомнить |
| Ctrl + O | открыть файл | O — open — открывать |
| Ctrl + S | сохранить файл | S — save — сохранять |
| Ctrl + N | создать новый файл | N — new — новый |
| Ctrl + Q | завершить работу | Q — quit — выйти |
Значение клавиш F1–F12 в Blender
Вспомогательные клавиши F1–F12, которые есть на каждой раскладке, тоже ускоряют и облегчают работу в редакторе Blender.
| F1 | F2 | F3 | F4 |
| вызвать помощь | переименовать элемент | открыть меню поиска | вызвать контекстное меню |
| F5–F8, F10 | F9 | F11 | F12 |
| можно назначить любые действия | редактировать крайнее действие | показать окно рендера | рендеринг действующего кадра |
Горячие клавиши редактирования
Сочетания горячих клавиш, указанных в таблице, позволят изменять готовые 3D-объекты и создавать новые.
| Клавиши | А | Alt + A | Ctrl + I | H |
| Значение | выделить всё | снять выделение | инвертировать выделение | скрыть выделенное |
| Клавиши | Alt + H | T | N | S |
| Значение | показать скрытые элементы | показать панель инструментов | переключить боковую панель | масштабировать |
Горячие клавиши 3D-вьюпорта
Сочетания клавиш, представленных ниже, предназначены для действий в окне 3D-вьюпорта, той рабочей области, где вы создаёте и меняете объекты.
Для новичков сразу поясним два термина из таблицы:
- тильда — крайняя левая клавиша, на которой находится буква ё;
- гизмо — инструмент, который отображает оси координат, привязанных к объекту вписанного в куб.
| Клавиши | Значение |
| Tab | переключить режим редактирования |
| Ctrl + Tab | переключить режимы в круговом меню |
| Тильда | настроить навигацию в круговом меню в 3D-вьюпорте |
| Ctrl + Тильда | переключить видимость гизмо |
Горячие клавиши анимации
Расскажем про основные сочетания клавиш, которые помогают ускорить анимацию объектов.
| Клавиши | Значение |
| Ctrl + K | выбрать все ключевые кадры на текущем фрейме |
| V | задать тип рычагов ключевых кадров |
| [ | выбрать ключевые кадры до текущего фрейма |
| Ctrl + M | переименовать маркер |
| Ctrl + Tab | переключить экспозиционный лист |
Горячие клавиши с Shift
Во многих горячих сочетаниях используется клавиша-модификатор Shift, редактор Blender не исключение. Рассказываем, с чем сочетать Shift, чтобы ускорить работу в популярной программе и быстрее создавать и анимировать 3D-графику.
| Клавиши | Значение |
| Shift + ← Shift + → | переместиться в начало / в конец |
| Shift + пробел | выбрать кисть |
| Shift + L | выделить связанные объекты |
| Shift + G | выделить сгруппированные объекты |
| Shift + B | масштабировать выделение |
| Shift + А | открыть в меню вкладку «Добавить» |
| Ctrl + Shift + O | открыть недавние файлы |
Горячие клавиши для macOS
Горячая раскладка Blender адаптирована для всех операционных систем, поэтому создаёте вы 3D-объекты на компьютерах с Windows, Linux или macOS не имеет принципиального значения. Почти все сочетания будут работать. Единственное, разработчики редактора обращают внимание на клавишу Cmd, которую можно использовать вместо Ctrl в macOS для всех сочетаний.
Как работать в Blender, или 4 совета новичкам
Осваивая редактор, вы столкнётесь со многими нюансами — предугадать их с самого начала довольно сложно. Однако есть несколько базовых советов, которые облегчат работу в Blender.
Совет 1. Регулярно сохраняйте проект
Чтобы не потерять всю работу или отдельную деталь, над которой вы трудились несколько часов, обязательно сохраняйте проект. Это можно делать горячей клавишей Ctrl + S или через вкладку «File» и опцию «Save». Если же вы забыли сохраниться и потеряли файл, нажмите вкладку «File» и кнопку «Recover Auto Save». Так вы получите доступ к файловому браузеру и сможете найти по дате создания последний файл
Совет 2. Прописывайте понятные названия файлов
Чтобы не запутаться в созданных объектах и быстро найти нужный файл, правильно прописывайте каждое названиях, указывая версию или какие-либо точные характеристики, которые помогут при поиске
Совет 3. Проводите рендер отдельных частей
Вы можете не рендерить весь объект целиком, а отрендерить лишь его часть. Для этого нажмите горячие клавишу Ctrl + B и выделите прямоугольником нужную область
Совет 4. Проверяйте работу горячих клавиш
Если горячие клавиши не срабатывают, проверьте раскладку, важно чтобы стоял английский язык
Где профессионально освоить Blender
Если вы всерьёз взялись за освоение редактора Blender и хотите быстрых результатов — выберите один из онлайн-курсов. Это позволит вам не только узнать обо всех нюансах работы в программе, перенять опыт сильных наставников, но даже освоить новую и перспективную профессию. Рассказываем про три полезных онлайн-курса, где учат работать в Blender и не только.
Профессия концепт-художник
Объёмный курс для тех, кто хочет с нуля научиться профессионально делать арты для кино, компьютерных игр и рекламы. Вы поймёте, как создавать персонажей, локации и интерфейсы, пользоваться популярными 3D-инструментами и работать с 2D-графикой. Вы изучите продвинутую анатомию человека и сможете самостоятельно прорисовывать волосы, кожные складки, мимику и элементы одежды.
Фишки: гарантия трудоустройства, участие в практической лаборатории по разработке игр, несколько тарифов и рассрочка
Стоимость: от 6287 ₽/мес
Профессия 3D-художник в играх и кино
Курс подойдёт начинающим дизайнерам и художникам. Вы поймёте, как моделировать и текстурировать объекты окружения, создавать и анимировать персонажей и рендерить проекты. Вы научитесь работать в 3D-программах и сформируете сильное портфолио
Фишки: подготовительные курсы, живое общение с экспертами и помощь в трудоустройстве
Стоимость: от 3506 ₽/мес
Профессия UX/UI-дизайнер
Расширенный курс для тех, кто хочет научиться создавать современные и интуитивно понятные интерфейсы. Вы поймёте, как изучать потребности целевой аудитории, анализировать полученные данные и проводить юзабилити-тестирование. Вы сможете самостоятельно разрабатывать макеты приложений и сервисов, создавать 3D-элементы интерфейсов и анимировать их. Вы также узнаете, как общаться с заказчиком и командой и презентовать свои проекты.
Фишки: стажировка в IT-компании, портфолио из 15 работ и карьерная поддержка
Стоимость: от 6000 ₽/мес
Если у вас уже есть любимая профессия, но вы хотите углубиться в изучение Blender, вам подойдёт один из курсов из этой подборки. В статье мы рассказали о пяти наиболее популярных программах обучения, которые позволяют в короткие сроки освоить популярный редактор
Коротко о главном
Если вы хотите смоделировать трёхмерный объект любой сложности, настроить фотореалистичный рендер, создать окружение в игровом мире или анимировать персонажей, вам нужен — Blender. Список горячих клавиш, которые мы представили в этой статье, упростят и ускорят работу в этом редакторе.
На сегодняшний день Blender — это, пожалуй, единственная возможность бесплатно попасть в мир 3D и начать осваивать популярный для многих профессий инструмент. Этим редактором пользуются дизайнеры, 3D-художники, монтажёры, моделеры и аниматоры. Существует даже отдельная профессия —специалисты по Blender 3D. Если перейдёте по ссылке, узнаете сколько зарабатывают знатоки программы Blender и как стать востребованным в этой области.
Мы уверены, что использовать в блендер горячие клавиши полезно как новичку, так и опытным специалистам. Поэтому советуем не ограничиваться тем набором горячих сочетаний, о которых мы рассказали в этом материале, ведь это лишь малая часть.
Опытные специалисты по Blender 3D используют для эффективной работы гораздо больше горячих клавиш. Поэтому изучайте программу самостоятельно, а лучше перенимайте опыт у профессионалов и проходите онлайн-курсы. Но в любом случае не останавливайтесь на достигнутом и продолжайте прокачивайте свои навыки.
Цены на курсы могут измениться, конечную стоимость уточняйте на сайтах школ
