У вконтакте есть редактор, в котором можно писать статьи объёмом до 100 тысяч символов. Их можно верстать и графически оформлять онлайн без применения дополнительных программ и приложений. Мы расскажем подробнее, как написать статью вконтакте через встроенный редактор.
Начинаем работу
Авторизуйтесь вконтакте по тому имени, от которого хотите опубликовать статью: будь то личный, бизнес-аккаунт или сообщество. Найдите поле с надписью «Что у вас нового?» — оно есть на главной странице над стеной и в шапке раздела «Новости» — и выберите иконку с буквой «Т».
 Нажмите на иконку с буквой Т
Нажмите на иконку с буквой Т
Откроется меню редактора.
 Меню редактора
Меню редактора
Пишем и форматируем текст
Сверху размещается название статьи, ниже — её содержание.
 Вводите название и содержание статьи
Вводите название и содержание статьи
Выделите нужный фрагмент текста для вызова меню форматирования.
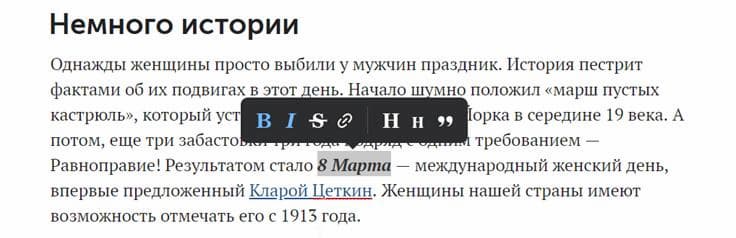 Выделите фрагмент текста и увидите над ним меню форматирования
Выделите фрагмент текста и увидите над ним меню форматирования
Панель форматирования и значение иконок:
 Панель форматирования текста
Панель форматирования текста
- B — жирный шрифт;
- I — курсив, наклонный текст;
- S — зачеркнутый текст;
- Скрепка — гиперссылка;
- Н — заголовок;
- н — подзаголовок;
- Кавычки — выделение цитаты.
Нажмите повторно на кавычки для смены варианта оформления цитаты.
 Варианты оформления цитаты
Варианты оформления цитаты
В редакторе статей поддерживается автозамена символов:
| Сущность | Ввод | Автозамена |
| Стрелка | -> | → |
| Знак неравенства | != | ≠ |
| Больше или равно | >= | ≥ |
| Меньше или равно | <= | ≤ |
| Степень | ^2 | ² |
| Копирайт | (c) | © |
| Дробь | 1/4 | ¼ |
| Кавычки | “” | «» |
Редактор статей вконтакте позволяет создавать списки: нумерованные и маркированные. Принцип их создания мало отличается от создания списков в ворде или гугл-доке.
- Нумерованный список. Чтобы создать его, напечатайте «1.», поставьте пробел и напишите текст первого пункта. Дальше пункты будут появляться автоматически после нажатия клавиши «Enter».
- Маркированный список. Напечатайте «*», поставьте пробел и напишите текст. Нажимайте «Enter», чтобы появились следующие пункты.
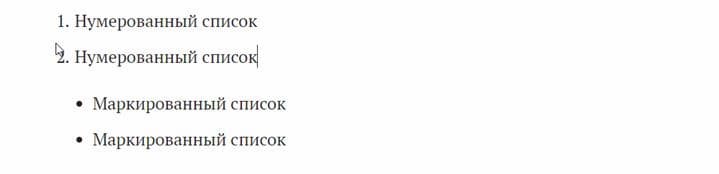 Нумерованный и маркированный списки
Нумерованный и маркированный списки
Для удобства вёрстки статьи используйте горячие клавиши:
- «Shift + Enter» — новая строка (Ctrl + Enter для Safari)
- «Enter» — новый абзац
- «Ctrl/Cmd + Z» — отменить действие
- «Ctrl/Cmd + B» — жирный шрифт
- «Ctrl/Cmd + I» — курсив
Создание гиперссылки
В текст статьи можно «зашить» ссылку на какой-либо документ или ресурс. Она будет выглядеть как фрагмент текста, кликнув по которому пользователь перейдёт по оставленному нами адресу. Это и есть гиперссылка. Чтобы её создать, выделите нужный фрагмент и нажмите на значок скрепки.
 Выделите фрагмент и выберите значок скрепки
Выделите фрагмент и выберите значок скрепки
Откроется окошко, в которое нужно вставить ссылку и нажать «Enter».
 Вставьте ссылку, потом нажмите «Enter»
Вставьте ссылку, потом нажмите «Enter»

SMM-щиков много, профессионалов — единицы. Станьте настоящим профи в продвижении ВКонтакте, Instagram, Facebook и любых других соцсетей. Специальное условие — первый платёж по курсу через 6 месяцев после начала!
Дополняем текст
Статьи вконтакте можно оформлять медиафайлами: иллюстрациями, фотографиями, видео, гифками, музыкой и др.
Для этого перейдите в новый абзац и щёлкните по появившемуся плюсику — откроется меню.
 Меню загрузки медиафайлов
Меню загрузки медиафайлов
Вот что значит каждая из иконок:
- фотоаппарат — загрузить изображение,
- плёнка — загрузить видео,
- нота — загрузить аудиозапись,
- столбики — создать опрос,
- сумка — прикрепить товар,
- GIF — загрузить gif-анимацию,
- точки — разделить статью на части звёздочками.
Изображения
В меню выберите значок фотоаппарата.
 Выберите значок фотоаппарата
Выберите значок фотоаппарата
В открывшемся окне можно выбрать источник изображения: локальный диск компьютера, альбомы на вашей странице, поиск и веб-камеру или камеру телефона.
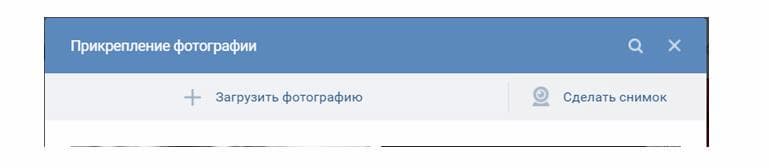 Источники загрузки изображений
Источники загрузки изображений
Вы можете выбрать, как именно изображение будет выглядеть на странице — нажмите на него один раз для вызова меню.
 Выберите вариант отображения фото
Выберите вариант отображения фото
В открывшемся меню — 4 варианта выравнивания:
- по левому краю — изображение уменьшается так, чтобы образовать с текстом 2 равные колонки и находится слева от текста, поменять их местами нельзя;
- по ширине текста — размеры изображения подгоняются под ширину текстового поля;
- по центру — изображение по ширине немного выходит за рамки текста.
- по ширине экрана — если позволяют размеры, изображение может быть отображено во всю ширину экрана.
Редактор может только уменьшать изображения, но не растягивать их — поэтому для слишком маленьких изображений опций меньше: по левому краю и по ширине текста.
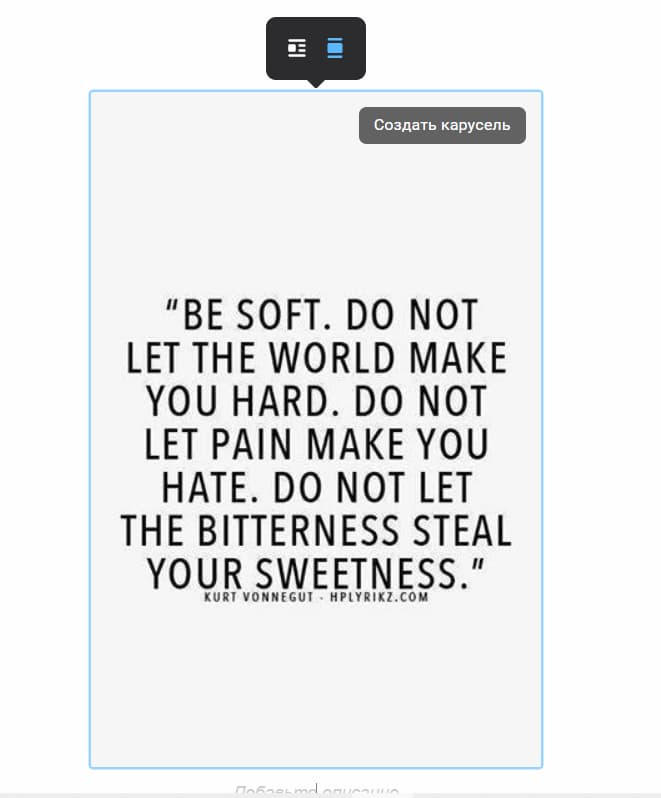 Редактор не предлагает растягивать изображение и портить его качество
Редактор не предлагает растягивать изображение и портить его качество
При выравнивании по ширине текста и по центру можно создавать карусели изображений — в правом верхнем углу картинки появляется кнопка «Создать карусель».
Нажмите на меню «Создать карусель»

В карусель можно добавлять до 30 изображений. Высота карусели будет задана первым изображением — обращайте внимание на горизонтальную и вертикальную ориентацию кадров.
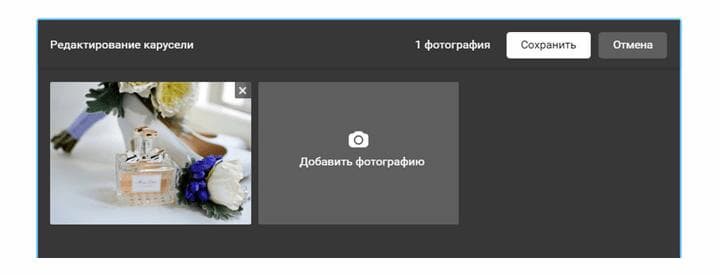 Добавьте фотографии и нажмите сохранить
Добавьте фотографии и нажмите сохранить
Видео
Выберите в меню значок плёнки — откроется окно прикрепления видео.
 Выберите значок пленки
Выберите значок пленки
Видео можно загрузить с компьютера или по внешней ссылке, выбрать из сохранённых и загруженных ранее или выполнить поиск по всем доступным видео вконтакте.
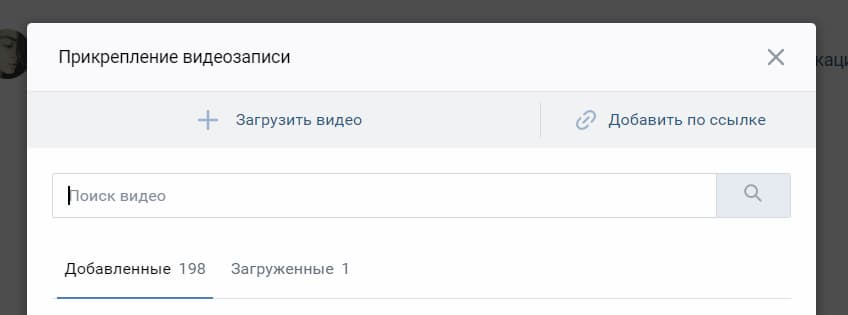 Окно загрузки видеоматериалов
Окно загрузки видеоматериалов
После загрузки выберите способ размещения видео — его, как и фото, можно поместить рядом с текстом или выровнять по центру и отрегулировать размер: по ширине текстового поля, немного шире текста или на всю ширину экрана.
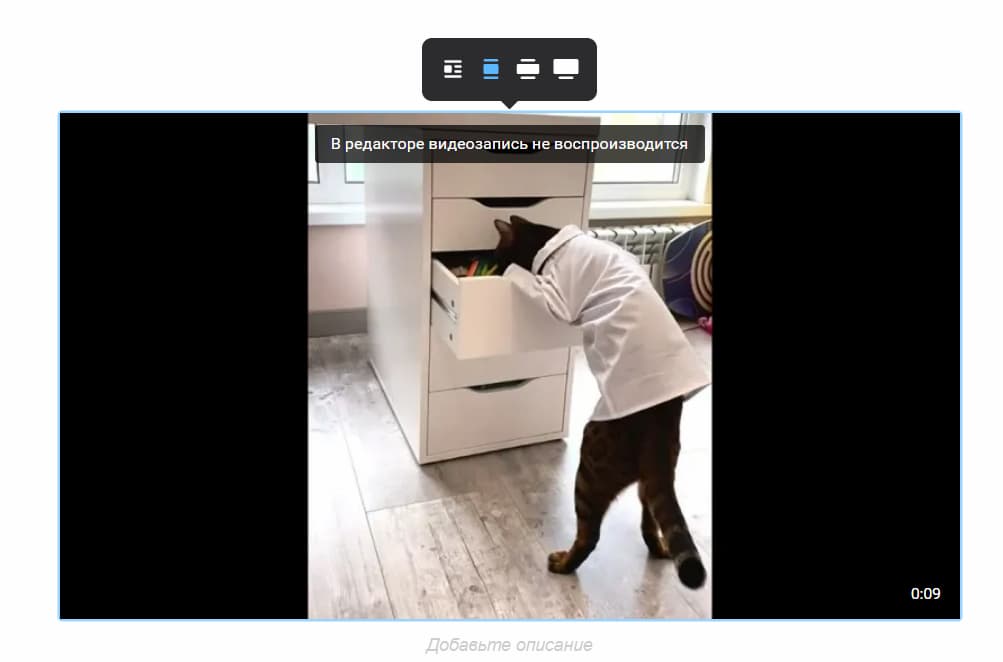 Выберите способ выравнивания видео
Выберите способ выравнивания видео
Пока вы редактируете запись, видео не будет воспроизводиться — вы сможете посмотреть результат только после публикации.
Аудиозаписи
Для загрузки аудиоконтента нажмите на значок ноты.
 Кликните на значок ноты
Кликните на значок ноты
Аудиозаписи нельзя загружать из внешних источников. Приходится ограничиться той музыкой, которая уже загружена вконтакте.
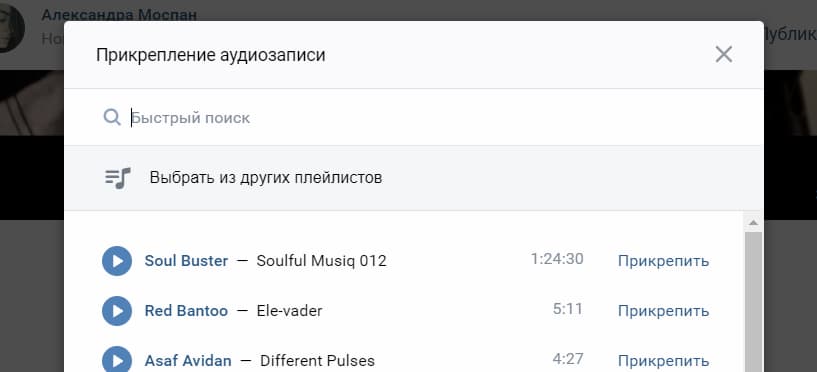 Можно выбрать аудиозапись из своих плейлистов или выполнить быстрый поиск
Можно выбрать аудиозапись из своих плейлистов или выполнить быстрый поиск
GIF-анимации
Чтобы загрузить гифку, нажмите на одноимённую иконку.
 Выберите иконку Gif
Выберите иконку Gif
Можно выбрать из уже сохранённых гифок — для этого просто нажмите слово «Прикрепить», которое высветится при наведении на строку с файлом.
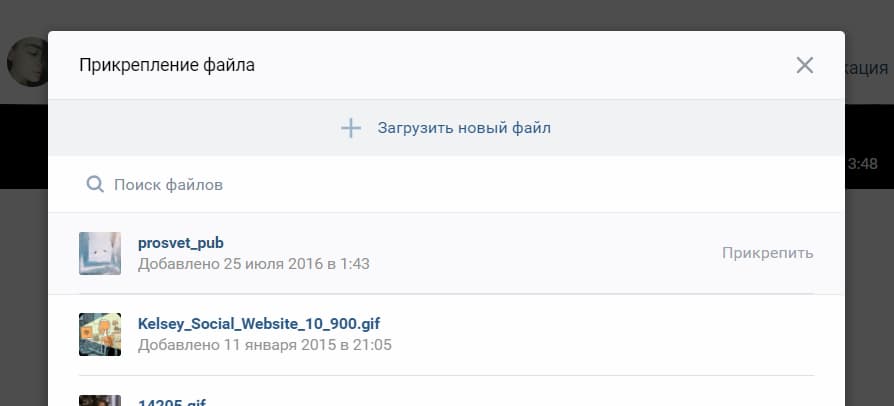 Меню «Документы»
Меню «Документы»
Если у вас в подборке нет подходящей анимации, можете загрузить её с локального диска — она сохранится в разделе «Документы» вашей страницы.
Опросы
Для добавления в статью опроса кликните на иконку со столбиками.
 Выберите иконку со столбиками
Выберите иконку со столбиками
Откроется меню настройки опроса.
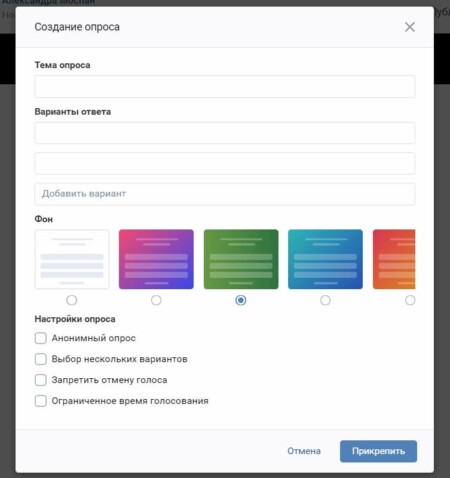 Меню создания и настройки опросов
Меню создания и настройки опросов
Вы можете задать тему опроса и варианты ответов. По умолчанию в опросе 2 варианта, вы можете увеличить это количество до 10. Для этого нажмите на поле с надписью «Добавить вариант».
Затем задайте фон опроса. Можно выбрать из предложенных тем или загрузить своё изображение. Оно должно быть достаточно качественным, есть также ограничения по формату.
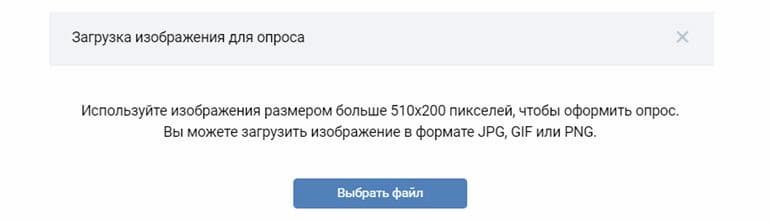 Требования к изображению для опроса
Требования к изображению для опроса
И, наконец, при необходимости выберите дополнительные опции, поставив возле них галочки:
- анонимный опрос,
- выбор нескольких вариантов,
- запретить отмену голоса,
- ограниченное время голосования.
Когда всё готово, нажмите «Прикрепить», и опрос появится в вашей статье.
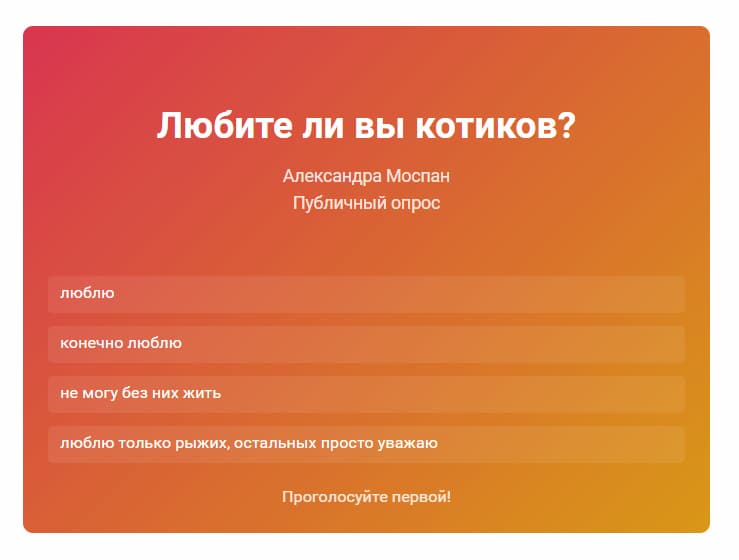

Управляем черновиками
Начали вы новую статью или решили отредактировать старую, для неё создаётся черновик в разделе «Мои статьи».
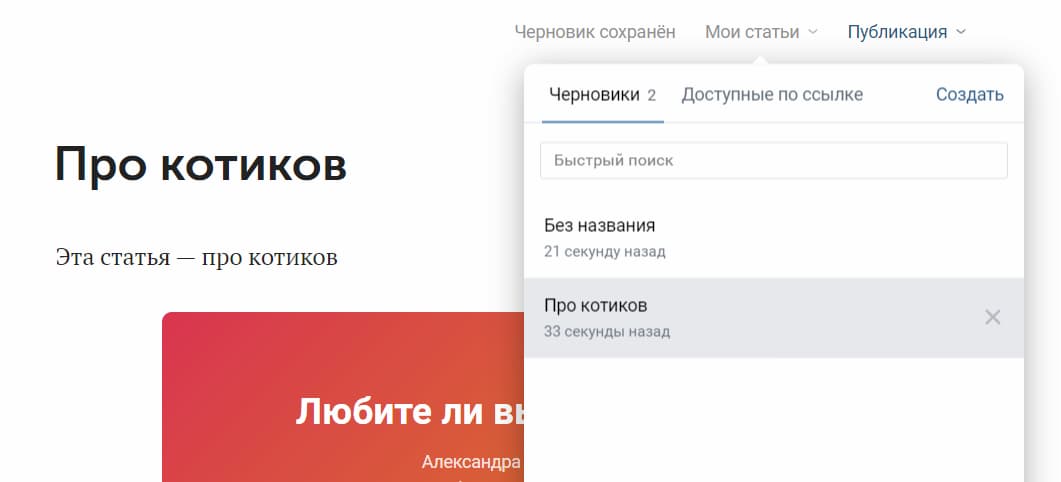
Выберите нужный черновик или опубликованную статью и редактируйте. Не беспокойтесь о сохранении версий — редактор статей вконтакте автоматически сохраняет изменения в течение 2 секунд после их внесения. Так что, окончив очередной абзац, вы можете просто закрыть ноутбук и вернуться к статье позже.
Пока вы не опубликуете новый черновик, старую статью читатели будут видеть в неизменном виде.
Публикуем статью
Когда статья готова, можно её публиковать. Для этого перейдите во вкладку «Публикация».
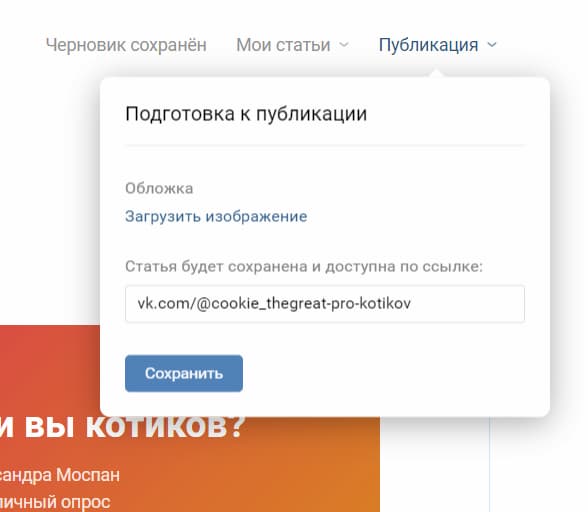 Перейдите во вкладку «Публикация»
Перейдите во вкладку «Публикация»
Добавьте обложку статьи и нажмите «Сохранить», а затем — «Опубликовать».
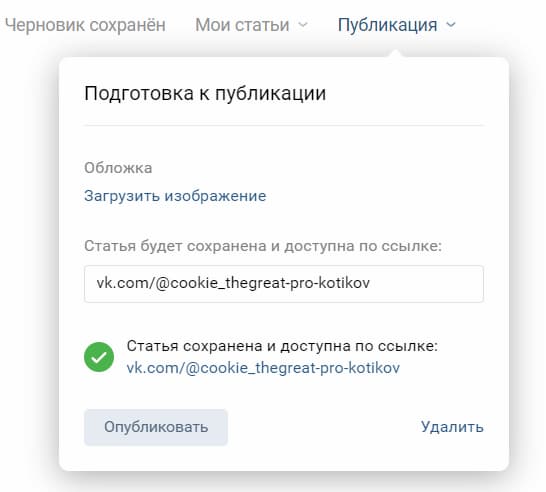
Статья опубликована, и у неё есть свой адрес, но чтобы о ней узнали пользователи и смогли прочесть, им нужен этот адрес. Вы можете отправлять ссылку на статью в личных сообщениях или прикрепить её на стену.
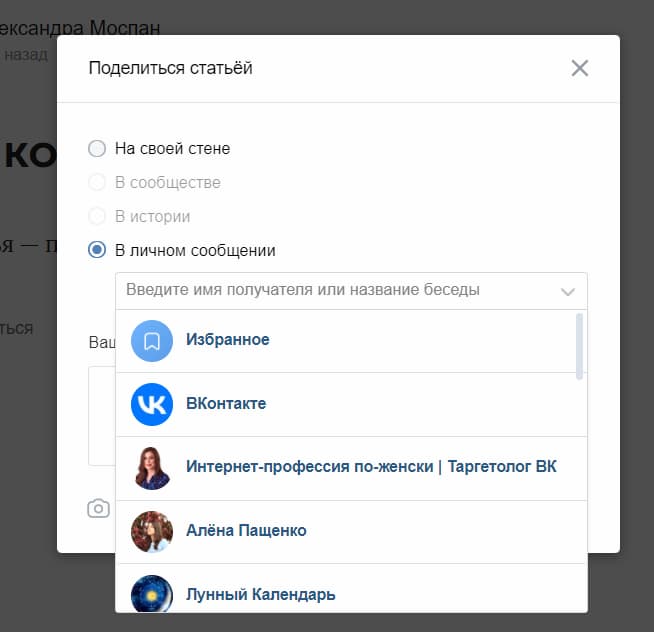
Чтобы удалить статью Вконтакте, зайдите в меню «Публикация» и нажмите «Удалить».

В меню «Публикация» нажмите «Удалить»
Появится предупреждение, о том, что она попадет в «Черновики», с возможностью редактирования и восстановления.
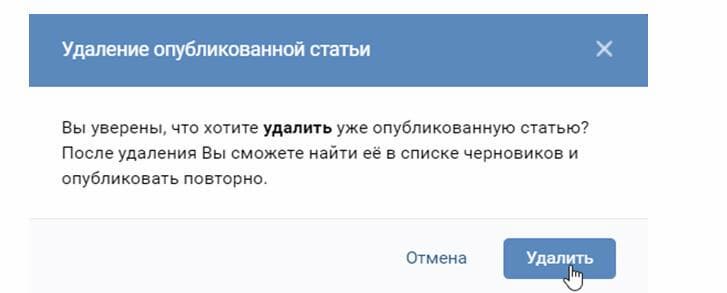
Для полного удаления статьи, перейдите в меню «Мои статьи», «Черновики». Нажмите на крестик выбранного черновика.
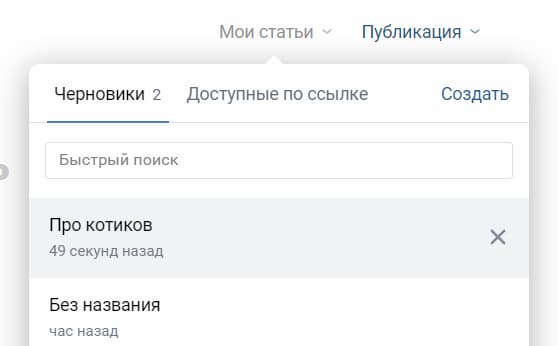 Полное удаления статьи в ВКонтакте
Полное удаления статьи в ВКонтакте
Отслеживаем статистику
Для отображения меню «Статистика» необходимо два условия:
- объём текста — более 100 символов,
- количество просмотров — более 100.
Посмотреть статистику можно в режиме редактирования.
 Меню «Статистика»
Меню «Статистика»
Создаём статью вконтакте с телефона
Статьи лучше всего писать, оформлять и редактировать на ПК или хотя бы планшете. Но на смартфоне это также возможно. Для этого нужно скачать и установить приложение «ВКонтакте». Оно доступно на Android и iOS.
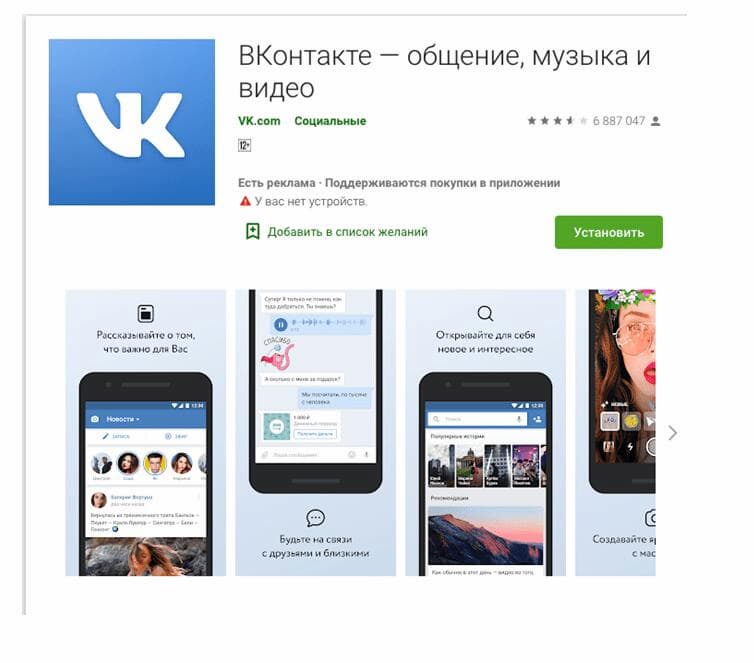 Приложение «ВКонтакте» для Android, и для IOS
Приложение «ВКонтакте» для Android, и для IOS
Скачав приложение, просто зайдите в систему как обычно через свои логин и пароль. А дальше следуйте описанному выше алгоритму.
Подведём итог
Когда речь идёт о больших объёмах, статья — более выигрышный формат представления информации, чем обычный пост. В ней вы можете сверстать текст и добавить медиафайлы. Лонгриды так становятся более читаемыми, и пользователи менее склонны бросить их на половине и переключиться на менее сложный для восприятия материал.
Воспользуйтесь возможностями встроенного редактора статей вконтакте, чтобы создавать структурированные и интересные статьи, а как это сделать — мы вам рассказали. Ещё больше полезной информации по ведению вконтакте и других соцсетей — на курсах smm от проверенных школ.
