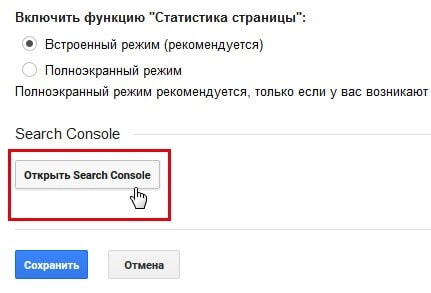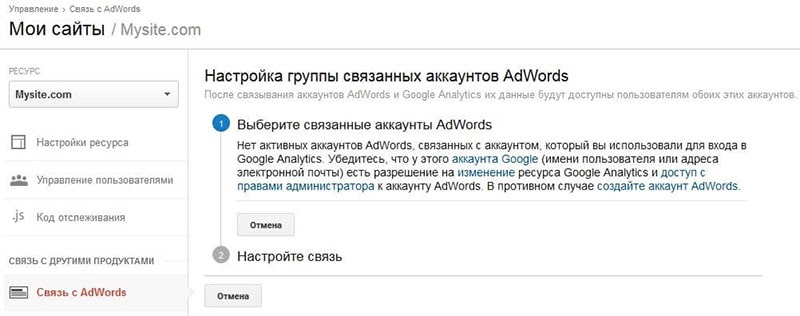Ранее мы уже рассказали о том, как работать с Google Search Console и как новый сайт добавить в Яндекс Вебмастер. Теперь же стоит рассмотреть, как установить счетчик Google Analytics (Гугл Аналитики), а затем изучить, как установить Яндекс Метрику. Обязательно следует добавить и настроить системы аналитики перед тем, как приступать к работам по SEO оптимизации. Это позволит видеть и объективно оценивать результаты проделанных работ по поисковому продвижению.
В частности, Google аналитика сайта показывает:
- сколько человек посетило сайт в день, неделю, месяц;
- откуда они пришли: поиск, соцсети, реклама;
- какие страницы наиболее посещаемые.
Перед тем как начать, важно прояснить: на сайт обязательно стоит устанавливать и Гугл Аналитику, и Яндекс Метрику. Не стоит ограничиваться добавлением одного счетчика, что позволит охватить максимум возможностей по анализу достигнутых результатов. Если же сравнивать эти две популярнейшие системы аналитики, то сеошники в массе считают Google Analytics более функциональным и универсальным инструментом, но в Яндекс Метрике имеются свои оригинальные опции: Вебвизор, Email и SMS-оповещения о доступности веб-ресурса.
Прояснив эти важные моменты, приступаем к рассмотрению Google Tag Manager, через который происходит установка Google Analytics.
Что такое Google Tag Manager
Tag Manager (Диспетчер Гугл тегов) – полезный инструмент, при помощи которого удобно и быстро добавляют или устраняют разнообразные кусочки кода на сайте. Добавив код Google Tag Manager один раз, в дальнейшем можно будет устанавливать счетчики или другие нужные инструменты, не прибегая к вмешательству программистов.
Правильно установить Tag Manager после прочтения нашей пошаговой инструкции у вас не составит никакого труда.
Как установить Google Tag Manager
Для начала переходим в Диспетчер Гугл тегов. Надеемся, что к этому моменту у вас уже есть аккаунт Гугл, но если вдруг нет, то регистрируем почту на gmail, т. к. только через нее этот поисковик дает допуск к своим сервисам.
На главной странице Tag Manager вверху справа жмем «Войдите в аккаунт» и логинимся в сервисах Гугл. Затем нужно создать учетную запись специально для Диспетчера Гугл тегов. Для этого жмем на кнопку «Создать аккаунт», придумываем название для аккаунта и контейнера – кода на языке Java Script, который затем потребуется добавить на сайт.
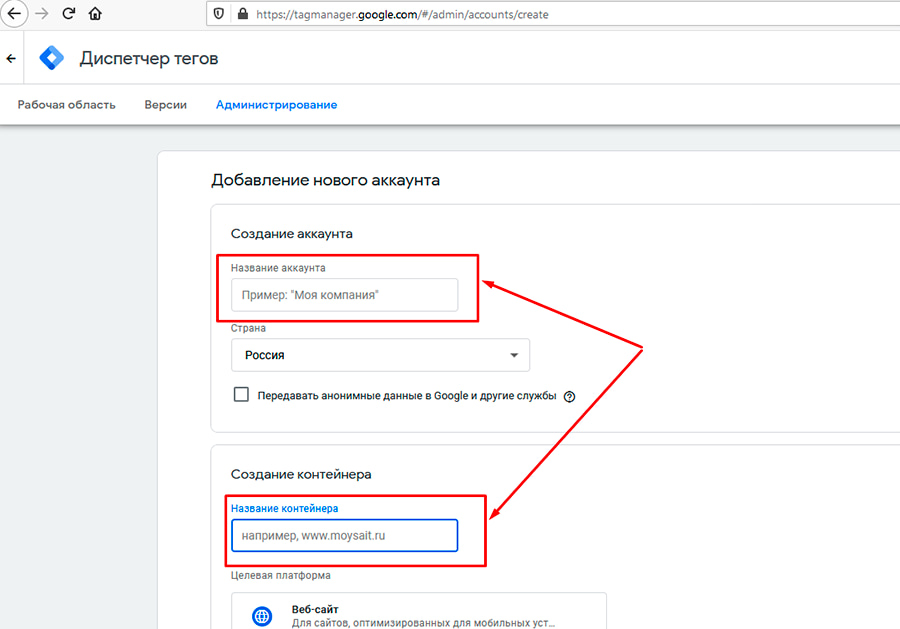
Заодно выбираем страну, указываем, куда будет добавляться код (веб-сайт) и жмем «Создать». После этого откроется пользовательское соглашение. Пролистываем его или читаем, если есть такое желание, а затем получаем код Google Tag Manager, который выглядит так:
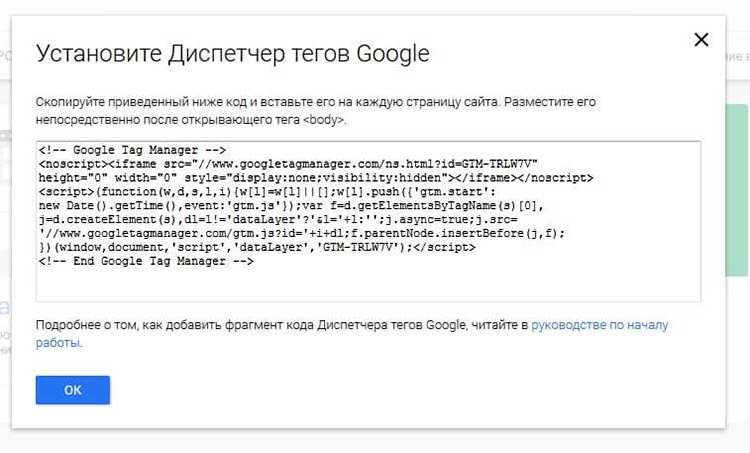
Этот код теперь нужно скопировать и вставить на сайт, разместив его между тегами <body></body> на всех страницах.
Как установить счетчик Google Analytics на сайт
Установив диспетчер тегов, можно теперь с его помощью установить счетчик. Чтобы это сделать, нужно его для начала получить.
Как получить код счетчика Google Analytics
Чтобы получит код счетчика переходим в Гугл Аналитику и регистрируемся. Затем начинаем создание аккаунта, указывая название, выбирая «веб-сайт» и переходя к следующим настройкам:
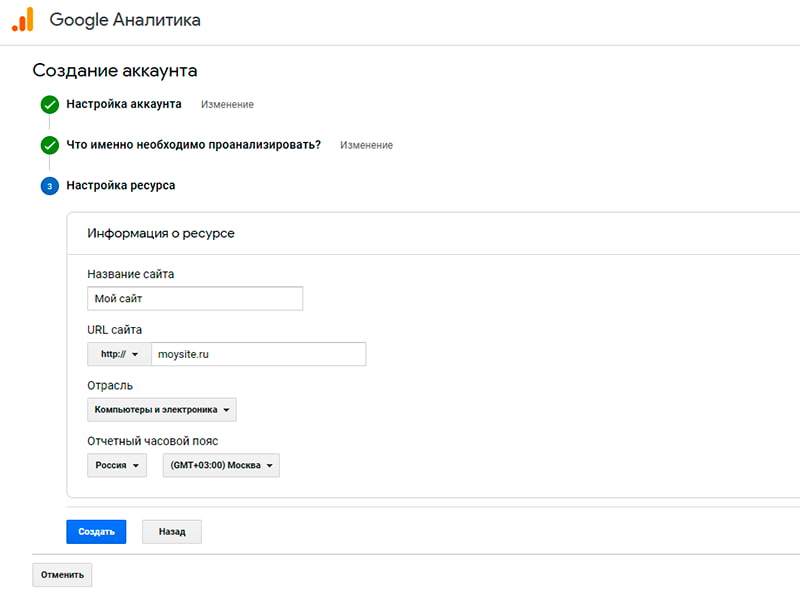
Указав требуемую информацию, жмем «Создать», подтверждаем ознакомление с правилами и указываем, какие сообщения о событиях хотели бы получать. Закончив с этим, можно переходить непосредственно к установке кода Google аналитики.
Как установить код Google Analytics через Google Tag Manager
Закончив вышеописанные действия, пользователь получит код, который выглядит так:
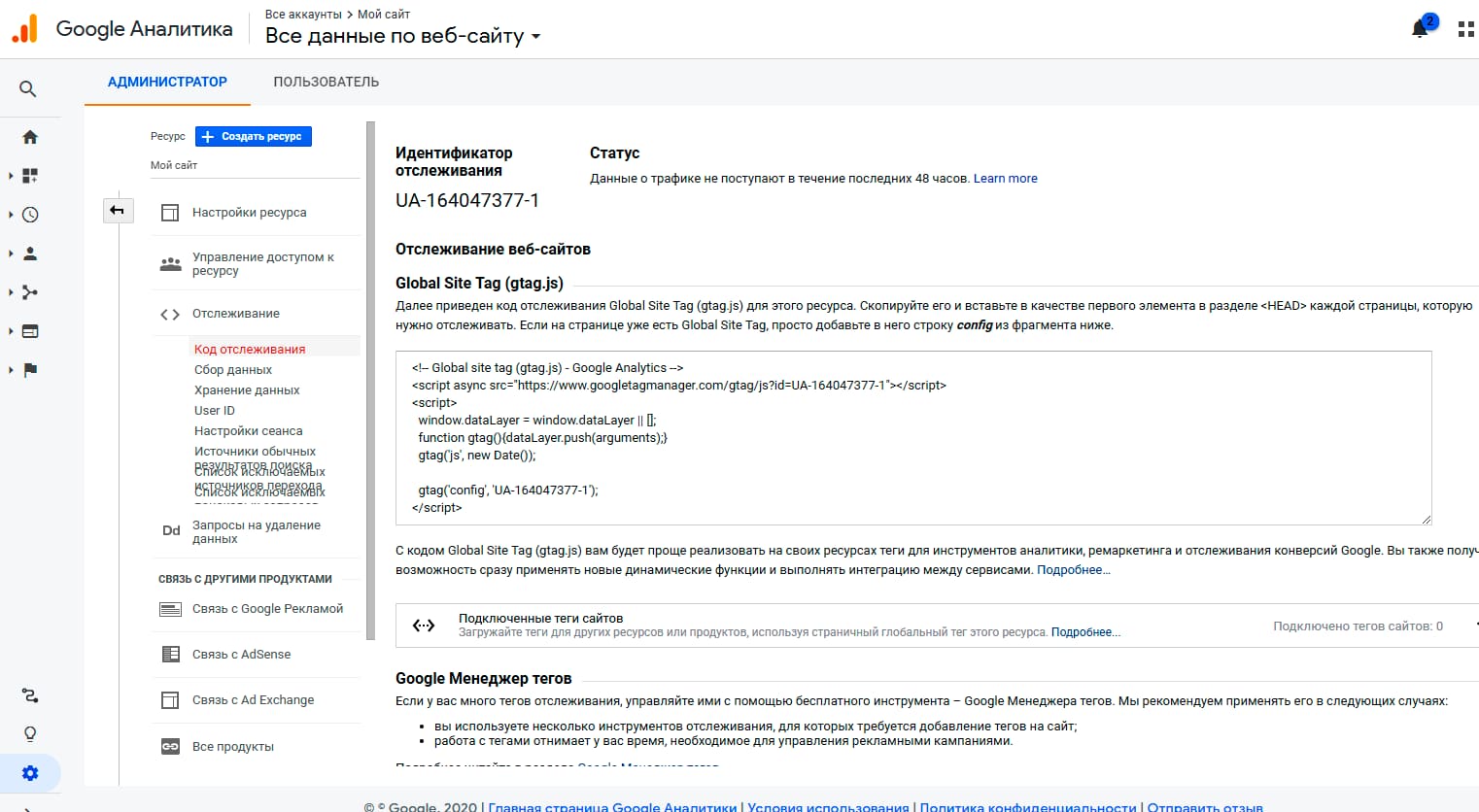
Теперь его следует установить на сайт, поместив в шапку между двумя тегами <head></head>.
Ну а поскольку у нас уже есть Google Tag Manager, то не будем непосредственно вставлять счетчик в код сайта, а воспользуемся возможностями Диспетчера тегов. Для этого заходим в Tag Manager, выбираем «Контейнер» и жмем на кнопку «Добавить новый тег»:
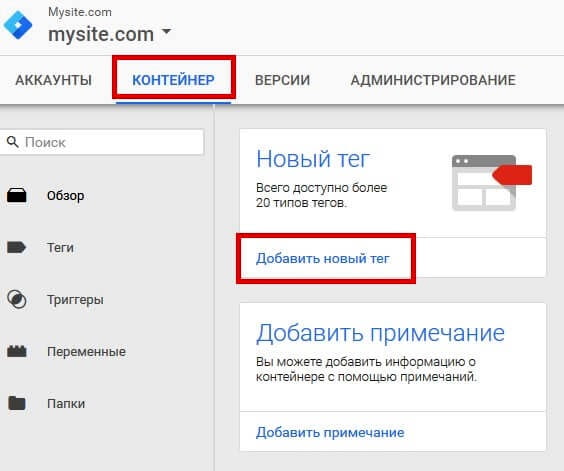
Придумываем понятное название для тега и в перечне «Выбор продукта» жмем на Google Analytics:
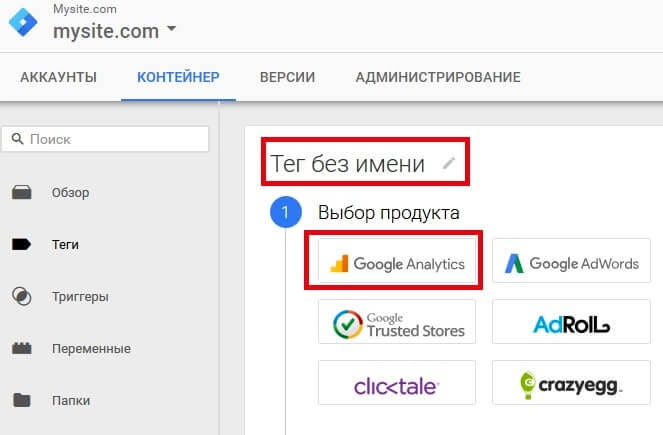
Затем выбираем тип тега, указывая Universal Analytics, т. к. он предлагает больше разных функций по сравнению с классическим:
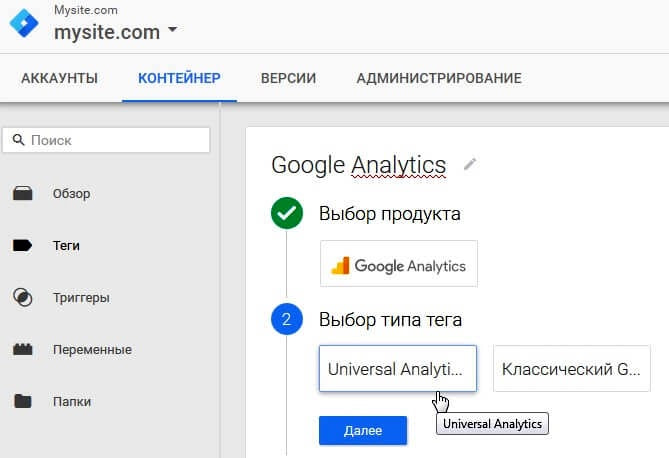
Затем вводим идентификатор счетчика с форматом UA-xxxxxxx-x:
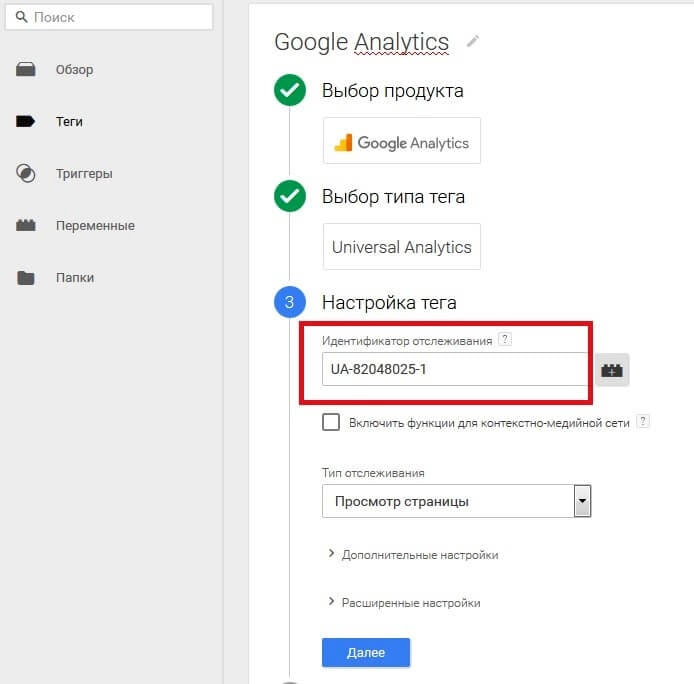
Этот идентификатор берут с главной страницы Google Analytics:
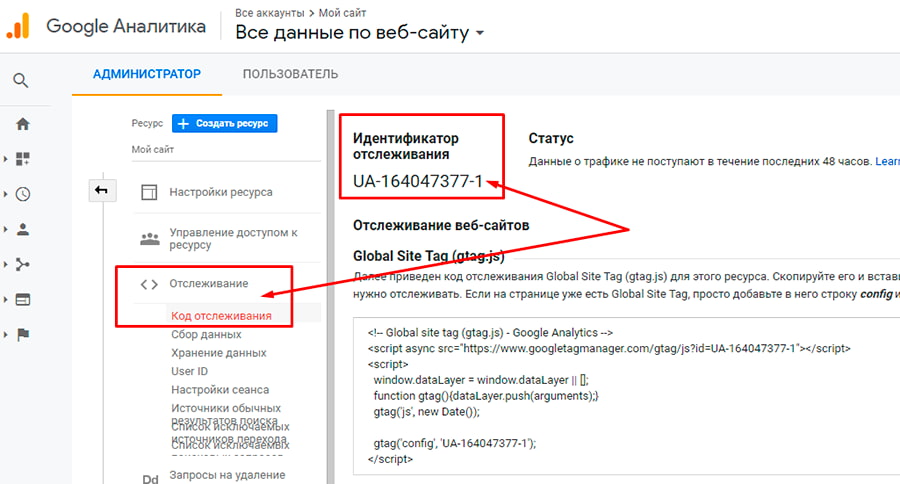
Указав идентификатор, переходим к следующему пункту «Условия активации», где выбираем «Все страницы» и нажимаем «Создать тег».
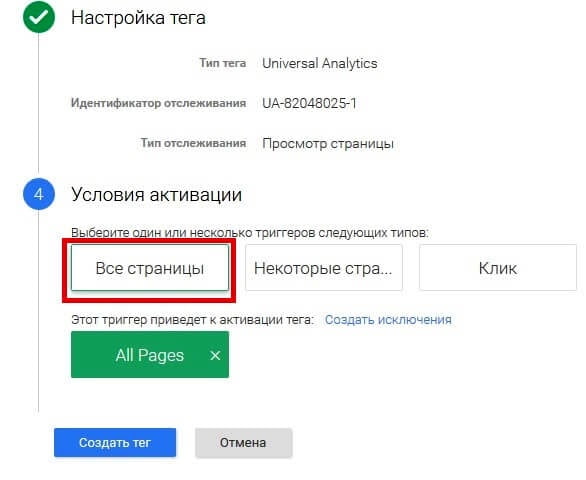
Закончив создание тега, содержащего код счетчика Гугл Аналитики, публикуем его. Для этого в правой верхней части выбираем «Опубликовать», и в появившемся окошке жмем «Опубликовать сейчас».
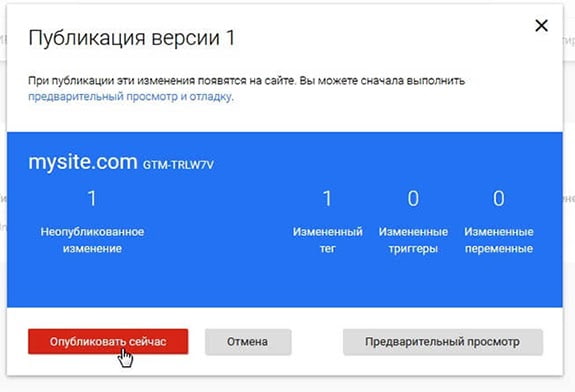
На этом установка счетчика окончена, а информация о посещаемости сайта от него станет поступать в сервис Google Analytics в течение следующих 24 часов.

SEO-шников много, профессионалов — единицы. Научитесь технической и поведенческой оптимизации, создавайте семантические ядра и продвигайте проекты в ТОП!
Google аналитика: настройка счетчика
Разместив код счетчика, SEO-оптимизатору следует его настроить, чтобы получать больше полезных сведений.
Настройка поиска по сайту
Каждый хороший веб-ресурс предлагает посетителям форму поиска по сайту. Это полезный элемент интерфейса и для пользователей, и для оптимизаторов. При помощи Google Analytics сеошники отслеживают, какого рода запросы интересовали посетителей сайта. Для каких бы целей не создавался сайт, такого рода сведения будут однозначно полезны по одной из двух причин:
- интернет-магазины таким способом узнают, за счет какой продукции стоит разнообразить ассортимент;
- информационные сайты (статейники) получают сведения, какого рода контент интересует пользователей.
Чтобы включить в счетчике сбор информации с формы поиска, необходимо в Google Analytics перейти на вкладку «Администратор», выбрать «Настройки представления» – «Настройки поиска по сайту», а затем переместить ползунок «Отслеживания поиска по сайту» на «ВКЛ.».
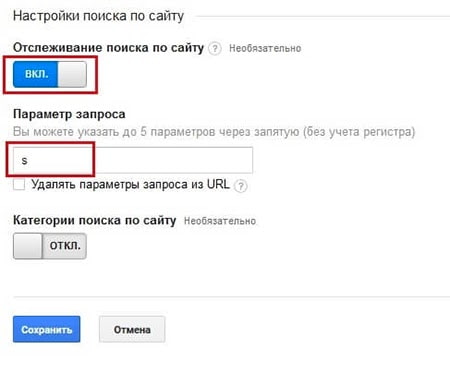
Для поля «Параметр запроса» нужно указать символ (обычно s или q) или слово (search или query), которые добавляются к адресу после восклицательного знака при поиске по сайту. Чтобы узнать, что нужно вставлять, следует вбить какой-то запрос в поиск и посмотреть, как изменится адрес.
К примеру:
- http://mysite.com/blog/search?q=wordpress – здесь бы потребовалось указать q;
- http://mysite.com/blog/?s=wordpress – а тут s.
Связываем Search Console с аналитикой
Если связать аккаунты аналитики и поисковой консоли (Search Console), то станет доступна разнообразная полезная отчетность, к примеру:
- по каким ключам переходят люди на сайт;
- какие страницы посещают пользователи;
- по каким запросам наблюдается самый маленький CTR.
Для связки аккаунтов переходят в аналитике на вкладку «Администратор» и выбирают «Настройка ресурса» – Search Console.
Связываем AdWords с аналитикой
Если планируют привлекать на сайт трафик не только с поиска при помощи SEO, но также и через контекстную рекламу AdWords, то полезно связать аккаунты рекламного кабинета и аналитики. Для этого открывают вкладку «Администратор» и выбирают «Связь с AdWords».
Как убедиться в работоспособности счетчика и Диспетчера тегов
Самый простой способ проверить, насколько корректно работает счетчик и другие теги, добавленные при помощи Tag Manager, установить в Chrome бесплатный плагин Tag Assistant. Установив его в браузере, справа вверху появится значок расширения. Нажимая на него и выбирая Enable, пользователь запускает его на текущей вкладке Chrome.
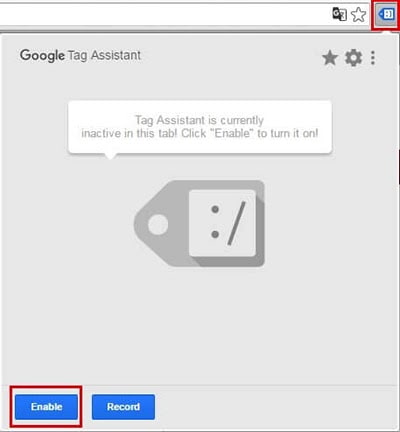
Если все работает корректно, то появятся зеленые смайлики:
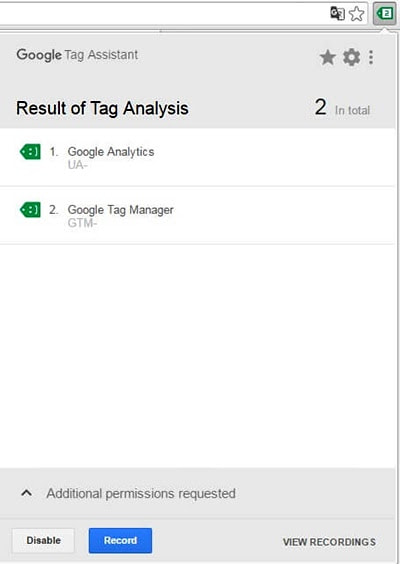
На скриншоте выше видно кнопку записи (Record). Если нажать на нее, то можно проверить, корректно ли работает функция отслеживания аналитики на сайте.
Научившись устанавливать и настраивать счетчик Гугл Аналитики, можно получать важные данные о посетителях и отслеживать эффективность предпринятых шагов в рамках поисковой оптимизации. Если остались какие-то вопросы, то обязательно задавайте их в комментариях.