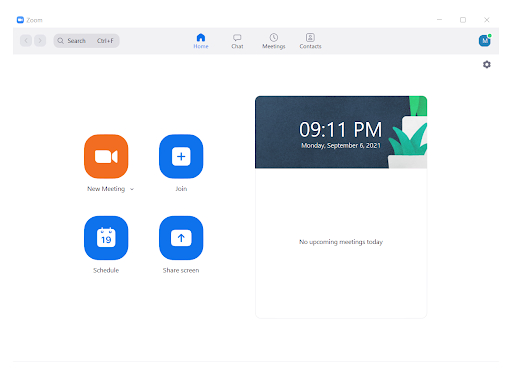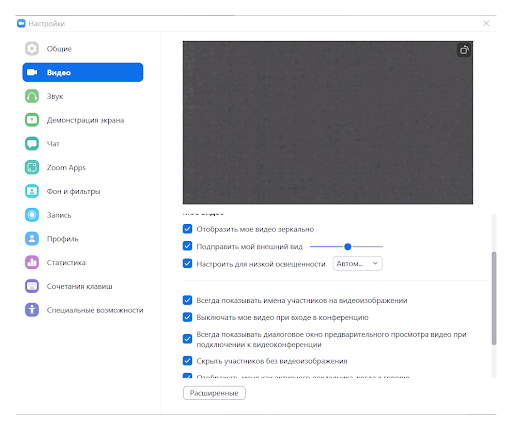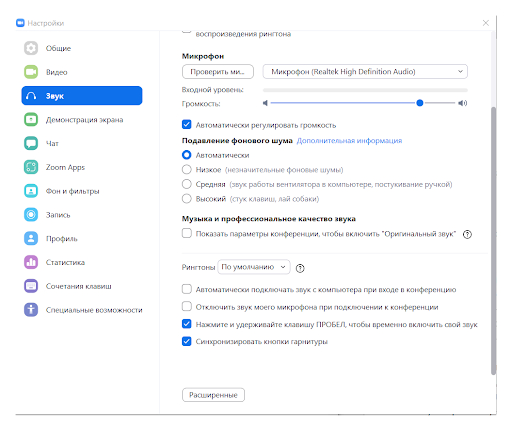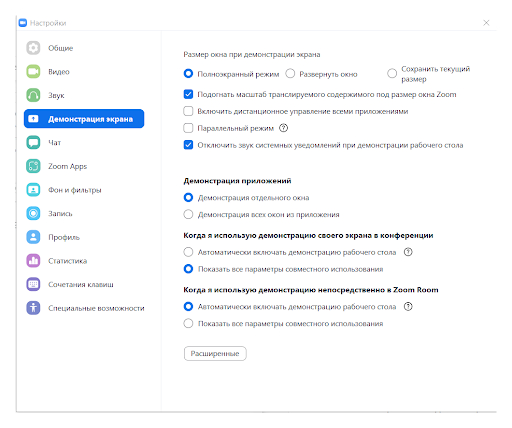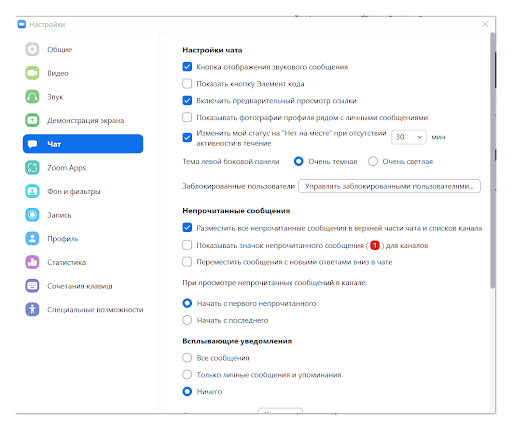Любые встречи — от рабочих совещаний до тренингов личностного роста сегодня можно провести онлайн. Один из популярных сервисов для проведения онлайн-конференций — Zoom. Он обеспечивает качественный звук и картинку во время совещания, позволяет болтать в чате с участниками, передавать файлы, демонстрировать свой экран аудитории и записать встречу.
В этой статье мы расскажем, как установить Zoom на телефон или компьютер, как пройти регистрацию, удобно настроить сервис и как создать и запланировать конференцию.
Что такое Zoom и зачем он нужен
Zoom — это сервис для организации совещаний, вебинаров или групповых чатов в онлайн-режиме. Во время конференции можно говорить, демонстрировать экран, общаться в чате или просто слушать, даже не включая камеру. Саму программу можно установить на компьютер, смартфон или планшет.
Zoom особенно популярен в компаниях, где сотрудники работают удалённо
Что можно сделать в Zoom:
- разослать приглашения будущим участникам собрания;
- организовать встречу с видео и аудио;
- включить демонстрацию экрана, чтобы показать свой рабочий стол участникам звонка;
- писать сообщения в чат;
- организовать конференц-залы по несколько человек.
Установить сервис можно на компьютер с любой операционной системой — Windows, Mac, Android, iOS, Linux и Blackberry.
Какие конференции можно проводить в Zoom
Конференция в Zoom — это онлайн-встреча, где любой участник может просматривать ход собрания, включать свой микрофон, камеру и демонстрацию экрана, а также смотреть список других участников.
В зуме можно проводить:
- Мгновенные конференции. Используются, когда нужно обсудить что-то срочное, не требующее большого количества людей и много времени. Идеально для совещаний и созвонов с фрилансерами по проектам. Для проведения такого типа собраний достаточно войти в приложение, разослать участникам приглашения со ссылками и дождаться, пока они зайдут в Zoom.
- Плановые конференции. Подходят для задач, которые заранее известны и требуют заблаговременной подготовки. Для проведения такого типа звонков нужно заранее зайти в приложение и запланировать дату и время. Программа разошлёт приглашения участникам со ссылкой на будущую трансляцию. И напомнит заранее, когда подключиться. Если участники зайдут в конференцию до её начала, они попадут в зал ожидания.
- Вебинары. На вебинаре выступают заранее обозначенные участники, а остальные могут только наблюдать за этим. Общение возможно в общем групповом чате. Говорить могут только одобренные участники. Слушателями могут быть — до 10 000 человек. Вебинары доступны только при платной подписке, а конференцию до 40 минут и до 100 участников можно провести бесплатно.
Теперь расскажем, как создать запланированную конференцию в Zoom и настроить всё так, чтобы ваши собрания проходили как часы. Чтобы пользоваться сервисом полноценно, нужно установить официальное приложение на компьютер или телефон. Это просто и бесплатно. Разберём оба варианта установки.
Как зарегистрироваться в Zoom
Регистрация в сервисе откроет доступ к личному кабинету. Он нужен, чтобы запланировать конференцию, а затем снова войти в неё. Также в него можно добавить электронные почты коллег, управлять залами и своими разными учётными записями.
Чтобы пройти регистрацию, зайдите на сайт zoom.us и нажмите на кнопку «Зарегистрируйтесь бесплатно». Дальше вам потребуется ввести дату и месяц рождения и нажать «Продолжить».
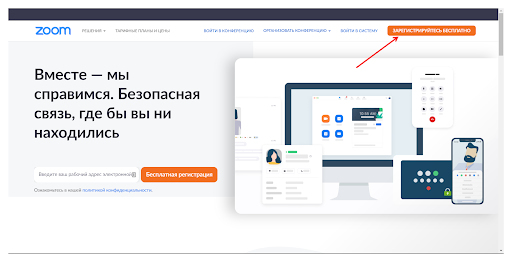
Теперь вам нужно пройти регистрацию. Для авторизации используйте электронную почту, гугл-аккаунт или систему единого входа.
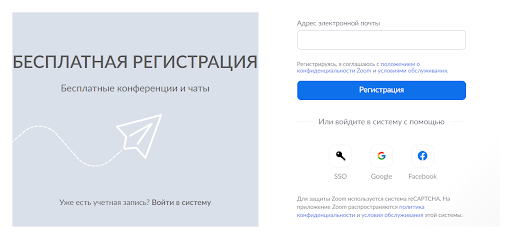
После этого на почту придёт письмо для активации аккаунта. Нажав кнопку «Активировать учётную запись», вы снова попадёте в браузер, и вам будет предложено заполнить данные для регистрации. На следующем шаге Zoom предложит ввести почты коллег, чтобы пригласить их пользоваться сервисом, но этот шаг можно пропустить.
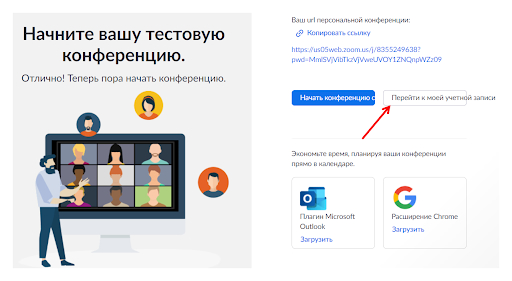
Регистрация завершена. Теперь можно начать конференцию прямо сейчас, либо перейти в личный кабинет, чтобы провести настройку сервиса.
Какую версию Zoom использовать
Сервис можно установить на компьютер, планшет или телефон. А можно использовать веб-версию.
Как установить десктопную на компьютер
Десктопную версию сервиса можно скачать на официальном сайте сервиса, по ссылке «Загрузить» внизу главной страницы .
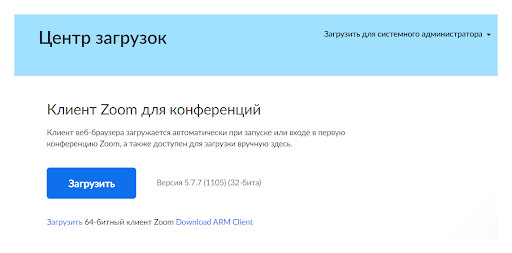
После скачивания файла пройдите стандартную процедуру установки, а затем откройте приложение. В окне выберите «Войти в» и введите данные, которые вы вводили при регистрации аккаунта. Нажмите кнопку «Не выполнять выход», чтобы не вводить пароль каждый раз при входе. После этого вам откроется домашняя страница приложения.
Как установить на планшет или смартфон
Чтобы установить облачный сервис на мобильное приложение, нужно открыть его страницу в магазине приложений Play Store для устройств на Android или в App Store для iPhone.

После установки нажмите «Открыть» и введите данные, которые указали при регистрации, чтобы попасть в свой аккаунт. Если ваш телефон поддерживает вход по отпечатку пальцев, он предложит входить в приложение по нему.
Через телефон можно проводить встречи, но вы столкнётесь с некоторыми ограничениями. В телефоне нельзя записать свою конференцию в бесплатном тарифе. В мобильной версии не получится параллельно транслировать звонок в социальные сети, нельзя создать сессионные залы и неудобно работает демонстрация экрана.
Как установить расширение в браузере
Если вы хотите устраивать мгновенные встречи или планировать собрания прямо в браузере, установите специальное расширение от Zoom. Для Chrome, Edge и Яндекс.Браузера его нужно скачивать в официальном магазине от Google. Есть также версии для FireFox и Outlook. Как только установится расширение, вы сможете войти в него через гугл-аккаунт или почту с паролем. После входа оно готово к работе.
В меню вы сможете запланировать конференцию или начать её прямо сейчас.
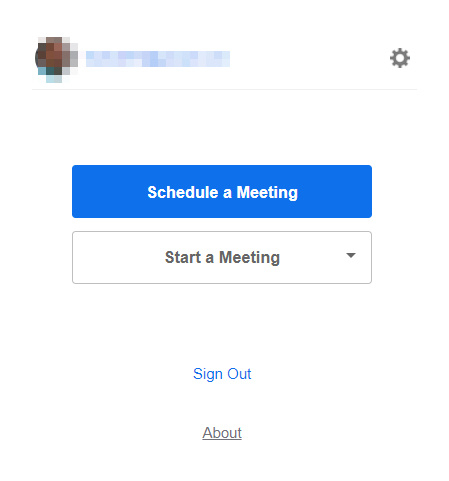
При нажатии на кнопку, откроется личный кабинет Zoom, а также запустится приложение, если оно установлено у вас на компьютере.
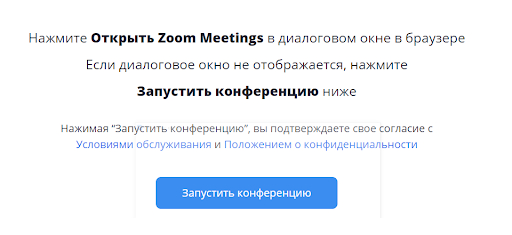
Расширение может быть полезно для моментального создания встреч, но всё это можно удобно делать и через приложение, которое мы и будем сейчас настраивать.
Как настроить Zoom
Показывать пример настройки будем на десктопной версии, на мобильных всё делается аналогично. Для перехода в настройки нажмите соответствующую иконку в правом верхнем углу.
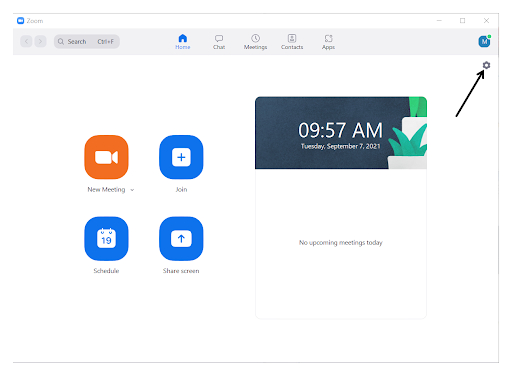
Слева вы увидите разделы настроек, справа — опции, которые мы будем настраивать.
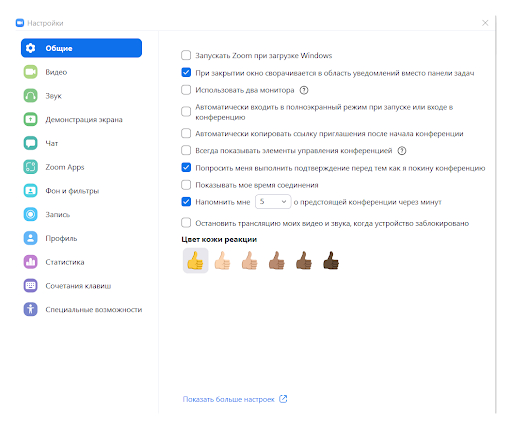
Что позволяют «Общие» настройки:
- Запускать Zoom при загрузке Windows. Тогда вам не нужно будет открывать зум каждый раз, включая компьютер, но эта опция замедлит загрузку ОС.
- Сворачивать программу в область уведомлений вместо панели задач. Если отметить эту опцию, при выходе из приложения во время конференции вы сможете видеть видео говорящего участника или демонстрацию экрана.
- Использовать два монитора. Если у вас два монитора и вы хотите смотреть трансляцию экрана на одном, а видео участников на другом, вы можете включить эту опцию.
- Автоматически копировать ссылку-приглашение после начала конференции. Если вы будете часто организовывать встречи, отмечайте галочкой эту опцию.
- Всегда показывать элементы управления конференцией. Если вы планируете часто включать-выключать видео или аудио, либо запускать свою демонстрацию экрана, будет полезно оставить эту опцию включенной. Если выступать вы не планируете, можете галочку убрать.
- Попросить выполнить подтверждение перед тем, как я покину конференцию. Можно выключить, чтобы не раздражало каждый раз при выходе.
- Показать моё время соединения. Может быть полезно во время совещания, чтобы контролировать время. Если время встречи не важно, можно выключать.
- Напомнить о предстоящей конференции. Оптимально выбрать наибольший промежуток по времени — 15 минут. Так вы и не забудете, и успеете подготовиться к трансляции.
- Остановить трансляцию видео и звука, когда устройство заблокировано. Включите эту опцию, чтобы участники случайно не увидели или не услышали то, что не должны.
- Цвет кожи реакции. Здесь выбирайте опцию в соответствии со своим уровнем толерантности.
Настройка видео
Переходим в «Видео». Здесь можно настроить то, как вас будут видеть собеседники.
- Камера. Выберите рабочую камеру, с которой будут вестись трансляции.
- Размер экрана и высокое разрешение не всегда актуально, так как трансляция может начать записать.
- Отобразить моё видео зеркально. Лучше отметить, хотя значительной разницы нет.
- Подправить мой внешний вид. Отмечаем, чтобы ИИ сделал вас ещё красивее в камере.
- Настроить для низкой освещённости. Выделяйте, чтобы даже ночью вас было хорошо видно. Выберите опцию «Автоматически».
- Всегда показывать имена участников на видеоизображении. Это удобно, если вы не знаете всех коллег по именам.
- Выключать моё видео при входе в конференцию. Если планируете участвовать в собраниях всегда без видео, на всякий случай включить эту опцию, чтобы не искать каждый раз, как выключить камеру.
- Всегда показывать диалоговое окно предварительного просмотра видео при подключении к видеоконференции. Если отметить, то перед входом в конференцию вы сможете посмотреть, как вас увидят другие участники.
- Скрыть участников без видеоизображения. Чтобы не было путаницы, можно отметить эту опцию.
- Отображать меня как активного докладчика, когда я говорю. Если поставить галочку, то вы будете отображаться первыми во время того, как будете что-то говорить.
Настройка звука
В настройках звука вы сможете проверить динамик и микрофон, отрегулировать громкость.
Чтобы ваш голос не звучал слишком громко или слишком тихо, нужно поставить галочку на «Автоматически регулировать громкость». Подавление фонового шума тоже можно поменять, чтобы участникам не мешали звуки лающей собаки или гул машин у вас за окном. Расширенные настройки понадобятся профессиональным музыкантам для онлайн-репетиций— если вы планируете использовать Zoom для совещаний, этот раздел можете пропустить.
Настройка демонстрации экрана
Здесь уже всё настроено так, чтобы оптимально отображалось на любом компьютере, и при этом конференция не тормозила.
Настройка чатов
Чат — это место, где ваши зрители смогут задавать вопросы по теме, а также переговариваться между собой. Давайте его настроим.
- Кнопка отображения звукового сообщения. Если оставить включённым, после каждого сообщения вы будете слышать звуковой сигнал. Эта функция поможет не пропустить ни одного сообщения от участников.
- Показать кнопку «Элемент кода». Если вы не разработчик, то вам это не нужно.
- Включить предварительный просмотр ссылки. Поможет прочитать заголовок страницы, на которую ведёт ссылка, без необходимости её открывать.
- Показывать фотографии профиля рядом с личными сообщениями. Можно отключить, чтобы не занимало лишнее место. Можно оставить, чтобы сообщения ассоциировались с аватарами и не вчитываться каждый раз в имя написавшего.
- Изменить мой статус на «Нет на месте» при отсутствии активности в течение. Если вы не пошевелитесь в течение выбранного времени, Zoom сообщит собеседникам, что вас нет на месте.
- Тема левой боковой панели. Выбирайте наиболее комфортный для вас вариант. Меньше всего глаза устают, если включить опцию «Очень тёмная».
- Непрочитанные сообщения. Разместить все непрочитанные сообщения в верхней части чата и списков каналов.
Настройка фона и фильтров
В зуме вы сможете настроить виртуальный фон, даже если у вас нет зелёного экрана — можно выбрать стандартные фоны в настройках сервиса или установить свою картинку. Виртуальный фон помогает собеседникам не отвлекаться на посторонние предметы в вашей комнате, а сконцентрироваться на докладчике. Остальные опции не повлияют на вашу конференцию, они нужны некоторым профессионалам для детальной настройки сервиса под себя, а также людям с ограниченными возможностями.
Настройка списка участников конференций
В разделе «Контакты» на главном экране вы сможете добавить емейлы своих коллег. Перейдя в раздел «Контакты», нужно нажать на «+» и выбрать опцию «Пригласить контакт Zoom». Далее введите адрес почты контакта и нажмите кнопку «Пригласить».
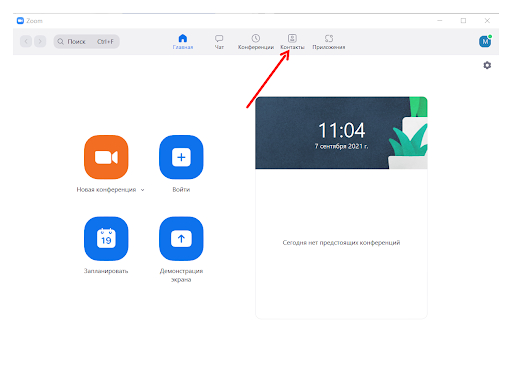
После того как контакт примет приглашение, он появится в одном из ваших каналов. Чтобы создать канал, нажмите на +, а затем выберите опцию «Создать канал». Каналы пригодятся, если вы хотите распределить людей по группам. Это удобно, если у вас две работы и вы хотите, чтобы коллеги были распределены по разным каналам.
Как создать конференцию в Zoom
Чтобы организовать свою конференцию, перейдите на главный экран и нажмите на «Новая конференция».
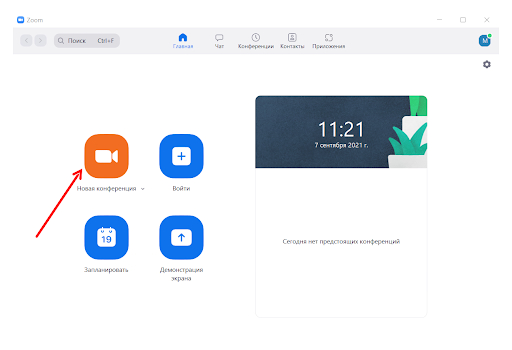
Также организовать встречу можно через личный кабинет. Для этого нажмите на «Организовать конференцию» в верхнем правом углу. Вариант можно выбрать любой, этом можно поменять одним кликом.
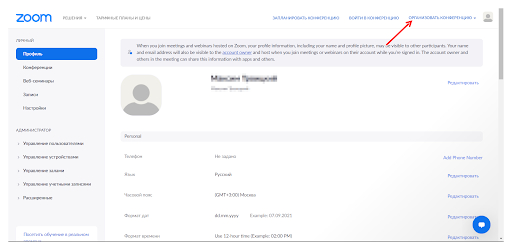
Так как все настройки вы уже выполнили, просто нажмите на «Войти с использованием звука компьютера». Вы попадёте в окно конференции, и уже можете приглашать людей и начинать беседу.
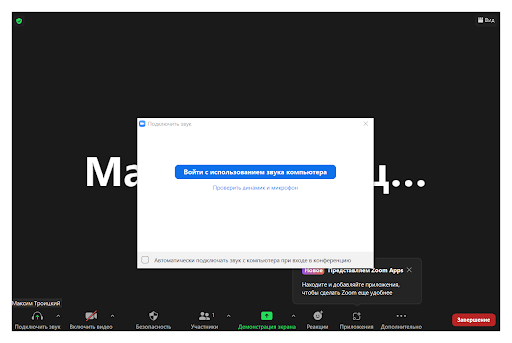
Снизу расположена панель инструментов. Если хотите выключить своё видео, нажмите на «Выключить видео», если нужно выключить микрофон, нажмите на «Выключить звук». Если нужно временно включить микрофон, нажмите пробел. Как только вы его отпустите, звук снова будет выключен. В разделе «Безопасность» можно заблокировать конференцию — тогда никто не сможет войти. Включить зал ожидания — приглашённые гости будут попадать в зал ожидания. Нажав на «Участники», вы увидите список всех людей, которые присутствуют на вашей встрече.
Чтобы завершить звонок, нажмите на «Завершение» в правом нижнем углу.
Как создать и настроить сессионный зал в Zoom
Если вам нужно разделить участников по группам, создайте сессионные залы. Вы, как организатор, сможете ходить по залам и слушать их беседу. Чтобы создать сессионный зал, сначала нужно включить эту функцию в личном кабинете. Перейдите в «Настройки», далее в «На конференции» и включите «Сессионный зал».
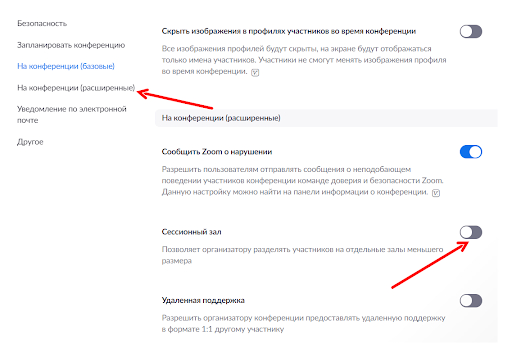
Поставьте галочку «Разрешить организаторам назначать участников в сессионные залы при планировании» и сохраните изменения. В конференции в разделе «Дополнительно» появится функция сессионных залов.

Назначать участников можно вручную или автоматически. Нажмите «Закрыть все залы», чтобы завершить работу Сессионных залов.
Как запустить и настроить демонстрацию экрана в Zoom
Демонстрация экрана позволит показать другим участникам то, что вы видите на экране своего устройства. Чаще всего эта функция используется для того, чтобы показать порядок действий или чертить что-то в Paint.
Для начала нужно нажать на «Демонстрация экрана» и выбрать тип демонстрации. Можно показывать только то, что находится на экране — тогда участники будут видеть то же, что и вы. Можно демонстрировать отдельное окно, экран телефона или доску.

Если включить обычную демонстрацию экрана, зрители также услышат звук вашего компьютера. Можно совместно смотреть видео и даже кино.
Осталось нажать на «Поделиться» для запуска трансляции. Не забудьте включить опции «Совместный доступ к звуку» и «Оптимизировать для видеоклипа».
Как сделать запись конференции в Zoom
Для того чтобы записать конференцию в зуме, перейдите в раздел «Настройки» и выберите в параметрах «Запись». В графе «Местоположение» укажите папку, куда сохранится файл с записью.
Вы также можете выбрать дополнительные опции:
- «Записывать отдельный…» — тогда голос каждого из участников сохранится в отдельный аудиофайл.
- «Оптимизировать для стороннего…» — включите эту функцию, если будете делать нарезку или обрабатывать видео.
- «Записывать видео…» — эта функция позволит записывать также записать демонстрацию вашего экрана.
Если включить автоматическую запись в настройках, то все последующие запланированные вами конференции будут всегда записываться.
Как запланировать конференцию в Zoom
Чтобы заранее запланировать конференцию, нужно зайти на главный экран и нажать на «Запланировать».

Вот что важно указать:
- Тему. Придумайте название, например, «Квартальное планирование».
- Время.Укажите, во сколько встреча начнётся и сколько примерно продлится по времени.
- Повторяющаяся конференция. Если вы будете проводить собеседование раз в неделю, удобней поставить эту галочку. Если это разовый звонок — галочку убираем.
- Идентификатор конференции. Оставьте «Создать автоматически», чтобы у каждой конференции был свой уникальный ID.
- Безопасность. Здесь можно задать пароль, чтобы на встречу не зашли случайные участники.
- Видеоизображение. Можно включить видео только для лектора, а остальных слушателей — выключить.
- Календарь. Можно добавить встречу в календарь, чтобы не забыть о ней.
После нажатия кнопки «Запланировать» можно будет скопировать данные, чтобы, например, закинуть их в групповой чат.
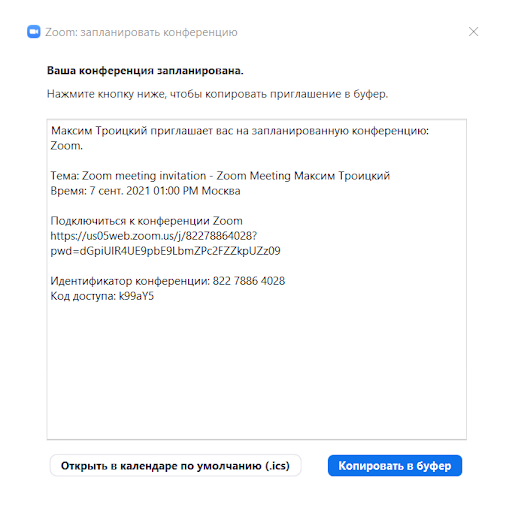
Ваша конференция уже появилась в разделе «Конференции». Здесь её можно начать заранее, изменить, удалить или скопировать приглашение.
Какой тариф Zoom выбрать
Есть четыре пакета: бесплатный, профессиональный, бизнес и предприятие. Рассмотрим каждый подробно.
Бесплатный пакет. В бесплатной версии сервиса есть ограничения. Если в звонке участвует три и более человек, то после 40 минут конференция будет завершена. Кроме того, максимальное количество участников в бесплатном тарифе — 100 человек. Можно создавать каждые 40 минут новую конференцию, но это неудобно для вас и для ваших коллег.
Профессиональный пакет. Аудитория до 100 человек. Время встречи — до 24 часов. Есть возможность сохранения записи в облаке. Стоимость — 15 долларов в месяц. Есть ещё вариант до 500 человек, стоимость составит 64.9 доллара и до 1 000 человек — 104.99 доллара в месяц.
Пакет «Бизнес». Время не ограничено, количество участников не должно превышать 300 человек. В этом пакете есть дополнительные возможности в виде домена yoursite.zoom.us, системы единого входа и интеграции с LTI — системой, которая позволяет просматривать информацию об участниках конференций. Стоимость — 20 долларов в месяц.
Пакет «Предприятие». Подключается индивидуально через отдел продаж. Можно снять любые ограничения. Подходит для больших компаний. Стоимость — 20 долларов в месяц.
Подведём итог
Zoom — сервис для видеоконференций, онлайн-встреч, вебинаров и личных разговоров. Зарегистрироваться в зуме можно через гугл-аккаунт. Новую конференцию легко создать на главном экране сразу после регистрации. А присоединиться к существующей можно по ссылке, которую вам отправит организатор. Во время звонка можно общаться с участниками в чате, демонстрировать свой экран, заменить фон и включить подавление шума. Видео можно записать и отправить всем участникам.
В зуме можно быстро связаться с удалённой командой и провести обучающий вебинар. Присутствовать на таком онлайн-мероприятии в зуме может одновременно до 1000 участников. Если хотите научиться проводить конференции профессионально, посмотрите подборку топовых курсов по публичным выступлениям. Выбирайте понравившуюся программу и учитесь выступать на публике без страха и стеснения.