Как удалить фон в фотошопе — это вопрос, с которым сталкивалось большинство людей, работающих с изображениями. Картинка без фона может пригодиться вам в дизайне, при создании постов для соцсетей и карточек товаров на маркетплейсах. Расскажем, как убрать фон с изображения и какими сервисами можно воспользоваться, если фотошопа у вас нет.
Для чего нужно удалять фон
Убирать фон с картинки можно по разным причинам. Приведём несколько примеров, когда вам может понадобиться навык удаления фона:
- вы создали свой логотип и хотите использовать его на товаре или упаковке;
- вы сделали фотографии товаров на непривычном фоне, который не подходит вашему магазину, и вам нужно поменять фон;
- вы создаёте фэнтезийную фотосессию и хотите «телепортировать» своих моделей в другую галактику;
- вы хотите сделать пост для соцсети или превью для видео, создать коллаж из своих фото — для этого вам нужно вырезать объекты с фотографии и поместить их на другой фон.
Возможно, ваша причина совершенно другая, но во всех этих ситуациях вам понадобится знание, как удалить фон с изображения.
Как убрать фон в фотошопе
Есть множество способов, как убрать фон с картинки в ФШ — выбор конкретного зависит от того, как выглядит объект и фон на изображении. Сначала мы расскажем, как подготовиться к работе с изображением. Это обязательный шаг для любого из 5 способов удаления фона, которые мы опишем далее.
В любом способе сначала нужно открыть изображение в фотошопе. Чтобы это сделать, просто перетащите файл с изображением в программу или нажмите в верхней панели «Файл → Открыть» и выберите нужное изображение с вашего компьютера. Далее покажем два варианта, как подготовить фото к удалению фона.
Вариант 1. Когда вы открываете изображение, автоматически создаётся слой «Фон». Он по умолчанию заблокирован, то есть удалять что-то на нём нельзя. Чтобы отключить блокировку, найдите справа внизу вкладку «Слои». В начале работы там только один слой — «Фон». Нажмите на нём значок в форме замка — так вы разблокируете слой и сможете с ним работать:
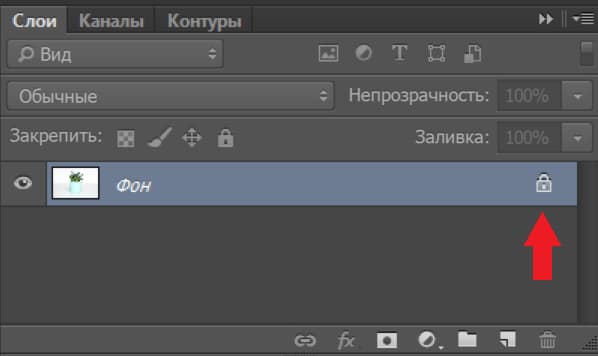
Вариант 2. Создайте копию фона — для этого нажмите на слой правой кнопкой мыши и выберите «Создать дубликат слоя». После этого нажмите на значок глаза слева, чтобы фон вам не мешал. Всегда проверяйте, какой слой у вас выделен: всегда нужно выделять именно тот слой, с которым вы работаете.
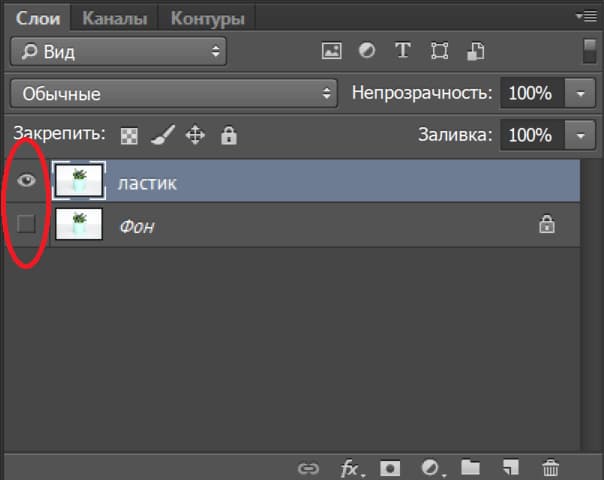 Обязательно проверьте, что фоновый слой скрыт — слева от него должен быть убран значок глаза. Рабочий слой должен быть видимым — значок глаза слева остаётся. Слой, с которым вы работаете, выделен более светлым цветом
Обязательно проверьте, что фоновый слой скрыт — слева от него должен быть убран значок глаза. Рабочий слой должен быть видимым — значок глаза слева остаётся. Слой, с которым вы работаете, выделен более светлым цветом
После этого можно приступать к удалению фона. Мы расскажем о 5 способах это сделать — от простого к сложному.
Способ 1. Ластик
Самый простой способ удалить фон с фото — использовать ластик. Учтите, что этот инструмент физически удаляет пиксели с изображения, так что восстановить их не удастся. Поэтому прежде чем убирать фон, лучше создать дубликат слоя.
Найдите на панели инструментов ластик и нажмите на него правой кнопкой мыши. У вас откроются три инструмента на выбор — ластик, фоновый ластик и волшебный ластик:
 Чтобы выбрать из трёх инструментов нужный, нажмите на него левой кнопкой мыши
Чтобы выбрать из трёх инструментов нужный, нажмите на него левой кнопкой мыши
Удобнее всего пользоваться последними «Фоновым ластиком» и «Волшебным ластиком». Далее мы подробно расскажем, как это делать.
Вариант 1. Фоновый ластик
Шаг 1. Выберите фоновый ластик на панели инструментов, а потом в открывшейся наверху панели задайте нужный размер:
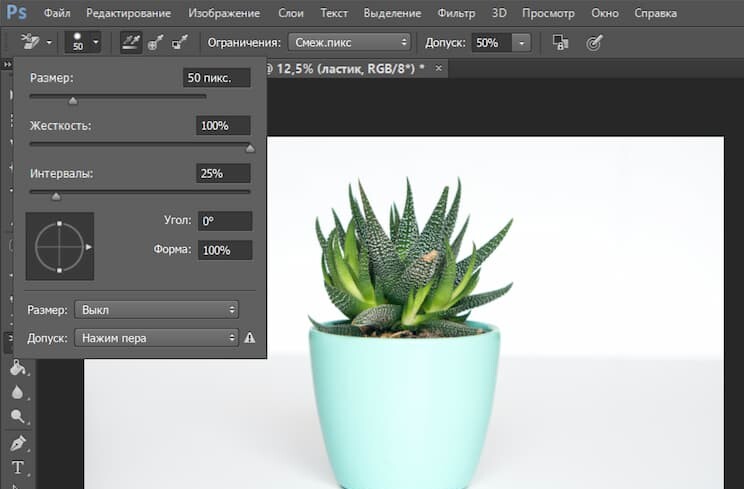
Шаг 2. Начинайте стирать фон. Важно понимать, что сам инструмент не знает, где на картинке фон, а где — нет. Поэтому, когда вы используете фоновый ластик, центр круга — две линии, скрещённые в форме «плюса» посередине — всегда должен попадать именно на фон:
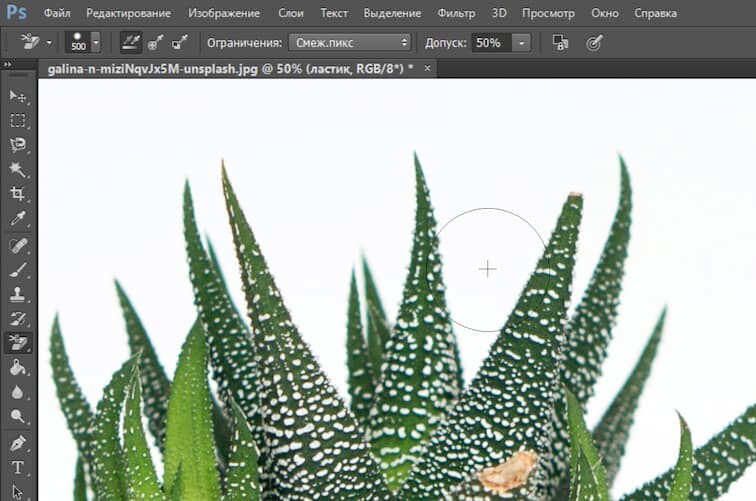
Тогда вы сотрёте именно фон и не затронете детали другого цвета и основного рисунка. Вместо фона вы увидите бело-серую клетчатую сетку, это значит, что он стал прозрачным:
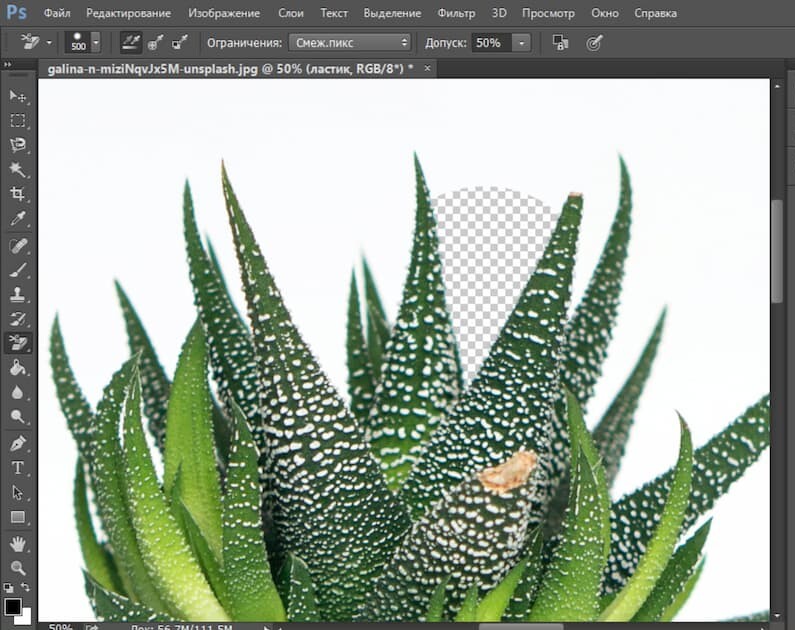
Шаг 3. Когда вы закончите стирать основной фон, можно уменьшить размер ластика, чтобы удалить более мелкие детали.
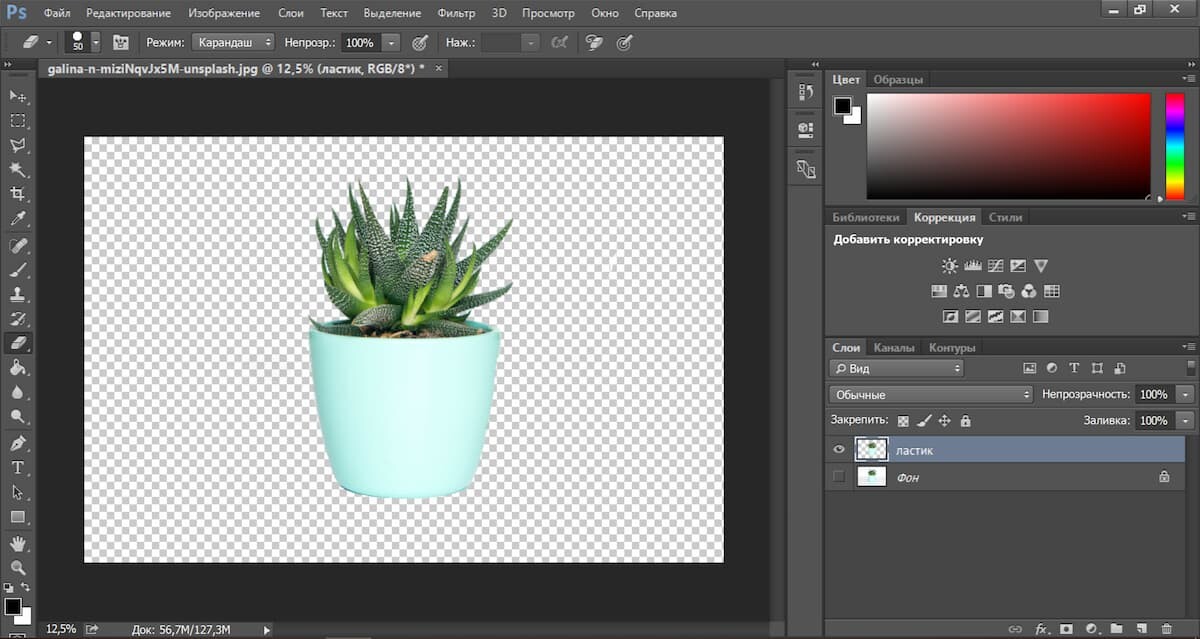 В итоге у вас останется объект на прозрачном фоне
В итоге у вас останется объект на прозрачном фоне
Ластик — универсальный инструмент. Им можно стереть любой фон с картинки, даже если на заднем плане много других объектов.
Вариант 2. Волшебный ластик
С инструментом «Волшебный ластик» работать гораздо быстрее, но его можно использовать только с однотонным фоном.
Шаг 1. Выберите волшебный ластик на панели инструментов и нажмите на фон. Он удалится моментально:
 Шаг 2. Оставшиеся мелкие детали сотрите обычным или фоновым ластиком.
Шаг 2. Оставшиеся мелкие детали сотрите обычным или фоновым ластиком.
Способ 2. Лассо
Инструментом «Лассо» удобно вырезать объект с любого фона. Найдите его на панели инструментов и щёлкните правой кнопкой мыши. Вам откроются три инструмента — лассо, прямолинейное лассо и магнитное лассо:
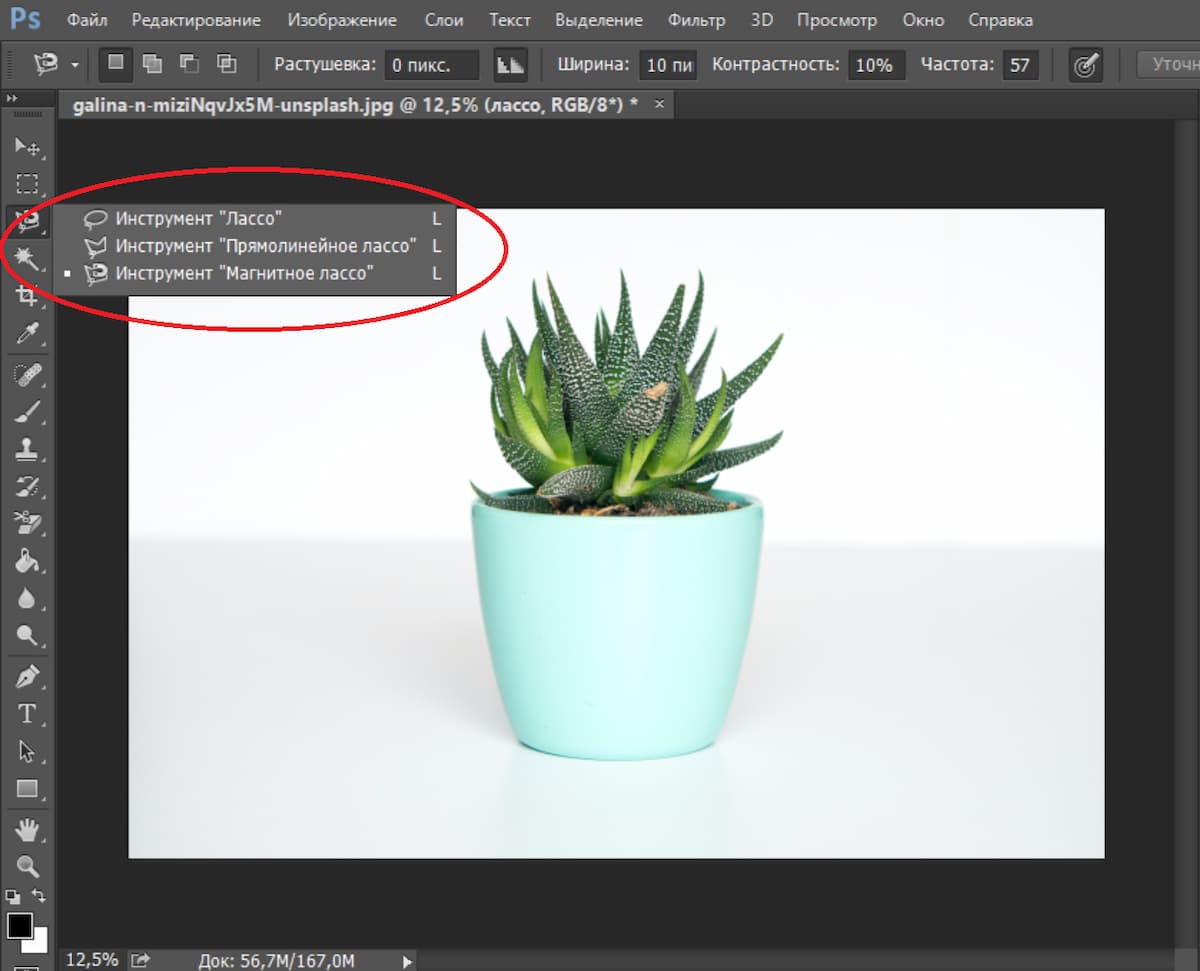
Расскажем подробнее про работу с этими тремя инструментами.
Инструмент «Лассо»
Лассо — универсальный инструмент, но работа с ним требует терпения и аккуратности. Зато с его помощью можно вырезать объект даже с нечётким контуром с любого фона.
Шаг 1. Выберите инструмент «Лассо». Поставьте курсор как можно ближе к краю объекта, зажмите левую кнопку мыши и начните обводить объект, не отпуская кнопку. Если вы случайно отпустите кнопку мыши, выделение замкнётся, и придётся начинать сначала.
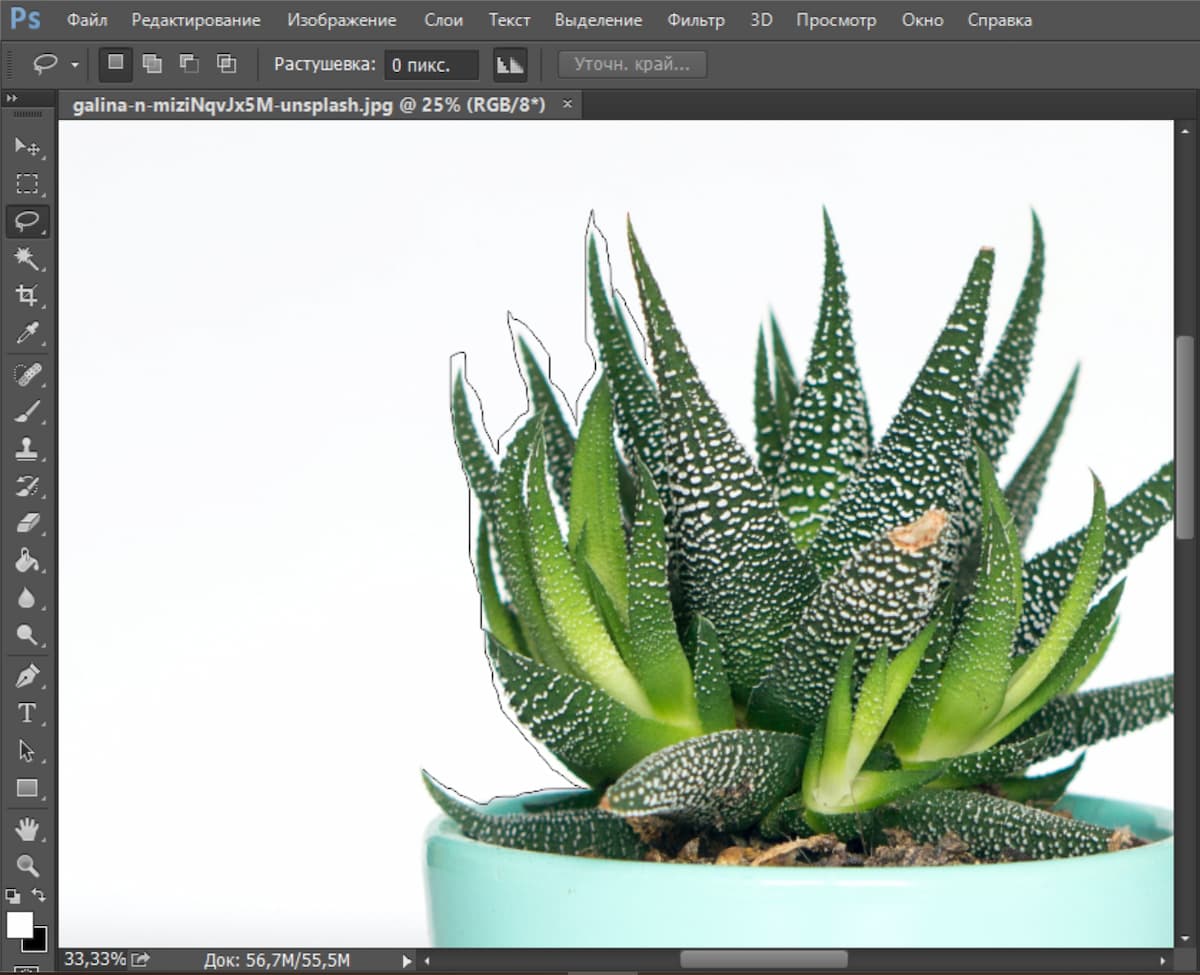 Обводите объект как можно ближе к контуру. Если вам неудобно работать с мышью или тачпадом на ноутбуке — оставляйте небольшое пространство, чтобы случайно не удалить часть объекта
Обводите объект как можно ближе к контуру. Если вам неудобно работать с мышью или тачпадом на ноутбуке — оставляйте небольшое пространство, чтобы случайно не удалить часть объекта
Шаг 2. Когда вы полностью обведёте объект, соедините начало и конец обводки и отпустите кнопку мыши. Объект автоматически будет выделен — появится пунктирная линия:
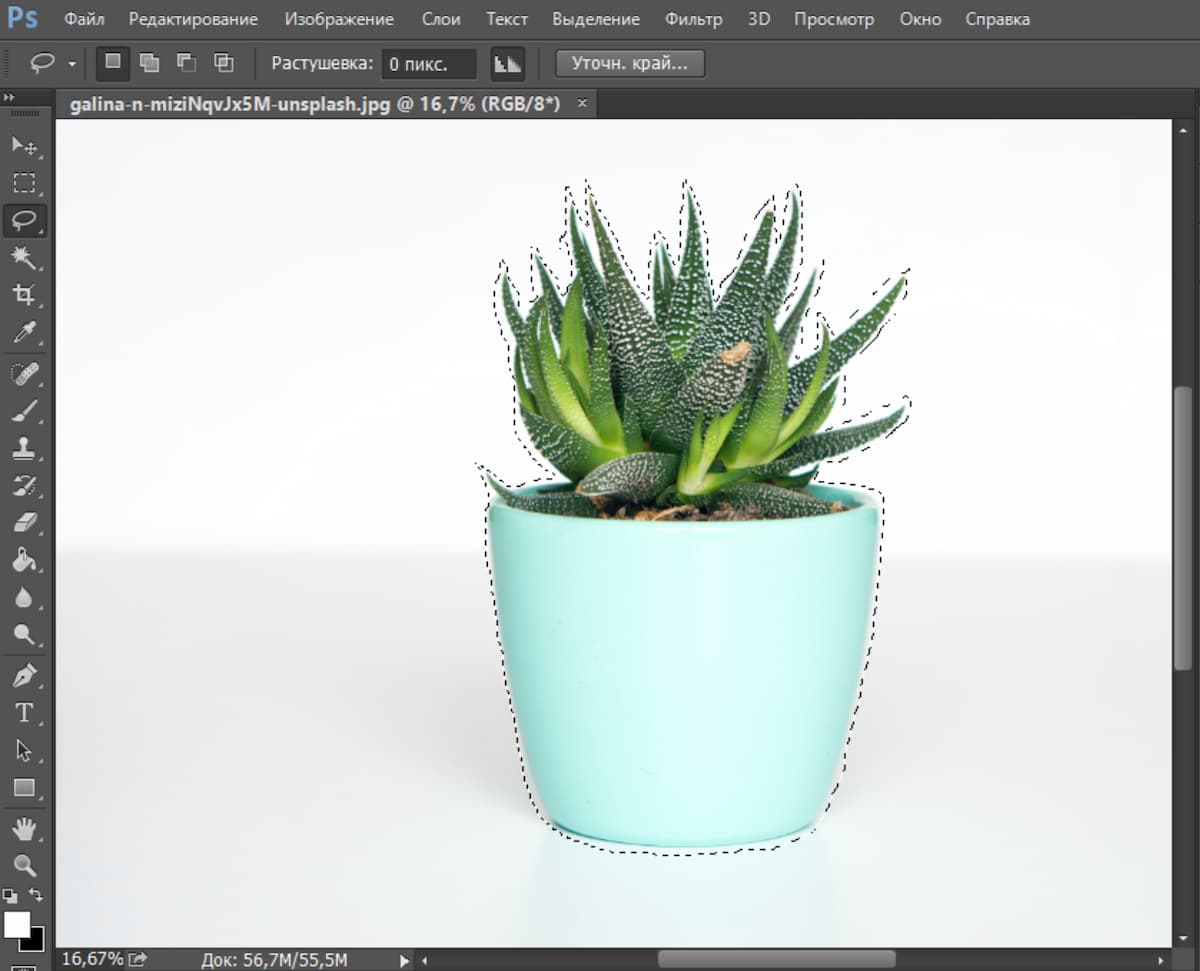
Шаг 3. Затем нужно инвертировать выделение, чтобы выделялся фон, а не объект. Найдите в верхней панели «Выделение» и нажмите на «Инверсию» или используйте сочетание клавиш Shift+Ctrl+I:
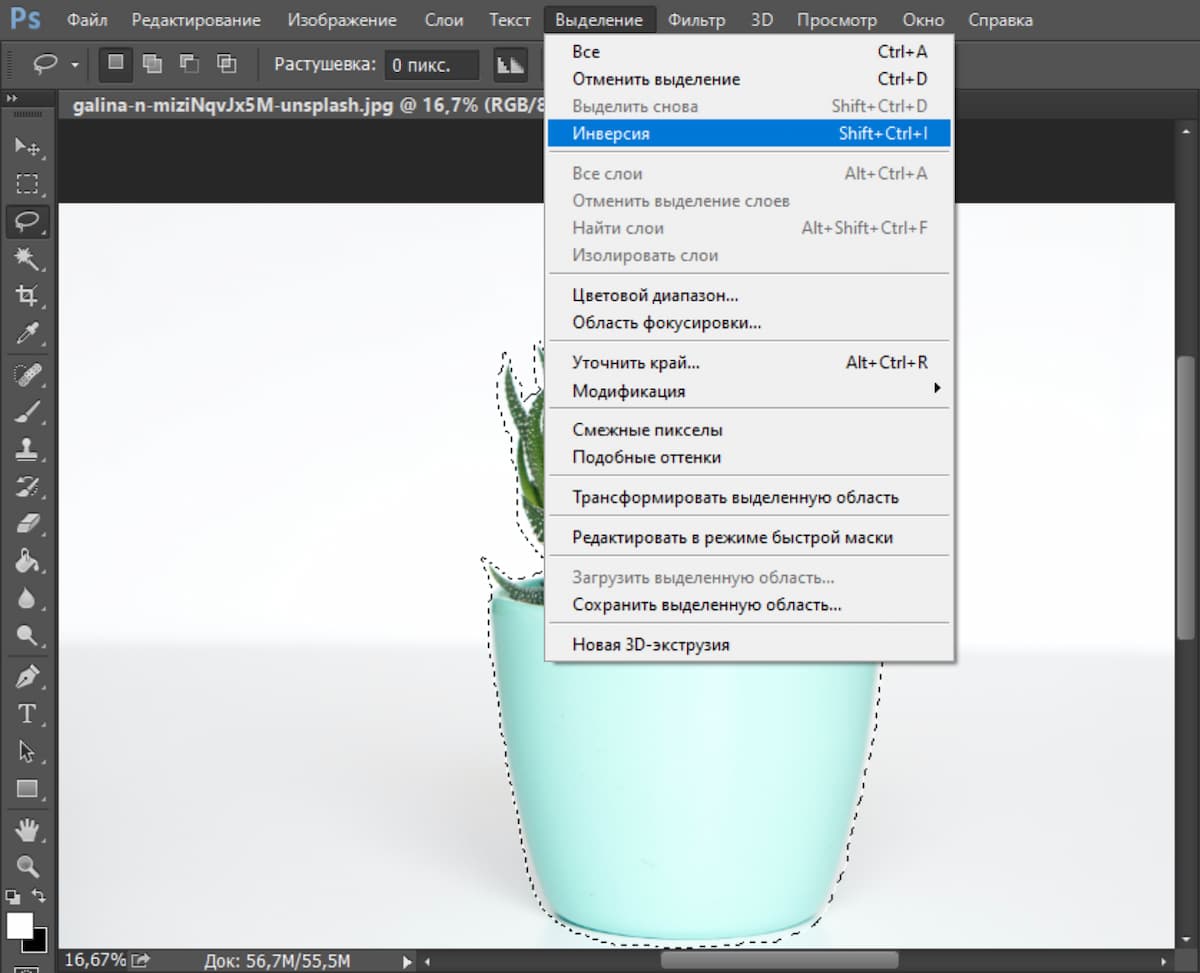
Теперь контур появился не только вокруг объекта, но и по краю фона — это значит, что он выделен:

Шаг 4. Далее нужно очистить фон. Чтобы это сделать, нажмите на клавишу Delete на клавиатуре:
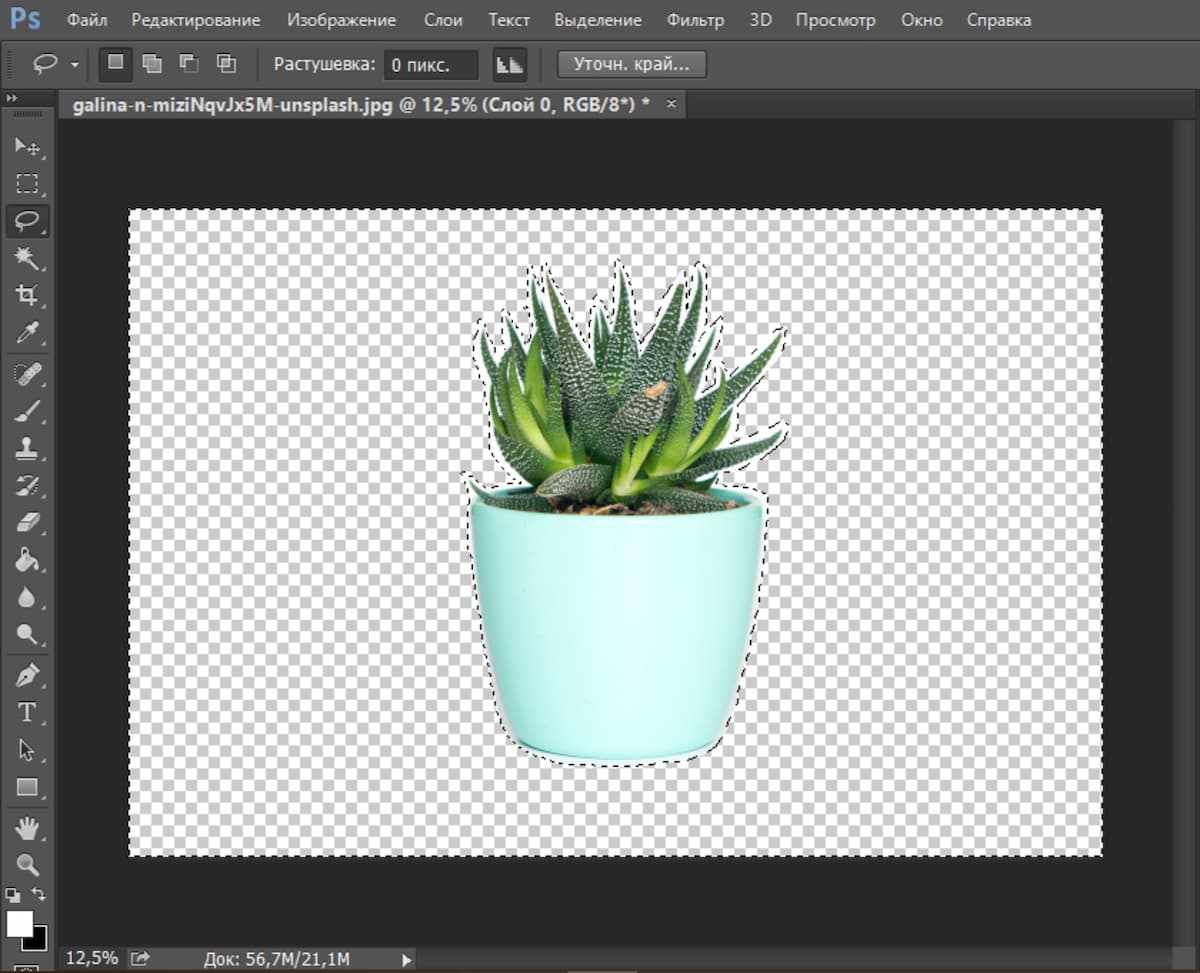
Шаг 5. Нажмите в любом месте выделенной области, чтобы снять выделение. Пунктирная линия исчезнет.
Шаг 6. Оставшиеся детали можно стереть с помощью ластика или снова использовать на них лассо.
Инструмент «Прямолинейное лассо»
Инструмент «Прямолинейное лассо» имеет смысл использовать только тогда, когда у объекта есть чёткие прямые линии. С его помощью удобно работать, например, с геометрическими фигурами.
Шаг 1. Выберите «Прямолинейное лассо». Нажмите на точку в углу вашей фигуры. Удерживать левую кнопку мыши при работе с ним уже не требуется. Вторую точку поставьте на следующем углу фигуры, так появится первая прямая линия:
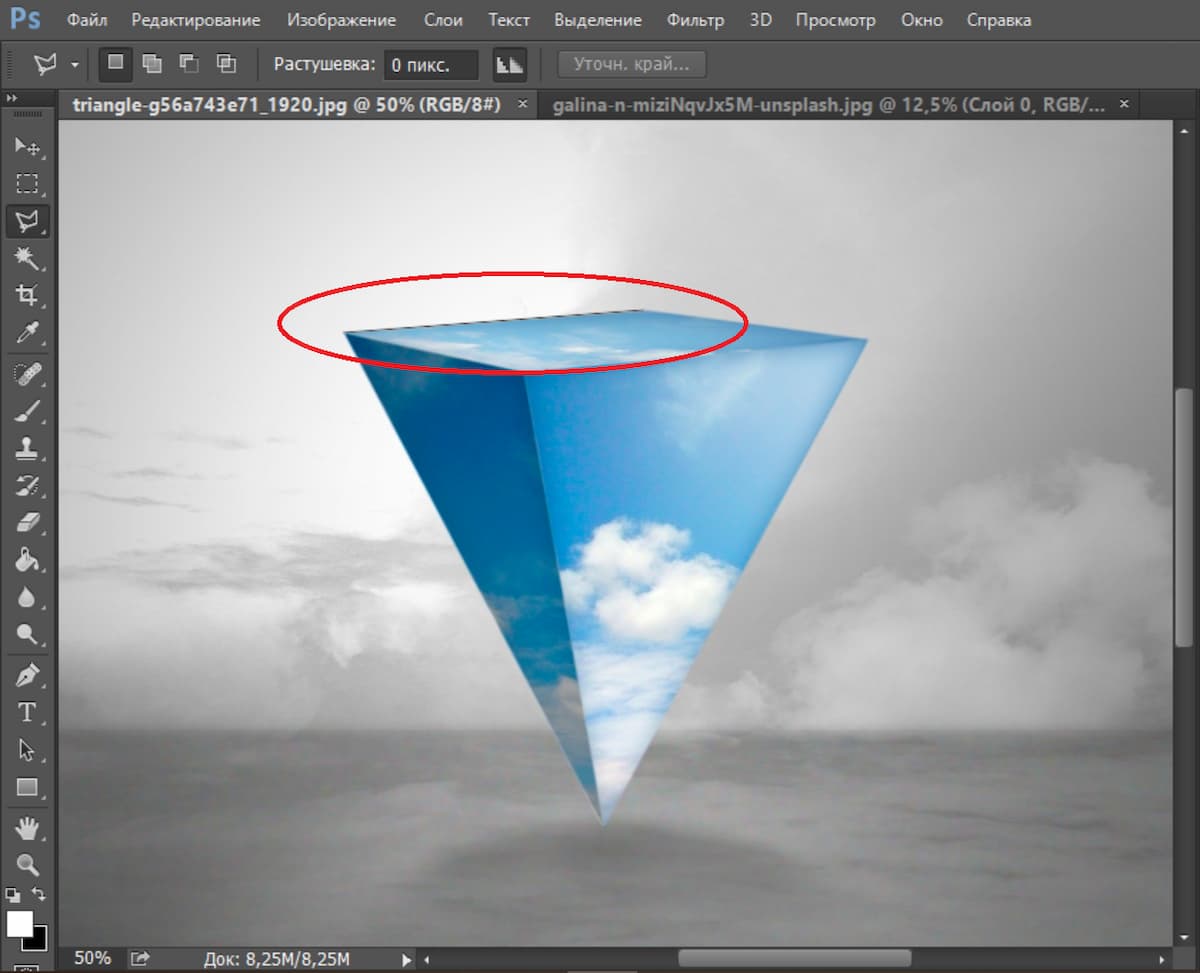
Шаг 2. Продолжайте ставить точки на всех углах фигуры и старайтесь размещать прямые линии лассо как можно ближе к линиям фигуры. В конце замкните обводку, фигура выделится:
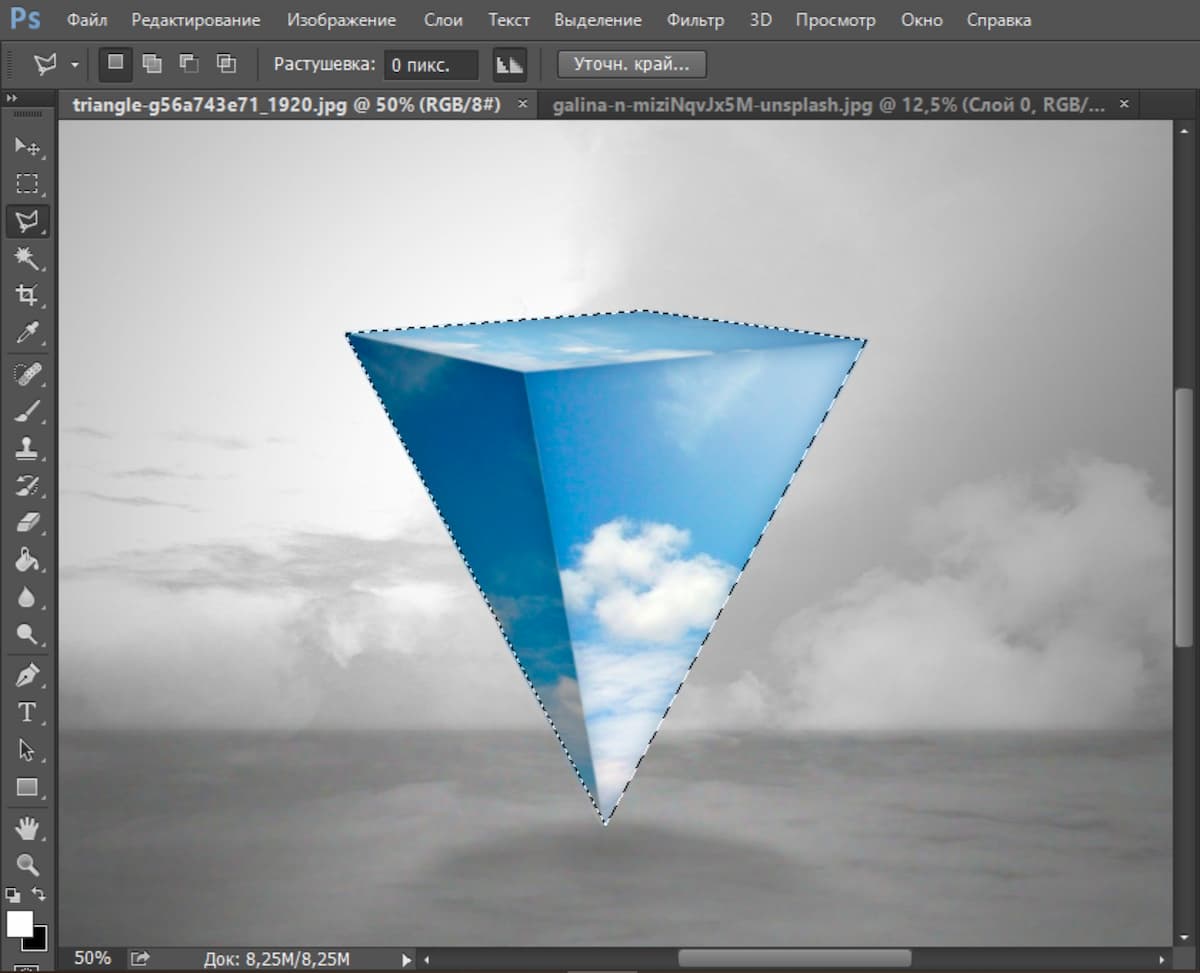
Шаг 3. Как и в прошлом случае, нужно сделать инверсию, очистить фон и снять выделение, то есть эти шаги полностью совпадают с шагами 3–5 в работе с обычным лассо. Единственное отличие — результат получится более чётким, поскольку вы использовали прямые линии:
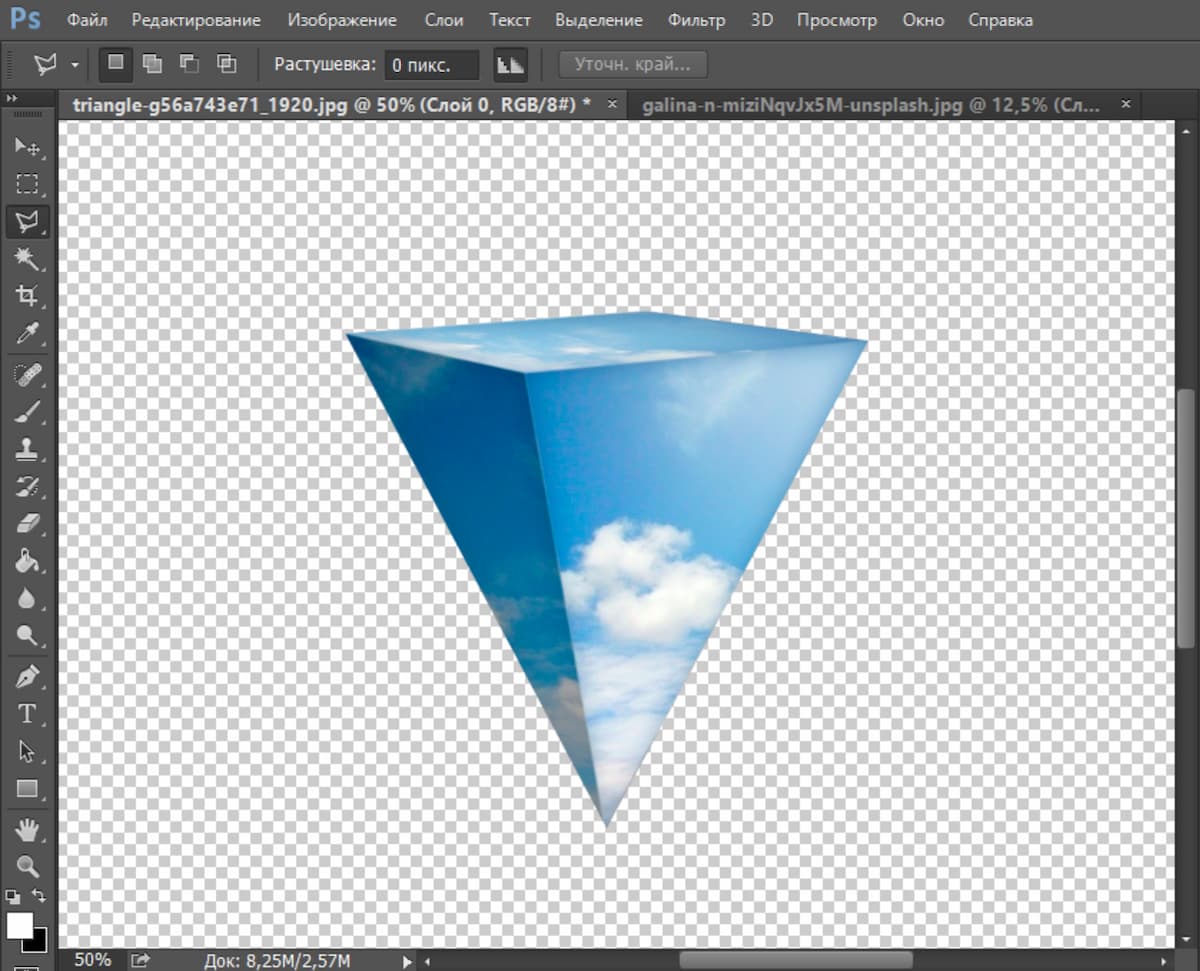
Если вы провели линии ровно по контуру объекта, то стирать остатки фона вам не придётся.
Инструмент «Магнитное лассо»
Если контур объекта чёткий, гораздо проще работать с магнитным лассо: оно само «примагничивается» к изображению.
Шаг 1. Выберите инструмент «Магнитное лассо». Поставьте первую точку как можно ближе к контуру объекта. Зажимать кнопку мыши здесь уже не требуется, достаточно просто провести курсором рядом с объектом, а инструмент автоматически поставит остальные точки по контуру:
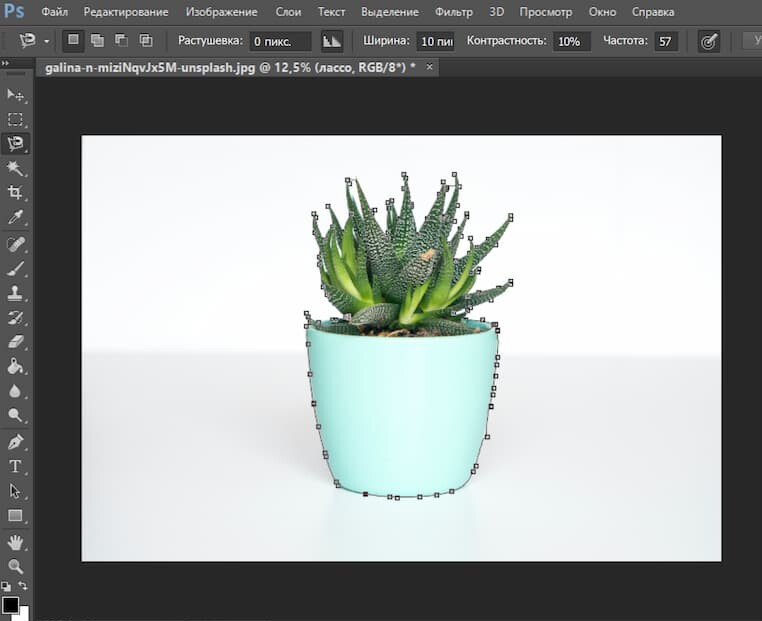 Магнитное лассо самостоятельно создаёт точки, но в трудных местах их лучше ставить самостоятельно, нажимая на левую кнопку мыши
Магнитное лассо самостоятельно создаёт точки, но в трудных местах их лучше ставить самостоятельно, нажимая на левую кнопку мыши
Шаг 2. Продолжайте ставить точки по всему контуру объекта. Если вы ошиблись, нажмите клавишу Backspace на клавиатуре, тогда последняя поставленная точка удалится. В конце нужно замкнуть первую и последнюю точку, чтобы создать выделение. Для этого просто нажмите на первую точку или на клавишу Enter.
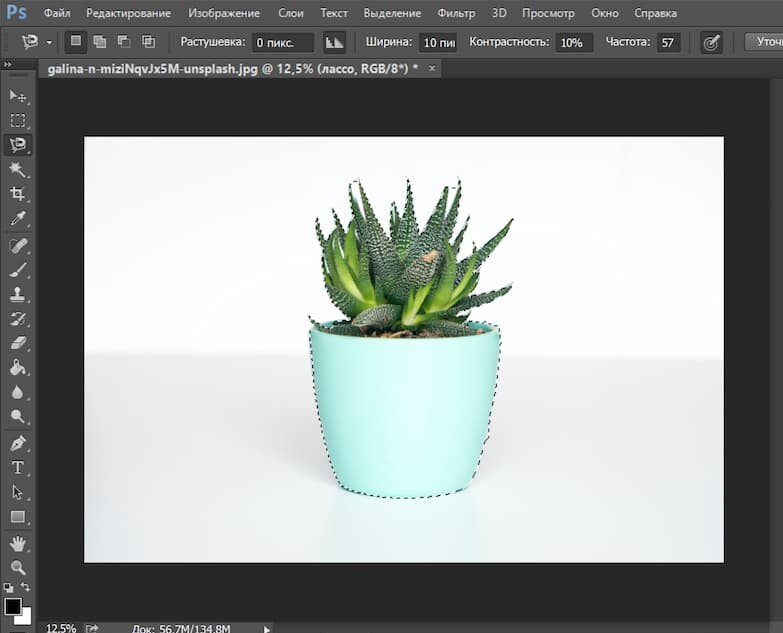
Шаг 3. Как и в прошлых случаях, нужно инвертировать выделение, удалить фон клавишей Delete и снять выделение, щёлкнув по выделенной области.
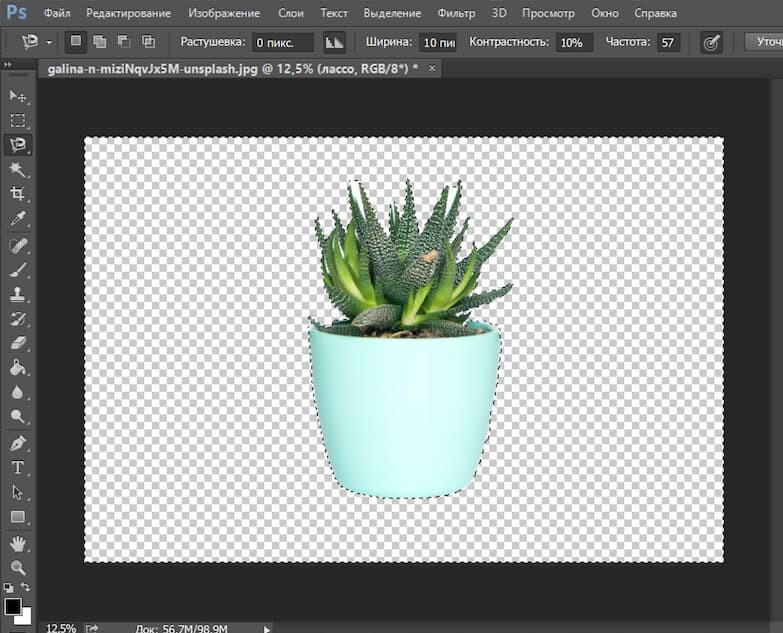 Магнитное лассо не всегда идеально выделяет контур, поэтому, скорее всего, вам понадобится ещё немного поработать с фоном
Магнитное лассо не всегда идеально выделяет контур, поэтому, скорее всего, вам понадобится ещё немного поработать с фоном
Шаг 4. Оставшиеся части фона сотрите с помощью ластика или используйте на них любой вид лассо.
Способ 3. Волшебная палочка
Если фон однотонный, быстро убрать его поможет «Волшебная палочка».
Шаг 1. Найдите «Волшебную палочку» на панели инструментов:
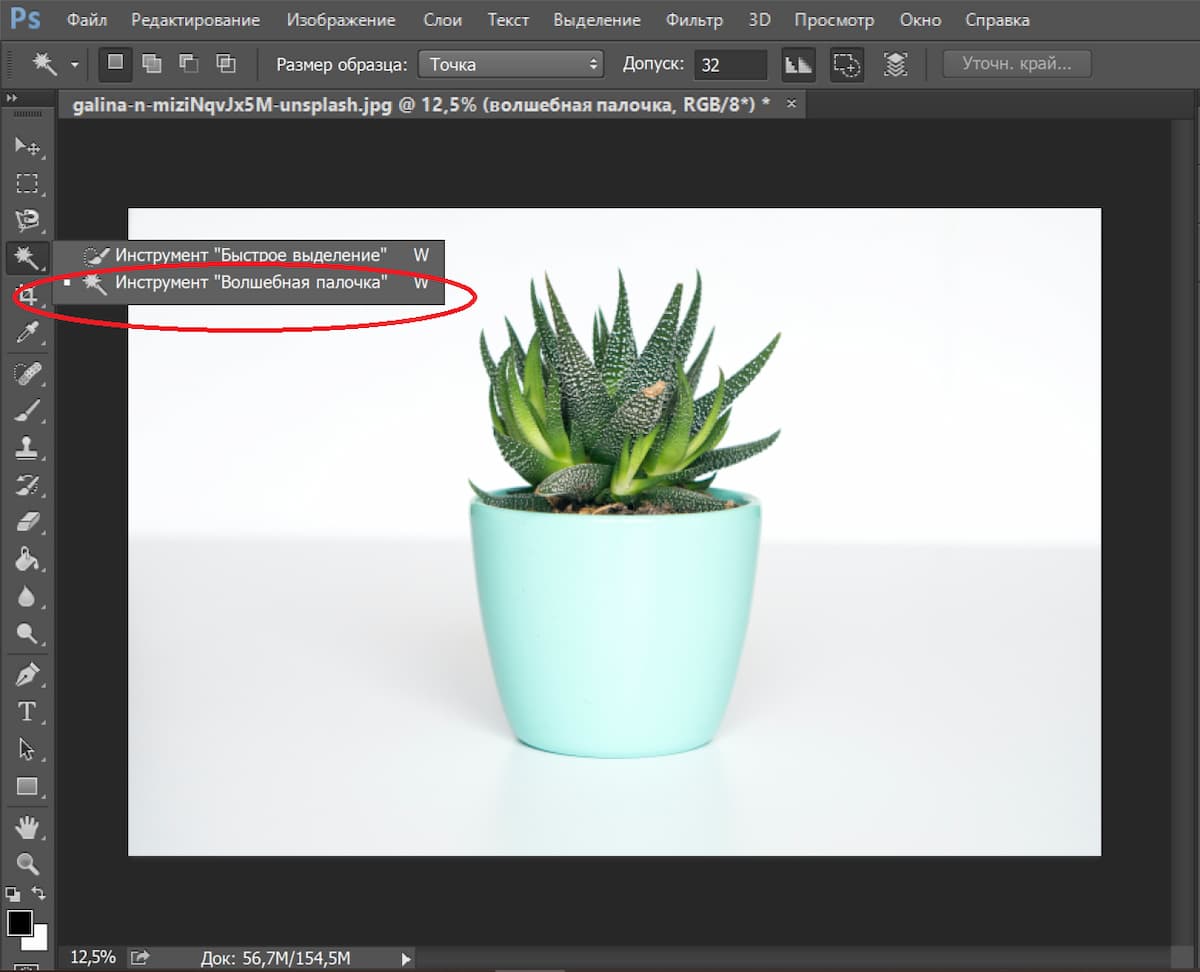
Шаг 2. Нажмите волшебной палочкой на фон. Она автоматически выделит одинаковый цвет:
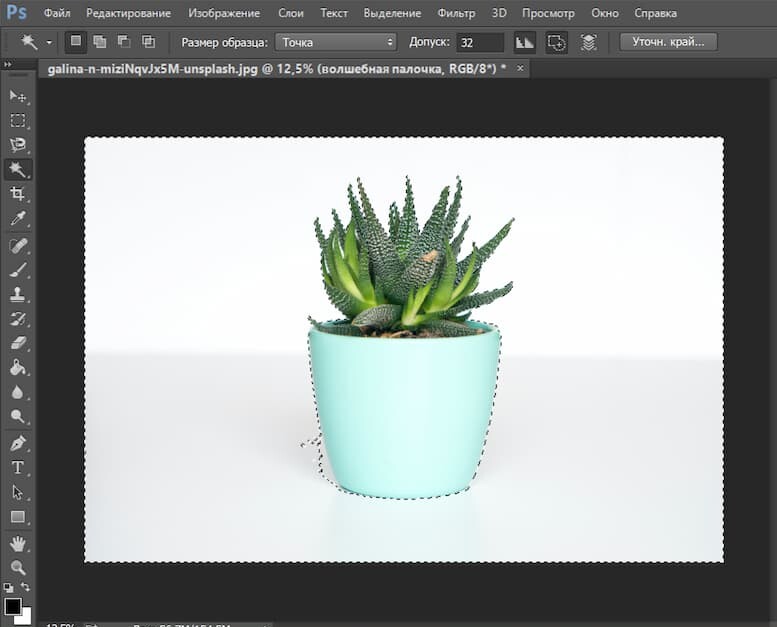
Шаг 3. Нажмите Delete и удалите его. Инверсию здесь делать не нужно, поскольку у нас и так выделен фон.
Шаг 4. Щёлкните палочкой по выделенной области, чтобы снять выделение:

Шаг 5. Оставшиеся части фона удалите любым удобным инструментом.
Способ 4. Маска
Особенность маски в том, что она не удаляет пиксели, а «прячет» их. Поэтому, если вы заметите, что совершили ошибку в самом начале, вам не придётся начинать всю свою работу заново. Именно по этим причинам с помощью маски удобно заменять один фон на другой.
Шаг 1. Сначала откройте картинку с будущим фоном.
 Проверьте, что ваш новый фон видимый, снимите блокировку, если она есть
Проверьте, что ваш новый фон видимый, снимите блокировку, если она есть
Шаг 2. Поверх нового фона перетащите вашу картинку и растяните или уменьшите её до нужного размера:
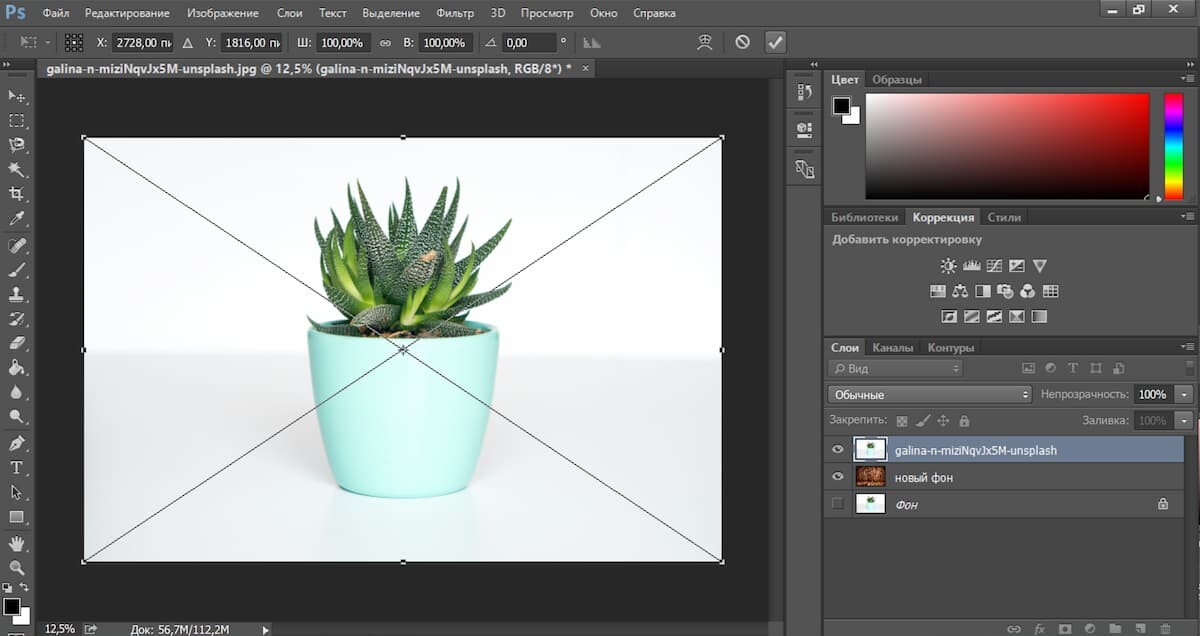
Нажмите на галочку наверху или на Enter, чтобы изображение вставилось.
Шаг 3. Найдите в правом нижнем углу значок маски:
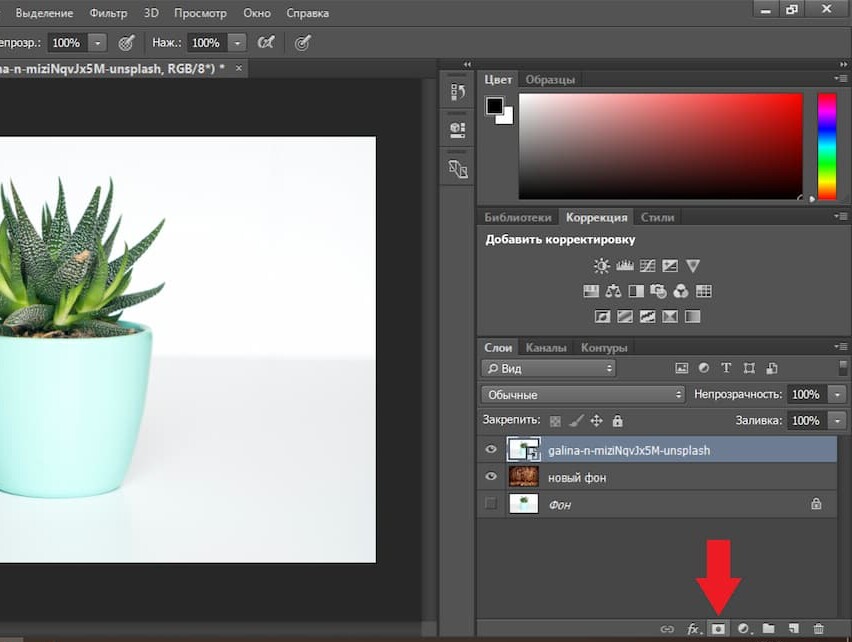
Шаг 4. Нажмите на значок, и маска слоя создастся автоматически. Она же будет по умолчанию выбрана для работы.
Шаг 5. Для работы с маской нам понадобится инструмент «Кисть». Найдите её на панели инструментов и проверьте, чтобы основным цветом слева внизу был чёрный. Он должен находиться над белым цветом:
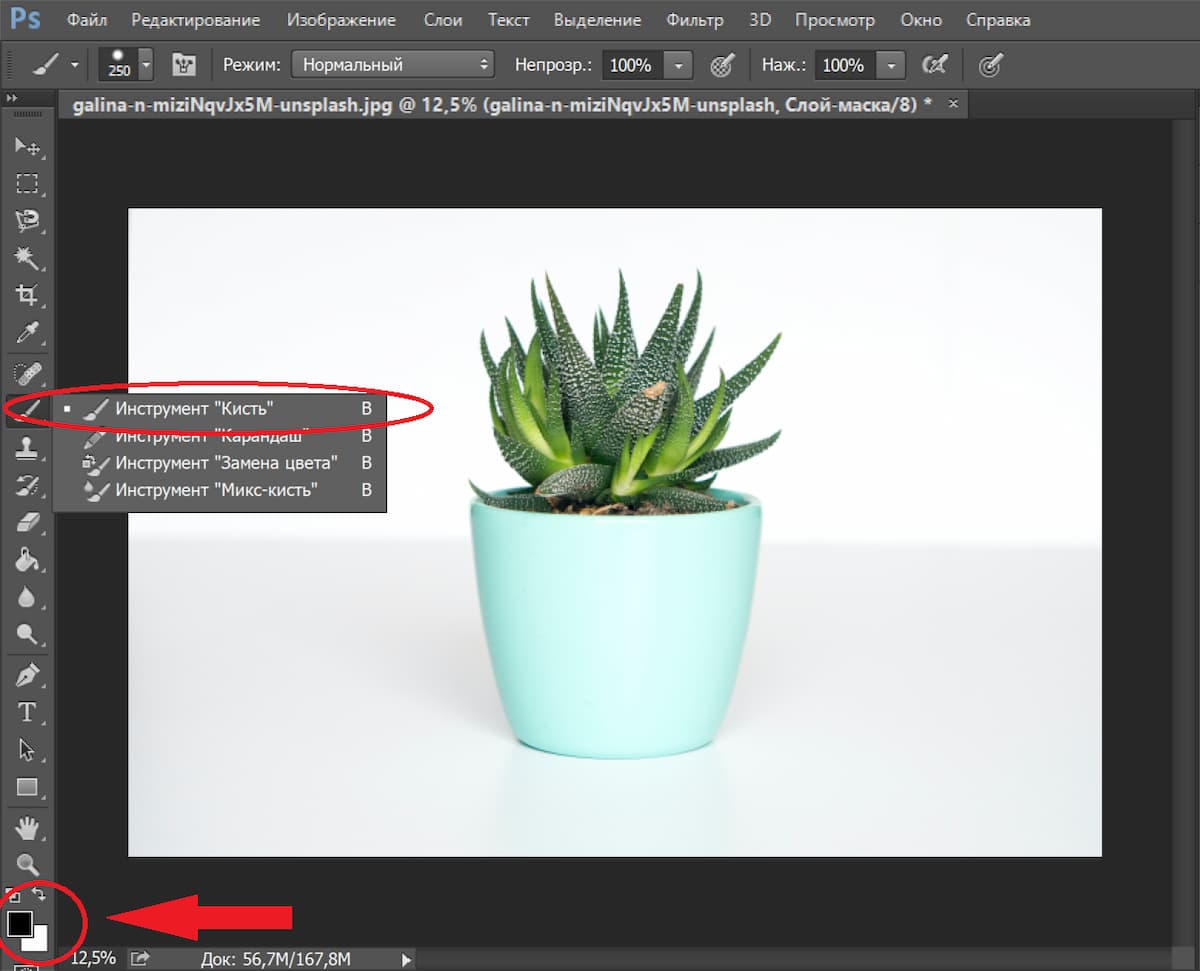
Шаг 6. Выберите нужный размер кисти и начинайте красить. Кисть чёрного цвета автоматически начнёт заменять фон на новый:
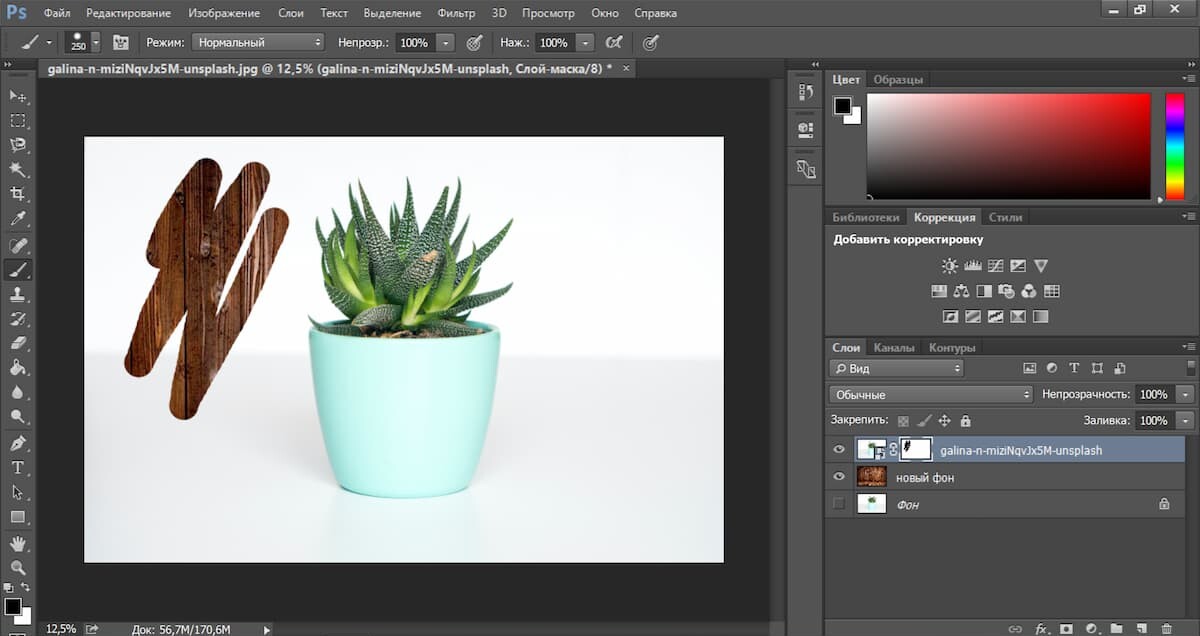 Обратите внимание, что мы работаем в маске слоя, на ней появляется чёрный цвет
Обратите внимание, что мы работаем в маске слоя, на ней появляется чёрный цвет
Шаг 7. Когда вы закрасите основные фрагменты, можно будет опять использовать выделение волшебной палочкой или лассо. Выделите область, которую хотите закрасить:
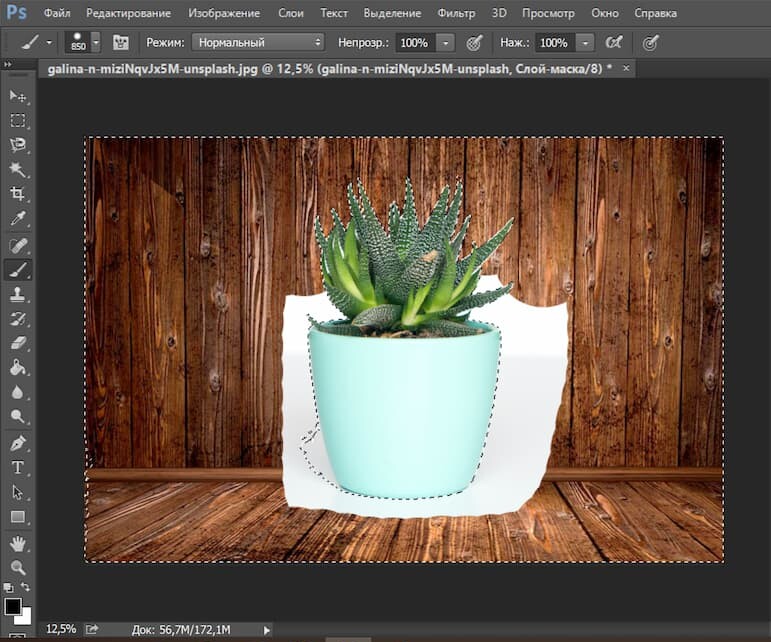
Шаг 8. Проведите по выделенной области чёрной кисточкой. Важно: клавишу Delete мы тут уже не используем.
Если вы допустили ошибку — поменяйте цвета в левом нижнем углу местами и белым цветом закрасьте ошибку. Белый цвет восстанавливает оригинальную картинку, а чёрный — прячет её.
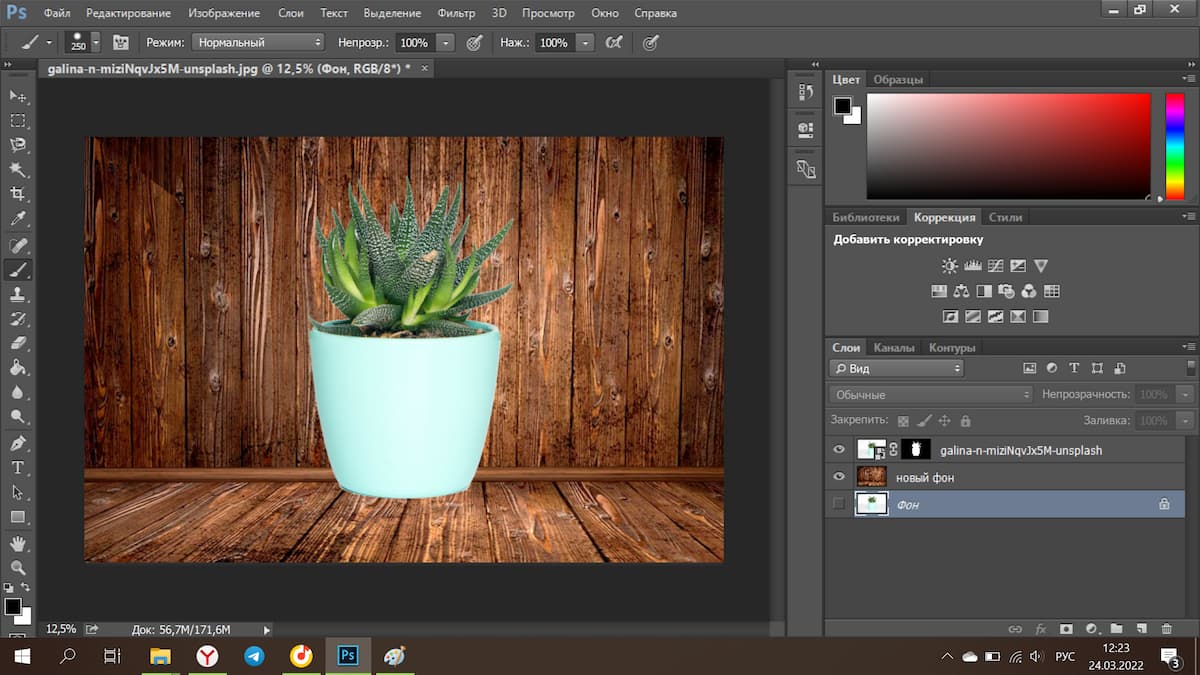 Фон не удаляется насовсем, как в других случаях, а «прячется» под маской. На маске он закрашен чёрным цветом
Фон не удаляется насовсем, как в других случаях, а «прячется» под маской. На маске он закрашен чёрным цветом
Этот способ позволяет легко поменять фон, даже если задний план заполнен другими объектами.
Способ 5. Каналы
Очень часто люди хотят узнать, как убрать белый фон с картинки и сделать его прозрачным. Самый удобный способ для этого — использовать каналы. Лучше всего он удалит белый фон с рисунка или надписи.
Шаг 1. Откройте рисунок и перейдите во вкладку «Каналы» справа:
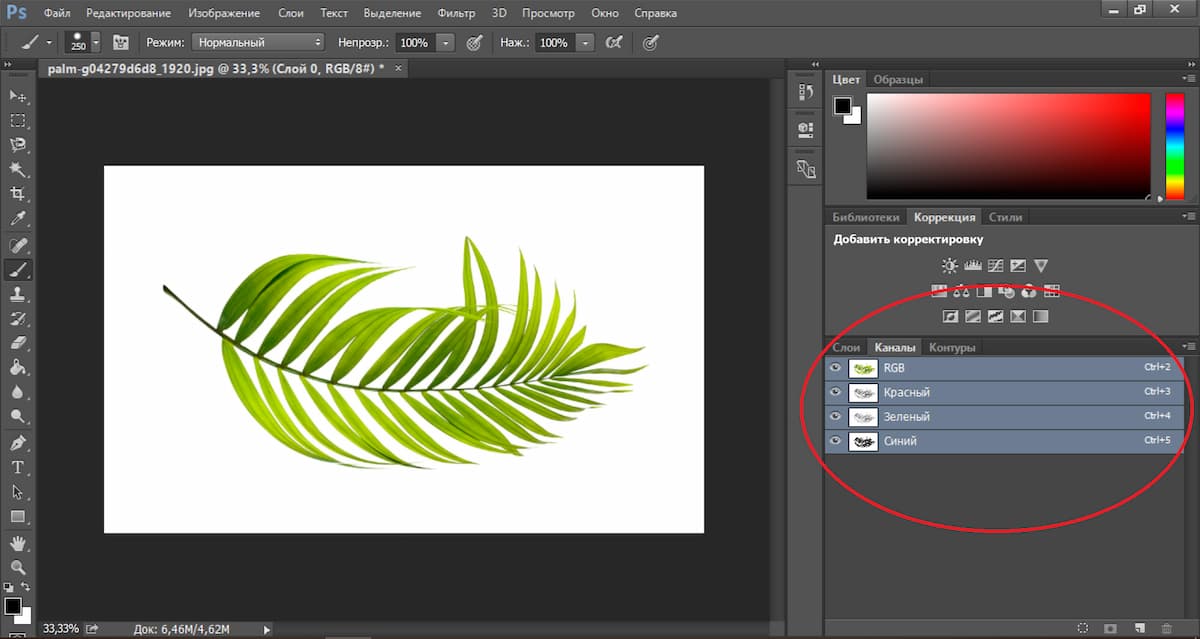
Шаг 2. Выберите самый контрастный канал и нажмите на него левой кнопкой мыши. Как правило, это «Синий»:
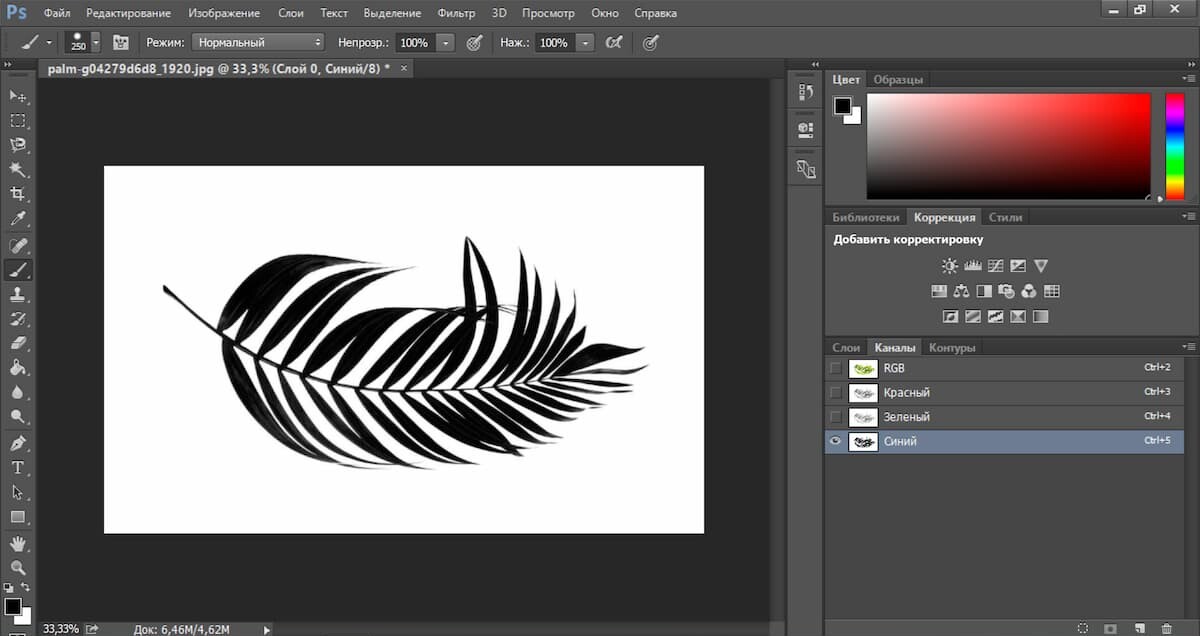
Шаг 3. Откройте на верхней панели «Изображение → Коррекция → Кривые» или нажмите Ctrl+M. Откроется окно для работы с каналами:
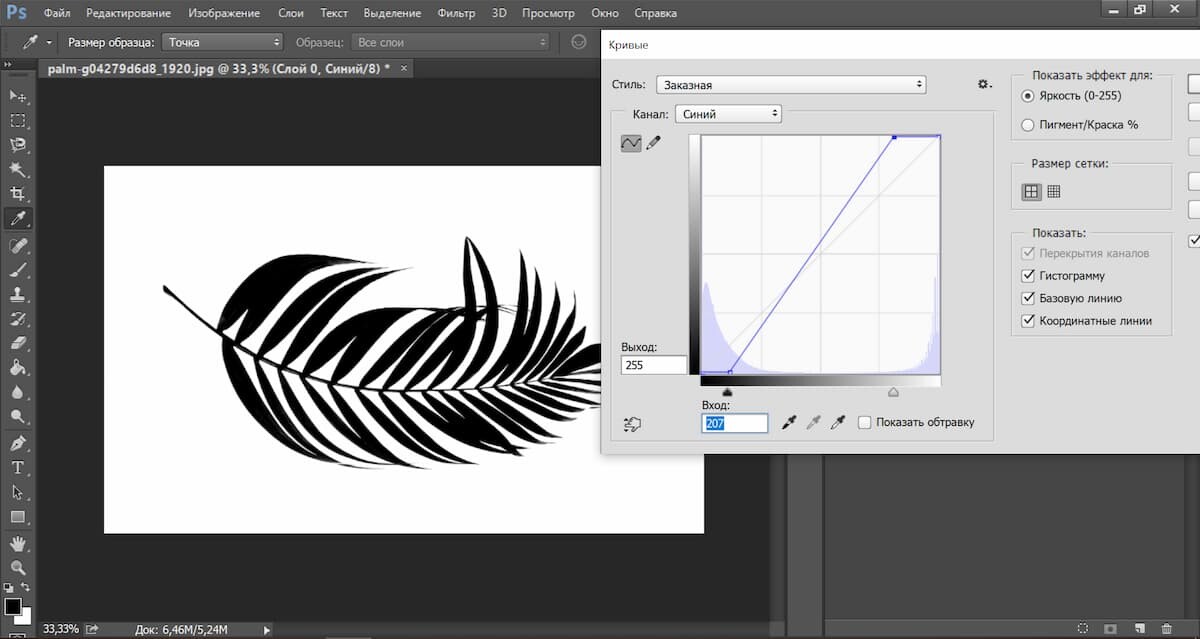
Шаг 4. Перемещайте бегунки внизу так, чтобы изображение стало как можно более контрастным. После этого нажмите «Ок» или Enter.
Шаг 5. Снова перейдите в каналы, зажмите на клавиатуре Ctrl и щёлкните левой кнопкой мыши на канал, с которым вы работаете. Это выделит белый фон:

Шаг 6. Выделив фон, нажмите на канал RGB, чтобы снова сделать изображение цветным, и сделайте инверсию выделения:
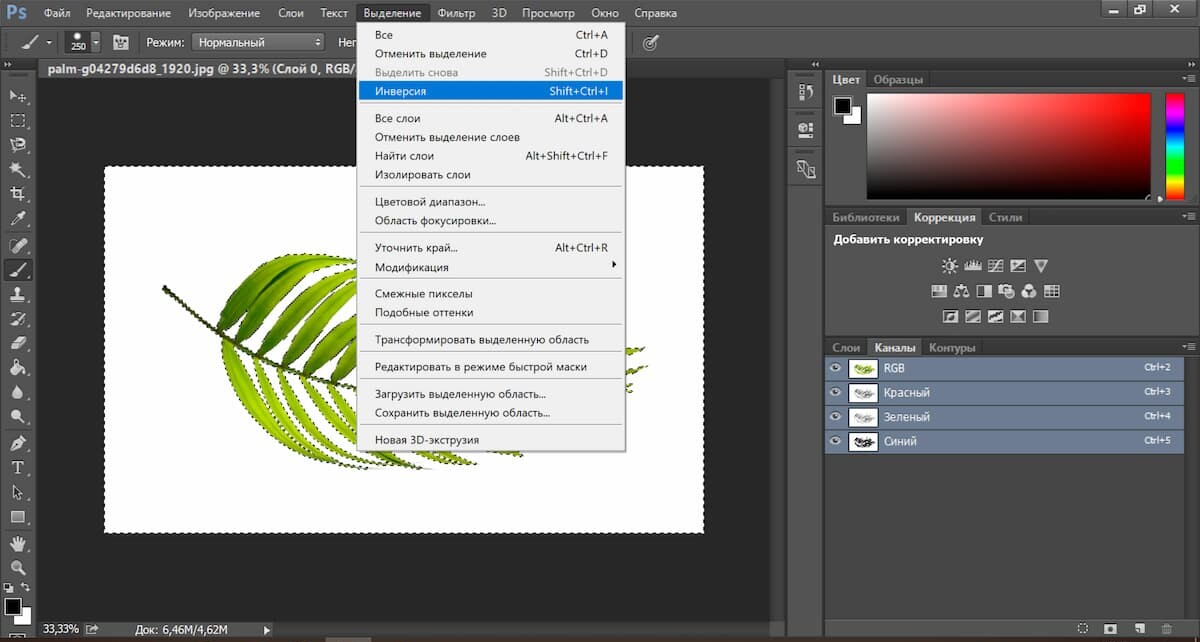
Шаг 7. После этого нужно использовать маску. Нажмите на значок маски в правом нижнем углу:

Готово! Теперь осталось только сохранить изображение.
Как сохранять изображение
Независимо от выбранного вами способа, чтобы прозрачный фон остался, нужно сохранять изображение в формате PNG. Для этого нажмите «Файл → Сохранить как» и выберите нужный тип файла:
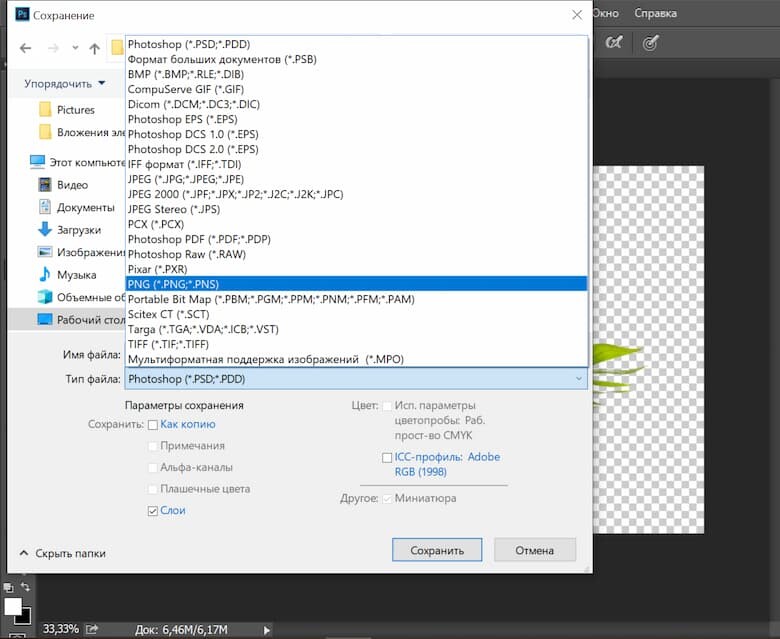
Теперь вы сможете использовать изображение с прозрачным фоном как вам угодно.
А если фотошопа у вас под рукой нет, для удаления фона можете использовать другие программы и приложения.
Как удалить фон без фотошопа
Удалить фон без фотошопа вам помогут различные онлайн-сервисы.
Photopea — бесплатный онлайн-сервис, аналог фотошопа. В нём все те же самые инструменты. Работать с ним не так удобно, как с ФШ, но вполне реально, так что, если вам нужно отредактировать всего пару изображений, его будет достаточно.
Fotor — онлайн-фоторедактор. Пользоваться им можно бесплатно, но тогда на картинках будет водяной знак. Удалить или заменить фон в нём можно всего за пару кликов, но для того, чтобы скачать полученное изображение, нужно купить подписку или начать бесплатный пробный период.
Pixlr E — бесплатный онлайн-фоторедактор с простым интерфейсом. Инструменты и функции отличаются от тех, что есть в фотошопе, но удалить фон у вас в нём тоже получится. Ещё в нём есть множество платных и бесплатных шаблонов постов для соцсетей, обложек для видео, флаеров, визиток и коллажей.
Если же вам нужно удалить фон без компьютера, вам помогут мобильные приложения.
Background Eraser — бесплатное приложение, которое позволяет стереть фон с любой картинки автоматически или вручную. Готовую картинку с прозрачным фоном можно сохранить на телефон или использовать как стикер в вотсапе. Можно скачать в App Store и Google Play.
MagiCut — редактор изображений, в котором помимо привычных функций фоторедактора есть возможность удалять и менять фон. То есть в одном приложении можно обрезать картинку, стереть ненужные объекты, поменять фон, наложить фильтры и добавить надписи. Подписка на приложение платная, но есть бесплатный трёхдневный период, чтобы опробовать его функции. Приложение также доступно в App Store и Google Play.
Pixelcut — приложение для автоматического удаления фона. 10 удалений в нём бесплатные, потом придётся покупать подписку. В нём есть бесплатные картинки из фотостока, которые можно использовать в своих работах. Также приложение предлагает множество шаблонов постов для соцсетей, которые можно настроить под себя. Его тоже можно найти в App Store и Google Play.
Все эти приложения и онлайн-сервисы отлично подходят тем, кто работает с картинками на любительском уровне. Если вы хотите научиться профессионально работать с фотошопом, присмотритесь к курсам для новичков.
Курсы по фотошопу для начинающих
Photoshop с нуля до PRO
Двухмесячный курс для будущих дизайнеров и фотографов отлично подойдёт тем, кто ещё ни разу не открывал фотошоп. На первом модуле вы узнаете, как установить программу, а к последнему уже сможете создавать анимации и работать с 3D-инструментами. Вы научитесь настраивать цвета и ретушировать изображения, чтобы сделать свои фотографии ещё более качественными. Вы будете практиковаться на реальных кейсах и соберёте портфолио с первыми работами.
Ещё на курсе вы научитесь использовать инструменты автоматизации, скрипты и расширенные настройки программы, чтобы упростить и ускорить свою работу с программой.
Photoshop с нуля
Двухмесячный курс для творческих людей. Вы узнаете, как настроить фотошоп под себя, чтобы работать в программе стало быстрее и удобнее. Вы научитесь работать как с базовыми инструментами программы — от прямоугольной и овальной областей до продвинутых смарт-объектов.
На курсе вас ждёт только актуальная информация: отдельная глава посвящена всем обновлениям Adobe Photoshop в 2022 году. Кроме того, вы сможете пройти 5 бонусных уроков и научиться создавать коллажи и стилизации, художественно обрабатывать фотографии и даже имитировать живопись.
Курсы фотошопа Adobe Photoshop
Пятинедельный курс для начинающих дизайнеров. Вы освоите различные инструменты рисования — перо, кисть, штамп и шейп, научитесь ретушировать изображения, подбирать и сочетать шрифты. Все знания вы сможете применить на практике: вы создадите несколько проектов, научитесь составлять техническое задание и работать с ним.
Вы сможете поучаствовать в конкурсах, поймёте, на каких площадках лучше размещать свои работы и как вести свой рабочий аккаунт в соцсетях. По окончании курса вы получите сертификат и сможете сразу начать работать на фрилансе.
Возможны два вида обучения: онлайн или очно в Санкт-Петербурге.
Adobe Photoshop — одна из самых востребованных программ для дизайнеров, фотографов и всех, кто работает с изображениями. В статье вы узнали, как убрать фон с изображения, а если хотите научиться пользоваться фотошопом профессионально — присмотритесь к онлайн-курсам.
