Цветовая коррекция — это замена исходного цвета, его насыщенности и контраста. Её единственная задача — сделать так, чтобы фотография смотрелась лучше. Выделить момент. Акцентировать детали. Удержать внимание. Или что-то сделать менее бросающимся в глаза. Цветокоррекция сочетает в себе творческие и технические приёмы.
Какие — разбираем в статье, а заодно делимся рекомендациями, как настроить цветокоррекцию в фотошопе.
Что такое цветокоррекция
Когда мы снимаем фотографию, в камере происходит магия, и на выходе получается невыразительный файл размером пару десятков мегабайт.
В послевоенные времена в США изобрели стандарт цветного телевидения NTSC, который описал трёхмерное цветовое пространство RGB (КЗС) — цвет предстал как смесь красного, зелёного и синего цветов.
NTSC — пространство очень ограниченное. Но на минутку представьте, что ваш монитор поддерживает процентов 50 от этих цветов. А картинка при этом отображается сочно и насыщенно. Суть в том, что монитор «додумывает» сигнал, который в него приходит, и в соответствии с внутренними алгоритмами улучшает картинку.
Такие алгоритмы для каждой модели свои, поэтому каждый монитор отображает картинку по-своему. И чтобы хотя бы как-то это стандартизировать, применяют калибровку и цветовой профиль, что позволяет в определённой степени нивелировать искажение цвета.
Цветокоррекция нужна, чтобы исправить неточную передачу оттенков, неверно выставленные параметры съёмки или уменьшить влияние сложных условий. Например, при съёмке против солнца. Или чтобы сымитировать такую съёмку, чтобы получить естественный вид.
Виды графических редакторов
Все графические редакторы делятся на два типа.
1. Векторные. Модный Adobe Illustrator, олдскульный Corel DRAW и даже Autodesk Autocad предназначены для создания графики и идеально подойдут, чтобы нарисовать картинку с нуля.
2. Растровые. Ставший стандартом Adobe Photoshop, альтернативный GIMP или чуть менее популярный Paint.NET — для редактирования уже готовых изображений. Они помогут обработать фотографию, создать коллаж или добавить художественные эффекты.
Неважно, нарисовали вы дом в 2D, сделали рендер комнаты или сфотографировали любимого кота — во всех случаях потребуется расставить свет, подтянуть тени, сделать цвета поярче или, наоборот, более приглушёнными. Конечно, лучшим вариантом будет подготовить съёмочную площадку заранее, но если такой вариант не подходит, на помощь приходит фотошоп.
Ловите нашу подборку лучших онлайн-курсов по Adobe Photoshop и начинайте учиться — с нуля до профессионала
Цветокоррекция помогает выделить эмоциональный фон и подчеркнуть атмосферу фотографии.
Учитесь использовать цвет более художественно. Поищите палитру, которая отражает настроение, и поэкспериментируйте с уровнями разных цветов, чтобы задать эмоциональный тон. Например, весеннюю сцену счастья молодой семьи стоит тонировать, используя тёплые оттенки жёлтого и оранжевого. А сцену лагеря в постапокалиптической пустоши лучше сделать мрачной и окрашенной в синий цвет.
Где нужна цветокоррекция
Чаще всего цветокоррекция пригождается в кинематографе.
Раньше цвет кадра зависел от условий съёмки и химической характеристики плёнки. Советская «Свема» была редкостно неоднородной, и разные сцены выглядели по-разному. Сегодня же задать палитру для кинофильма не так сложно — всё делается на компьютерах. А фильм, смонтированный в единой гамме, воспринимается целостнее.
Палитра большинства современных фильмов — оранжево-синяя. Оранжевый выбрали потому, что в большинстве сцен снимаются люди и цвет кожи — это оттенок оранжевого — от бледно-персикового до тёмно-коричневого. А синие оттенки идеальны для контраста — они находятся с другой стороны цветовой схемы.
А ещё цветокоррекцию используют для:
- ретуши и творческой обработки фотографий (особенно в Lightroom),
- подготовки материалов для рекламы,
- создания фотореалистичной графики.
Этим цветокоррекция не ограничивается — работать с цветом нужно везде, где в приоритете качественная картинка. А в эпоху тиктока и ютуба знание нескольких приёмов цветокоррекции только сыграет вам на руку.
Как устроена цветокоррекция в фотошопе
Работать с цветом в фотошопе можно двумя способами:
- Непосредственно вносить изменения в изображение. Исходный файл останется лишь в истории, и любые изменения будут необратимы. Или очень долго придётся нажимать отмену снова и снова.
- Создать отдельные корректирующие слои. Этот вариант более продвинутый. Можно откатить все изменения, просто выключив корректирующий слой. А можно добавить ещё и сравнивать их по ходу дела. Для каждого слоя доступна настройка его непрозрачности — это сильно расширяет функционал.
Инструменты цветокоррекции в фотошопе
Рассмотрим разные приёмы цветокоррекции в фотошопе подробно.
Автопилот
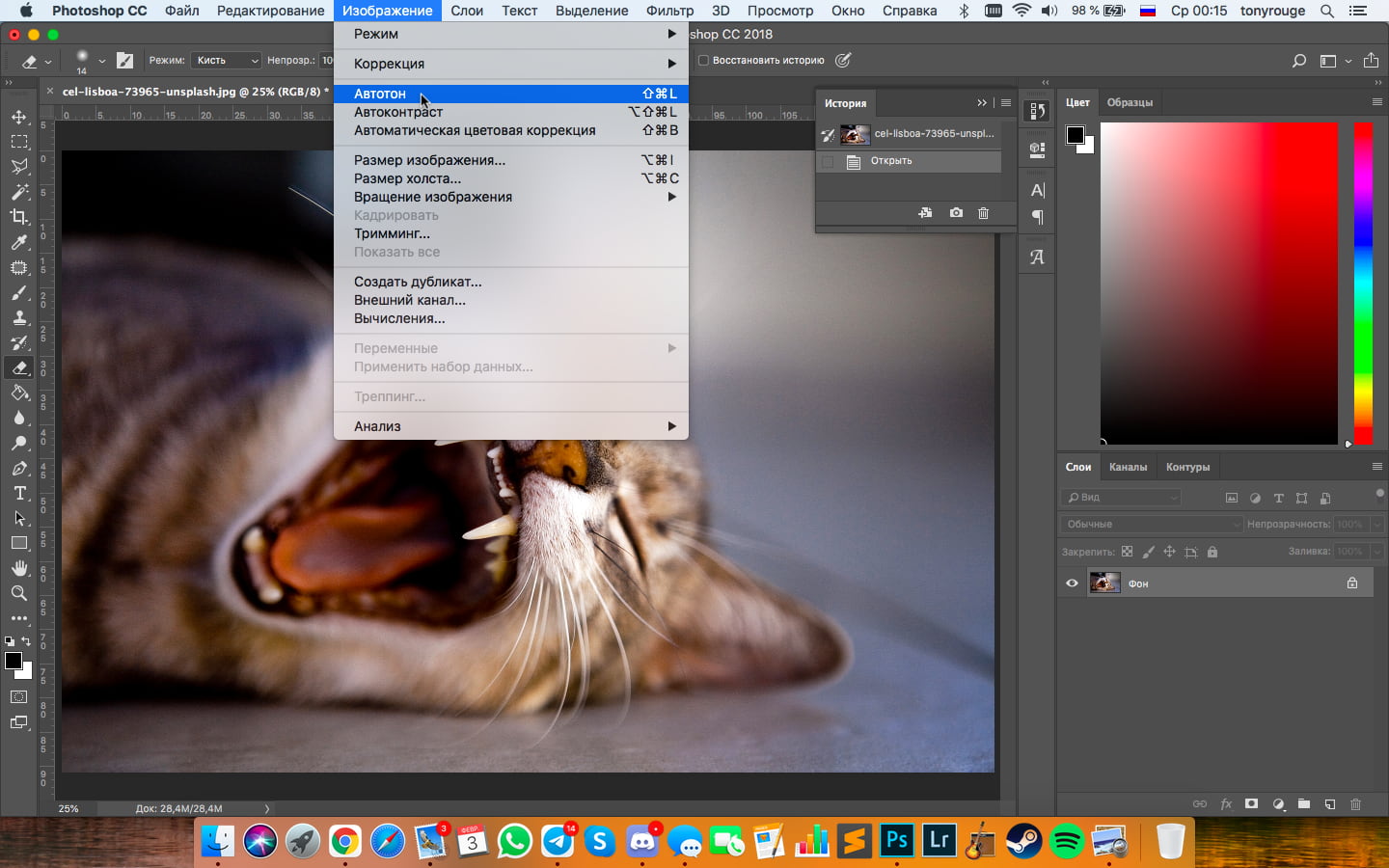
Нет желания настроить что-то самому — редактор всё сделает за вас. Воспользовавшись автоматической цветовой коррекцией, вы сэкономите время и отвлекаться на множество функций не придётся.
Итак, самый простой способ цветокоррекции — подправить фотографию автоматически. Да-да, это та самая кнопочка «сделать красиво». Фотошоп предлагает буквально за одно нажатие применить к изображению автоматический тон, контраст или даже цветовую коррекцию.
Но будем честны, это функционал для очень нетребовательного пользователя. Каждый из инструментов работает по заранее заданному алгоритму и делает коррекцию так, как нравится программе, а не вам. То есть очень усреднённо. Настроек, соответственно, тоже нет.
Ищите автопилот в меню «Изображение»
Яркость/Контрастность
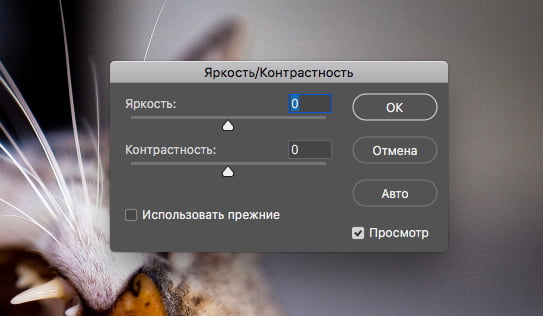
Самый простой и известный инструмент. Регулирует контраст и яркость картинки целиком, без разбора полутонов. При работе возникает большой риск пересветить картинку — легко сделать её излишне яркой без возможности восстановить цвет.
В первых версиях фотошопа этот инструмент работал плохо. Современные версии способны адекватно настраивать яркость и контраст.
Ищите в меню «Изображение → Коррекция → Яркость/Контрастность»
Сочность
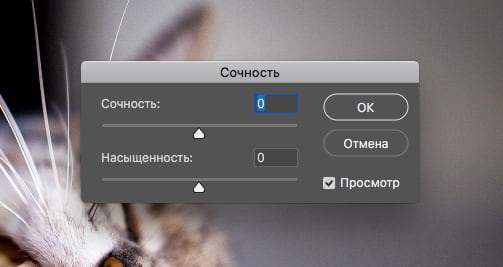
Сочность — достаточно простой инструмент, который заслуженно любят начинающие дизайнеры (и фотографы с камерой, которая выдаёт сильно бледную картинку). Он позволяет за пару нажатий превратить блёклое и скучное изображение в яркую и насыщенную картинку. Но не стоит забывать о чувстве меры и не переборщить с чрезмерной насыщенностью.
Ищите в меню «Изображение → Коррекция → Сочность»
Цветовой тон/Насыщенность
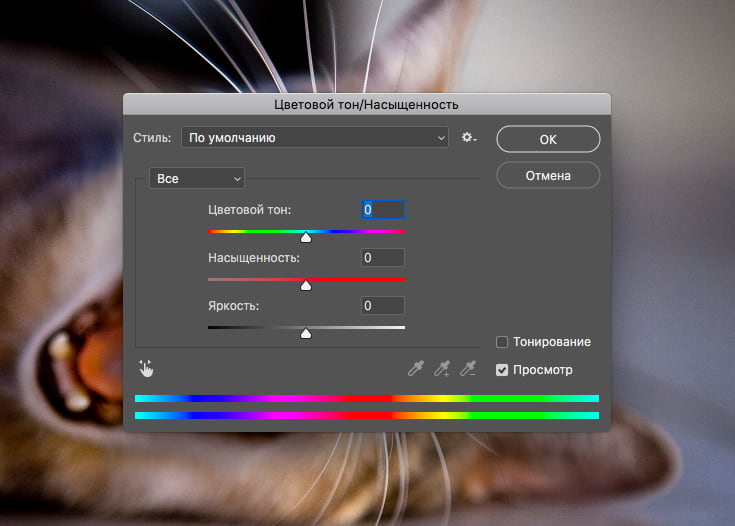
Этот инструмент позволяет отредактировать цветовой тон изображения, его насыщенность и яркость. У него есть готовые предустановки. Вы можете применить его сразу ко всем цветам, или можно выбрать один определённый — из базовых или произвольно.
Пользоваться инструментом очень легко, но не всегда очевидно. Лучше попробовать поэкспериментировать и внести изменения творчески.
Ищите в меню «Изображение → Коррекция → Цветовой тон/Насыщенность».
Цветовой баланс
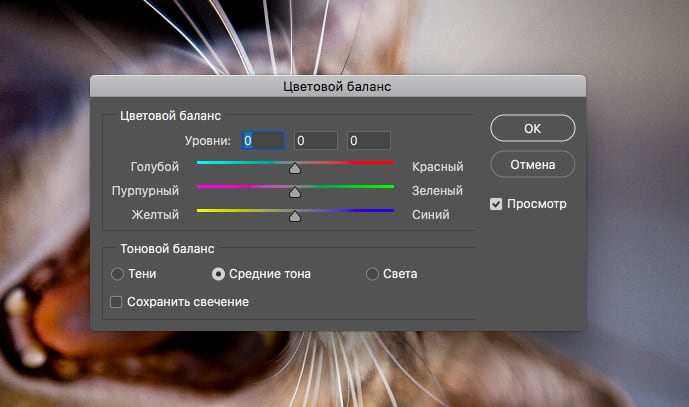
Довольно мощный инструмент, однако прост и понятен в применении. Он даёт возможность изменять цвета в теневых, средних или светлых тонах изображения независимо друг от друга. Например, если настраивать цвет на тёмных участках изображения, влияния на светлые оттенки не будут заметны.
Цветная картинка состоит из трёх цветовых каналов — красного, зелёного и синего. Смешивая их, можно получить любой цвет, видимый человеческим глазом. Поэтому и осей для настройки предлагается три. Перемещая бегунки вправо или влево, легко и наглядно можно подкрутить насыщенность оттенков — и тем самым заменить цвета.
Находится в меню «Изображение → Коррекция → Цветовой баланс»
Уметь пользоваться этими инструментами достаточно, чтобы владеть цветокоррекцией на среднем уровне. Пока вы не познакомитесь с кривыми.
Кто такие «кривые» и при чём здесь цветокоррекция
Давайте будем честны: вы боитесь кривых. Это нормально — почти все новички их боятся. Действительно, на первый взгляд, кривые выглядят пугающе. Это сложный, запутанный и малопонятный инструмент. Откройте инструмент «Кривые» в меню «Изображение → Коррекция» и вы увидите, что нет никаких кривых.
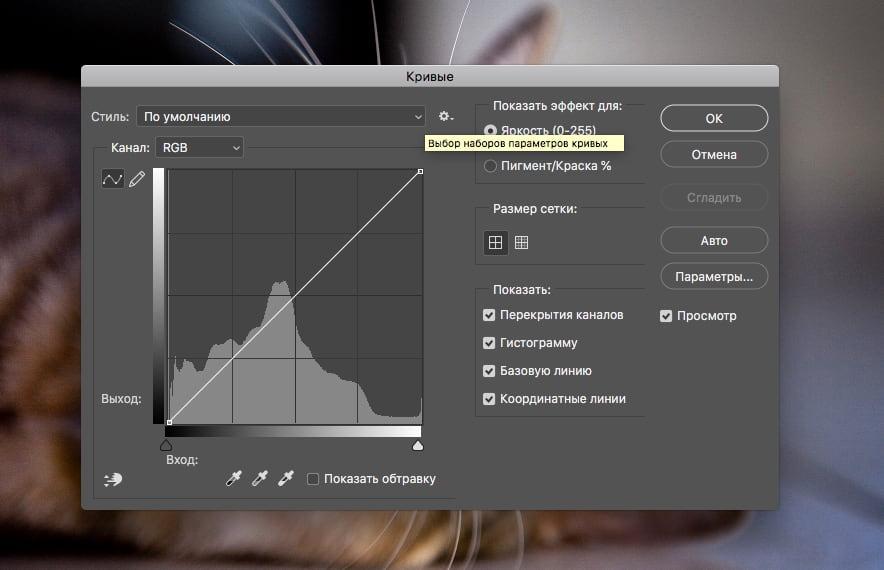
Есть лишь одинокая прямая линия, гистограмма, сетка и пара ползунков с градиентами. Давайте разбираться, что это такое.
Как работают кривые
«Кривые» позволяют с точностью регулировать цвет и яркость изображения в произвольных пределах. Это универсальный инструмент, который даёт возможность тонко настраивать цвета в определённой области изображения или вносить радикальные изменения во всю картинку.
Кривые хорошо подойдут, когда вы только начинаете учиться корректировать цвета. В этом инструменте, если вникнуть, наглядно представлены элементы управления цветовым балансом и настройка каждого цвета отдельно.
Через кривые можно назначить уровни чёрного и белого, осветлить или затемнить полутона, увеличить или уменьшить яркость. И даже сделать выборочную коррекцию и замену цвета. Кривые помогут вам эффективно использовать инструменты, изменяющие все цветовые каналы одновременно.
Несмотря на запутанное первое впечатление, использовать кривые довольно просто.
Как устроены кривые
Итак, вы открыли изображение и запустили окно кривых. Главная часть окна — прямоугольный график, в котором находится прямая, расположенная по диагонали. Она представляет собой диапазон значений яркости открытого изображения. Нижняя часть графика — это наиболее тёмные участки, а верхняя — светлые. В средней части находятся светотени или средние тона.
Горизонтальная ось указывает входные значения цвета, а вертикальная — значения цвета на выходе, то есть уже после применения инструмента.
Чтобы сделать из этой прямой линии кривую и наконец оправдать название инструмента, требуется задать направляющие точки. Две из них уже готовы — это начало и конец диагонали. Чтобы добавить новую точку, щёлкните на линии. Теперь точку можно подвигать.

Исходное изображение, создаём точку в середине графика
Перемещая точки вверх или вниз, вы делаете определённую тональную область светлее или темнее.
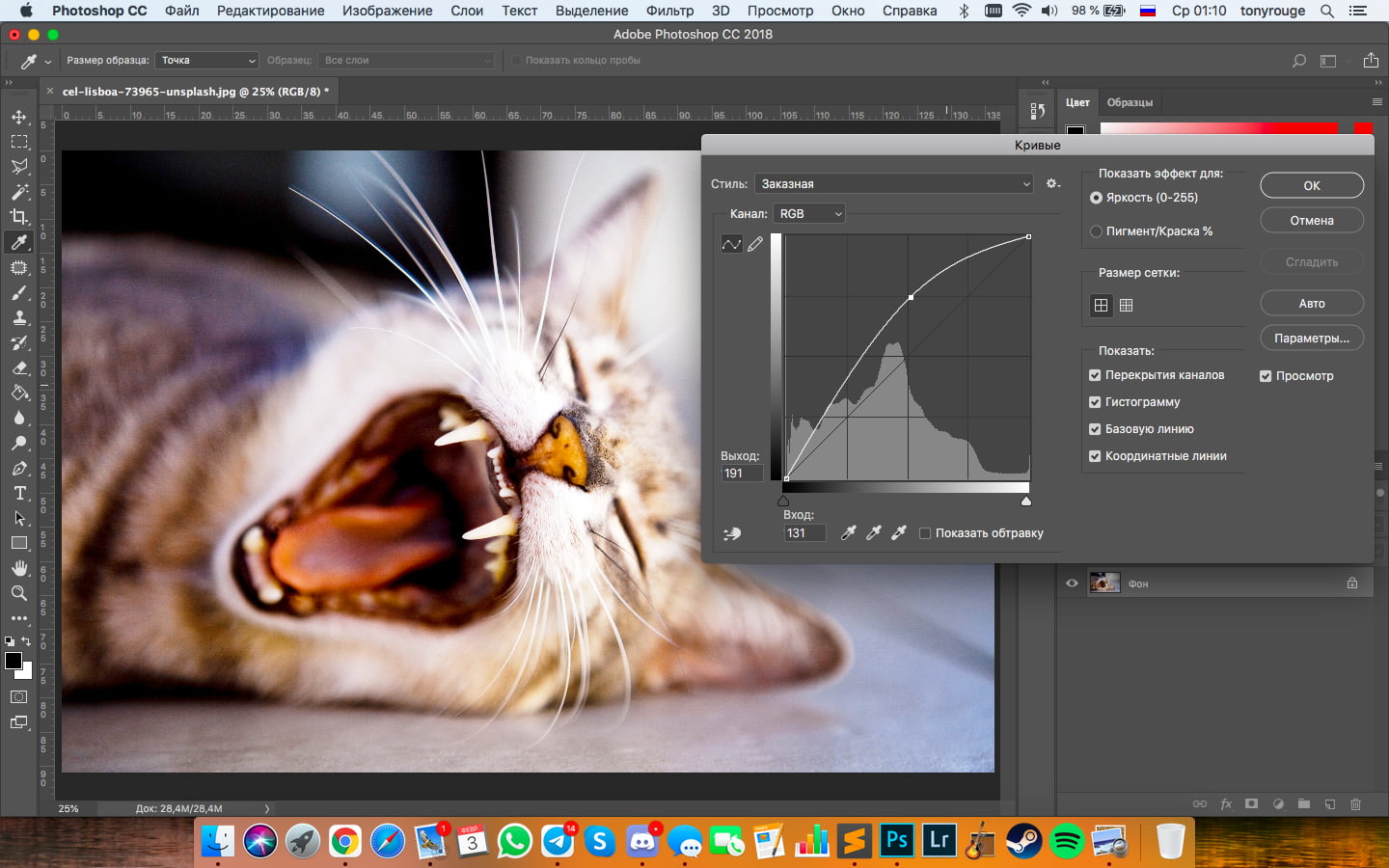
Вверх-вниз
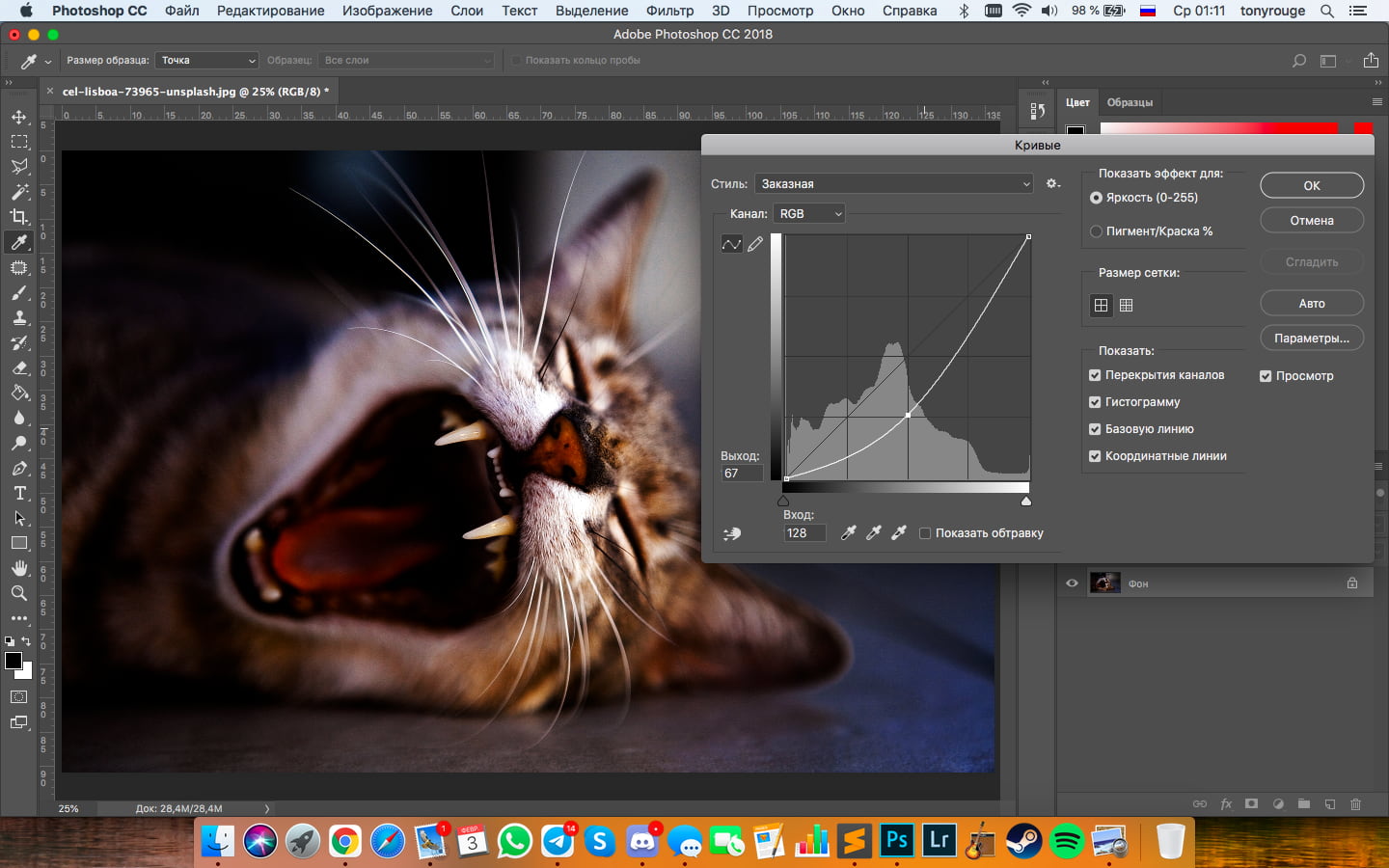
А перемещая влево или вправо — регулируете контраст.
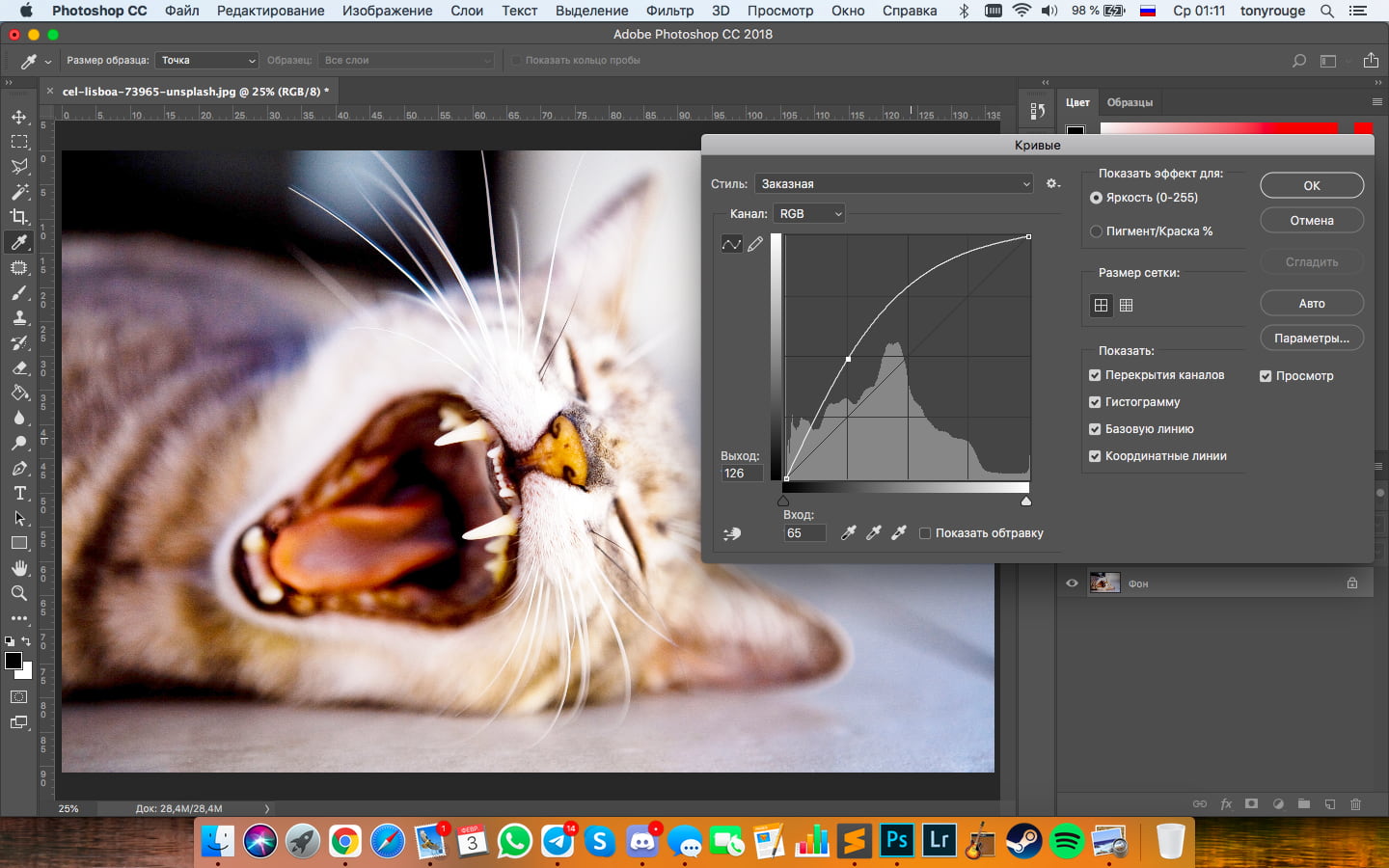
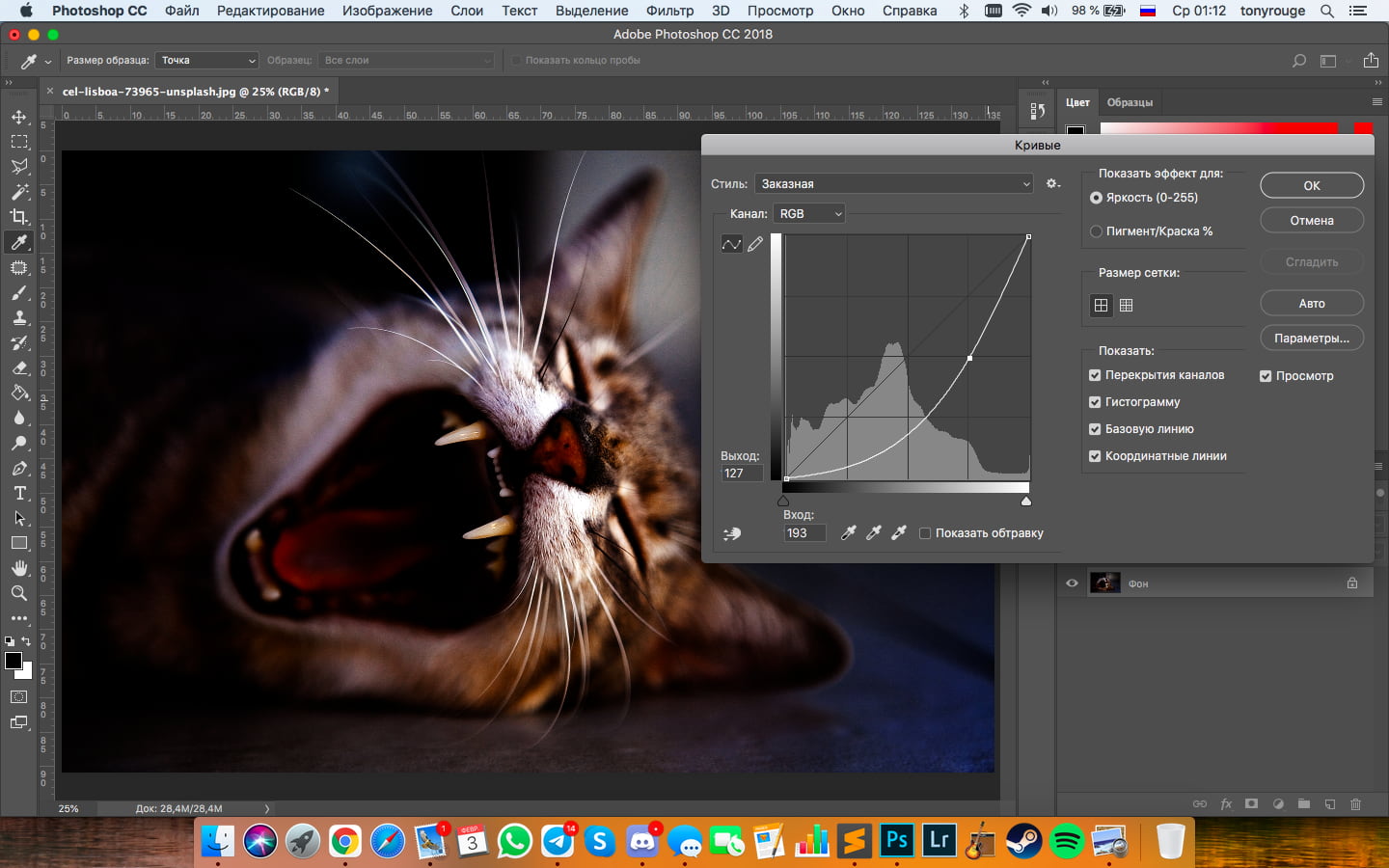
Влево-вправо
Всего можно добавить до 14 контрольных точек. Чем больше точек, тем точнее корректировка цвета. Точки остаются на своих местах, пока вы не переносите их. А, ставшую ненужной, точку можно удалить — просто перенесите её за область графика.
Если нужно воздействовать только на область средних тонов — создайте две контрольные точки с каждой стороны. При такой коррекции влияние на светлые и тёмные тона будет нивелировано. Когда вы будете увеличивать средние тона, самые тёмные и самые светлые участки изображения затронуты не будут.
Помимо направляющих точек, можно выбрать инструмент «Карандаш» и нарисовать произвольную кривую поверх существующей. После чего можно сгладить линию или оставить её как есть.
Вуаля, диагональная линия стала кривой, а изображение выглядит так, как хочется.
Отметим, что если в исходном файле несколько слоёв, то коррекцию через кривые можно применить не только ко всему изображению, но и к отдельно взятым слоям.
Но меня устраивают уровни!
Фотографа часто можно застать за бесконечным подкручиванием уровней. Да, на первых порах уровни действительно проще для понимания. На выбор есть несколько ползунков для настройки света, полутонов и теневых участков. А в окне — да-да, гистограмма.
Так, почти любой корректирующий инструмент в фотошопе — это сильно упрощённые кривые. Настолько упрощённые, что иногда инструмент воспринимается как нечто одномерное.
«Кривые» имеют гораздо больше областей применения, чем простая настройка яркости-контраста. Они способны заменить практически всё. Для работы с кривыми придётся потренироваться, но затраченное время того стоит. Воздействуя на кривую, можно осветлить или затемнить изображение, отредактировать контраст и насыщенность, а если набить руку, то получится сделать очень аккуратную цветокоррекцию, недоступную, если использовать другие инструменты.
Благодаря кривым вы можете создать собственный индивидуальный стиль, тонировать только отдельные участки изображения или вообще заменить цвета, и сделать любимый баланс белого именно таким, как хочется.
Какой инструмент выбрать
Резюмируем, в каких случаях какой инструмент лучше всего подойдёт.
- Автоматическая цветокоррекция — когда нет времени и желания настраивать что-то самостоятельно.
- Яркость/контраст — когда нужно отрегулировать яркость или контрастность.
- Сочность — когда картинка бледная.
- Цветовой тон/Насыщенность — когда нужно отредактировать цветовой тон изображения, его насыщенность и яркость.
- Цветовой баланс — когда нужно поменять цвета в теневых, средних или светлых тонах изображения независимо друг от друга.
- Кривые — когда нужно создать свой собственный стиль, тонировать только отдельные участки или заменить все цвета.
Но используйте эффекты в меру, чтобы не испортить фотографию. И постоянно делайте копии и дубликаты слоёв — это позволит вернуться к любой стадии обработки, если что-то пойдёт не так.
Цветокоррекция — классный способ полностью изменить настроение и характер кадра. Используя такой минимум среди инструментов фотошопа как цветокоррекция, уже возможно сделать фотографии яркими, запоминающимися и ощутимее передать атмосферу кадра.
Если вам уже не терпится начать — выбирайте подходящий курс в нашем агрегаторе и ныряйте в цветокоррекцию
