Google Таблицы стали основным конкурентом программы Excel от Microsoft. Гугл-таблицы удобно применять в учёбе и работе, ведь в них много функций, которые позволяют решить разные задачи. Мы написали руководство по гугл-таблицам, чтобы вы поняли принцип работы программы и смогли самостоятельно и быстро создавать онлайн-таблицы и по полной использовать их возможности.
Что такое Google Таблицы
Онлайн-сервис для работы с таблицами под названием гугл-таблицы или Google Spreadsheets предназначен для совершения несложных операций с числами и данными. Интерфейс гугл-таблиц похож на программу Excel: такие же столбцы, похожие инструменты и пункты меню. Однако у гугл-таблиц есть несколько важных преимуществ:
- онлайн доступ — вход в гугл-таблицы возможен с любого устройства подключённого к интернету;
- автоматическое сохранение — больше не нужно переживать, что проделанная работа исчезнет, если вы забудете сохранить файл, выключат свет или кто-то нечаянно выключит ваш компьютер. Все изменения, вносимые в документ, автоматически сохраняются и вы в любой момент можете посмотреть предыдущие версии;
- совместный доступ — в гугл-таблицах можно параллельно работать над документом вдвоём или целой командой;
- импорт данных — эта функция нужна для того, чтоб импортировать данные из внешних источников;
- большой набор формул — в гугл-таблицах можно быстро обрабатывать данные и производить вычисления.
Гугл-таблицы помогут в учёбе и работе. С этим инструментом работают студенты, фрилансеры, бухгалтеры, таргетологи, предприниматели и др. В гугл-таблицах удобно планировать финансы, составлять контент-план, вести бухгалтерский учёт, проводить маркетинговый анализ или строить прогнозы.
Как начать работу Google Таблицами
Чтобы начать работать с гугл-таблицей, нужно зайти на страницу онлайн-инструментов от Google, нажать на вкладку «Таблица» , а затем на кнопку «Открыть Google Таблицы».
 В сервисах Google можно работать не только с электронными таблицами, но и создавать презентации, проводить опросы и совместно работать над текстовыми документами в программе Google Docs
В сервисах Google можно работать не только с электронными таблицами, но и создавать презентации, проводить опросы и совместно работать над текстовыми документами в программе Google Docs
После того как вы нажмёте на кнопку, система попросит вас авторизоваться. Получить доступ к сервису смогут только те, у кого зарегистрирован электронный ящик в гугл почте.
 Регистрация в сервисе нужна для того, чтобы все электронные файлы хранились в вашем облачном хранилище и вы могли в любой момент их открыть
Регистрация в сервисе нужна для того, чтобы все электронные файлы хранились в вашем облачном хранилище и вы могли в любой момент их открыть
После авторизации откроется главная страница: нажмите на разноцветный плюс в левом углу и создайте свою первую таблицу.
 Помимо основного пустого файла, который можно заполнять как угодно, у сервиса есть разные шаблоны для конкретных целей и задач
Помимо основного пустого файла, который можно заполнять как угодно, у сервиса есть разные шаблоны для конкретных целей и задач
Теперь можно начинать работу с таблицей — далее расскажем про рабочую область и основные инструменты документа.
Рабочая область в Google Таблицы
Рабочая область сервиса напоминает программу Excel. Тем, кто хоть раз в ней работал будет несложно разобраться и с гугл-таблицами. Вся панель инструментов находится наверху, а большую часть рабочей области занимает разлинованный лист.
 При наведении курсора на каждый элемент система подскажет его функцию
При наведении курсора на каждый элемент система подскажет его функцию
Помимо панели инструментов и разлинованного листа, есть ещё несколько интересных областей на экране. В самом верху рабочей области располагается так называемая «шапка». В этой области вы можете быстро изменить название документа и посмотреть тайминг последнего изменения, нажав на который вы попадёте в историю выбранной таблицы. Это удобно, если вы хотите что-то перепроверить, исправить или понять, кто, когда и какие данные вводил.
 Изменить название документа можно также во вкладке «Настройки доступа»
Изменить название документа можно также во вкладке «Настройки доступа»
Все элементы в таблице интерактивные, а у каждой клавиши есть своя функция. Так, выбрав один из столбцов — для этого нужно нажать на верхнюю ячейку пронумерованную буквой — появится выпадающий список. Из этого списка вы сможете выбрать различные действия: вырезать или копировать, удалить или очистить столбец, настроить условное форматирование, получить статистику и др.
 Такой же выпадающий список появится, если вы нажмёте на одну из пронумерованных ячеек в левой части экрана
Такой же выпадающий список появится, если вы нажмёте на одну из пронумерованных ячеек в левой части экрана
Ещё одна область, на которую нужно обратить внимание, находится внизу. В одном документе может находиться несколько страниц, чтобы открыть чистый лист нажмите на плюс внизу слева. Также при нажатии на ячейку листа появится выпадающий список действий. Так, если вы ведёте подробную статистику доходов и расходов за месяц, каждую страницу можно посвятить отдельному месяцу — тогда в одной документе у вас сохранятся данные за каждый месяц, между которыми удобно переключаться и сравнивать.
 Нажав на ячейку, вы также сможете переименовать лист. В одном документе может быть 192 листа
Нажав на ячейку, вы также сможете переименовать лист. В одном документе может быть 192 листа
Если вы захотите удалить гугл-таблицу, то зайдите во вкладку «Файл» и выберите пункт «Удалить». Восстановить удалённые данные можно будет в «шапке», нажав на кнопку «последнее изменение».
Как работать с ячейками, столбцами и строками
Любой элемент гугл-таблицы можно добавить, переместить, удалить, скрыть или изменить — это несложно и делается одним нажатием мыши. Если вам приходится работать с большими объёмами информации, то для удобства закрепите строчки, чтобы они были перед глазами.
 Чтобы закрепить строку, нужно нажать на вкладу «Вид» и кнопку «Закрепить», затем из выпадающего списка выбрать тот элемент, который хотите закрепить. После нажатия под строкой появится серая линия
Чтобы закрепить строку, нужно нажать на вкладу «Вид» и кнопку «Закрепить», затем из выпадающего списка выбрать тот элемент, который хотите закрепить. После нажатия под строкой появится серая линия
Совместный доступ. В гугл-таблицах есть функция совместного доступа: она позволяет одновременно нескольким людям работать над документом. Чтобы открыть доступ другому человеку, нужно нажать на зелёную кнопку в правом верхнем углу «Настройки доступа». В появившиеся поле нужно ввести электронный адрес того, с кем вы планируется работать над документом или вы можете открыть доступ всем, кому отправите ссылку.
 Открывая совместный доступ, вы можете выбрать разные действия для тех, кто будет работать с документом. Пользователь может только просматривать документ, оставлять комментарии или же вносить правки в таблицу наравне с вами
Открывая совместный доступ, вы можете выбрать разные действия для тех, кто будет работать с документом. Пользователь может только просматривать документ, оставлять комментарии или же вносить правки в таблицу наравне с вами
Если вы переживаете за конкретные данные, но хотите, чтобы пользователи вносили корректировки в другие ячейки, то можете просто ограничить доступ к редактированию конкретного диапазона ячеек.
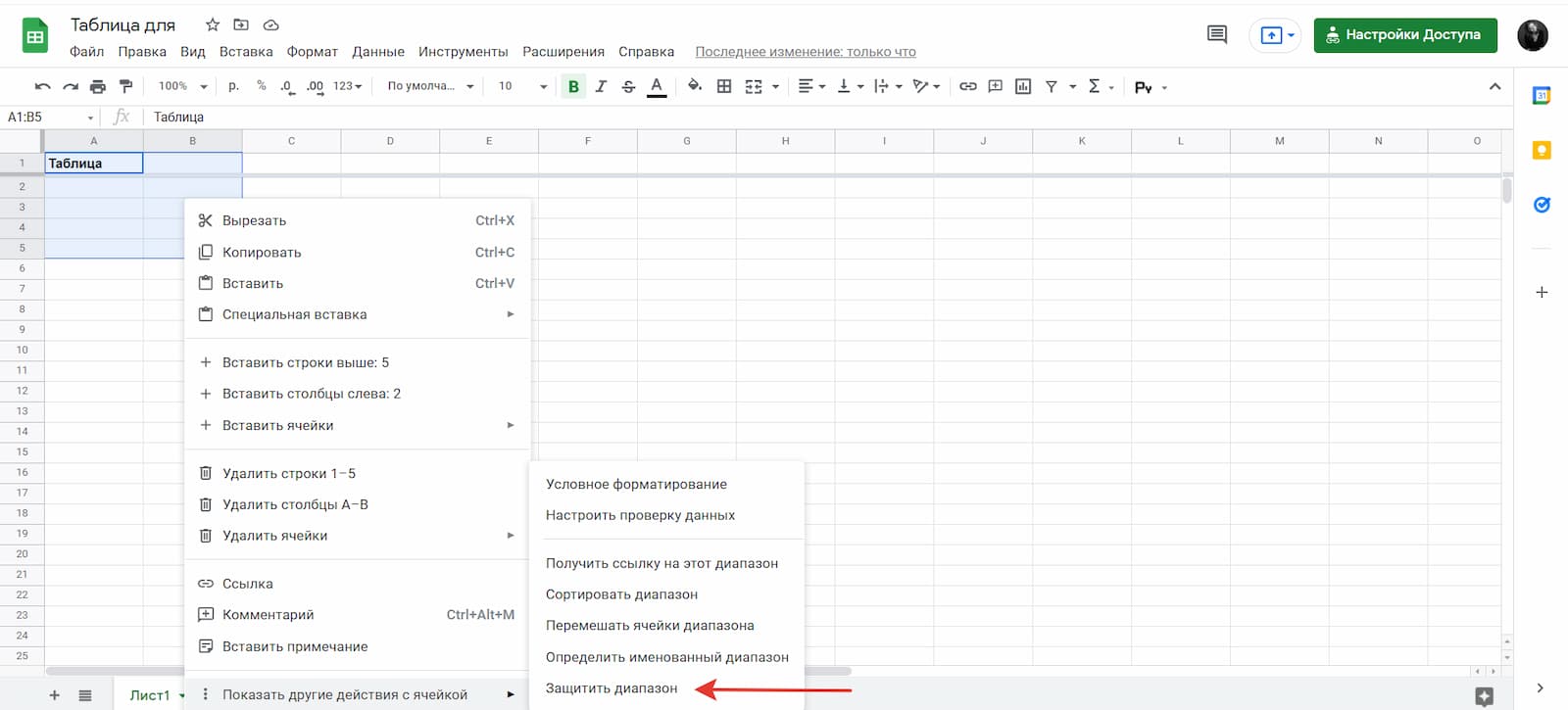 Выберите нужный диапазон ячеек, нажмите правой кнопкой мыши и выберите вариант «Защитить диапазон»
Выберите нужный диапазон ячеек, нажмите правой кнопкой мыши и выберите вариант «Защитить диапазон»
Горячие клавиши. Для удобства работы со строками, ячейками и столбцами, воспользуйтесь специальными сочетаниями клавиш в в гугл-таблицах — «горячими клавишами». Когда вы их запомните и начнёте чаще применять, скорость работы с таблицами значительно повысится. Сервис от гугл поддерживает сотню сочетаний быстрых клавиш.
Перечислим наиболее распространённые:
- Сtrl + пробел — поможет выделить конкретный столбец;
- Shift + прoбел — это сочетание позволит вам выделить определённую строку;
- Сtrl + Enter — так вы сможете заполнить диапазон;
- Сtrl + К — удобный способ, чтобы вставить ссылку;
Эти горячие клавиши подходят только для компьютеров с системой Windows, для MacOS и Linux будут другие сочетания.
Топовую подборку профессиональных курсов по Google-таблицам с нуля
Форматы и форматирование в Google Таблицах
В гугл-таблицах можно форматировать данные разными способами. Вы можете поставить текстовый или числовой формат или записать все цифры как даты, проценты или валюту. Чтобы отформатировать ячейку найдите вкладку «Формат» и, нажав на пункт «Числа», выберите подходящий способ форматирования.
 После того, как выберете нужный формат, проверьте правильное отображение данных в таблице. Убрать форматирования можно с помощью кнопки «Очистить форматирование»
После того, как выберете нужный формат, проверьте правильное отображение данных в таблице. Убрать форматирования можно с помощью кнопки «Очистить форматирование»
Также вы можете поменять внешний вид страницы, настроив выравнивания, переносы, определив цвет шрифта, интервалы или стиль границ. Если вы хотите, чтобы разные данные в ячейках выглядели по-разному и эти изменения происходили автоматически, воспользуйтесь правилами условного форматирования. Эти правила можно устанавливать для всей области таблицы, одной ячейки или конкретной строки. Настраивают правила во вкладке «Формат», нажав на кнопку «Условное форматирование» справа вы увидите дополнительное поле.
 Вы можете установить правило, согласно которому цвет в ячейках будет изменяться или в них будет меняться начертание текста
Вы можете установить правило, согласно которому цвет в ячейках будет изменяться или в них будет меняться начертание текста
Вы можете кликнуть по столбцу, в котором расположены даты и установить правило, что все чётные дни – красные, а нечётные – синие. Система автоматически будет окрашивать каждую вновь добавленную ячейку. Это ещё один способ эффективно использовать в гугл-таблицах условное форматирование ячеек.
Но и на этом возможности форматирования не заканчиваются. Недавно в сервис загрузили обновление — теперь пользователи могут выбрать тему для таблицы.
 Вы также можете изменить параметры понравившейся вам темы, подобрав другие шрифты и цвета. Для этого нажмите на кнопку «Настройка» в разделе тем.
Вы также можете изменить параметры понравившейся вам темы, подобрав другие шрифты и цвета. Для этого нажмите на кнопку «Настройка» в разделе тем.
Как сортировать данные в Google Таблице
Все необходимые для сортировки и фильтрации функции располагаются в разделе «Данные». Сортировать информацию можно в порядке возрастания или убывания, также можно установить сортировку данных по одному или нескольким критериям столбца.
Фильтры в свою очередь прячут те данные, которые сейчас не так важны. Это удобно, если вы работаете с большим объёмом информации. Так, вы загрузили в гугл-таблицу квартальные отчёты всех отделов вашей компании, но проанализировать вам нужно только данные за последний год, или вы хотите посмотреть публикации по одной рекламной площадке в большом контент-плане. В таком случае просто выбирайте нужный фильтр, а остальные не будут вам мешать.
В сервисе настроить фильтрацию данных двумя способами:
- через инструмент «Создать фильтр» — вы отфильтруете содержимое таблицы, а у других пользователей отобразятся уже отсортированные данные.
- через инструмент «Фильтры» — подойдёт, если вы хотите скрыть часть информации так, чтобы её видели только вы. Для этого нажмите на вкладку «Создать новый фильтр».
 Фильтрация и сортировка помогают работать с большим объёмом данных
Фильтрация и сортировка помогают работать с большим объёмом данных
Также во вкладке «Данные» вы найдёте полезный инструмент под названием «Настроить проверку данных». Он позволит понять на сколько соответствуют данные в ячейке заданным параметрам. Допустим, вы хотите, чтобы в одном диапазоне были только числа. Для проверки вам нужно нажать кнопку «Настроить проверку данных» в появившимся окне найти поле «Правила» и в выпадающем списке выбрать пункт «Числа».
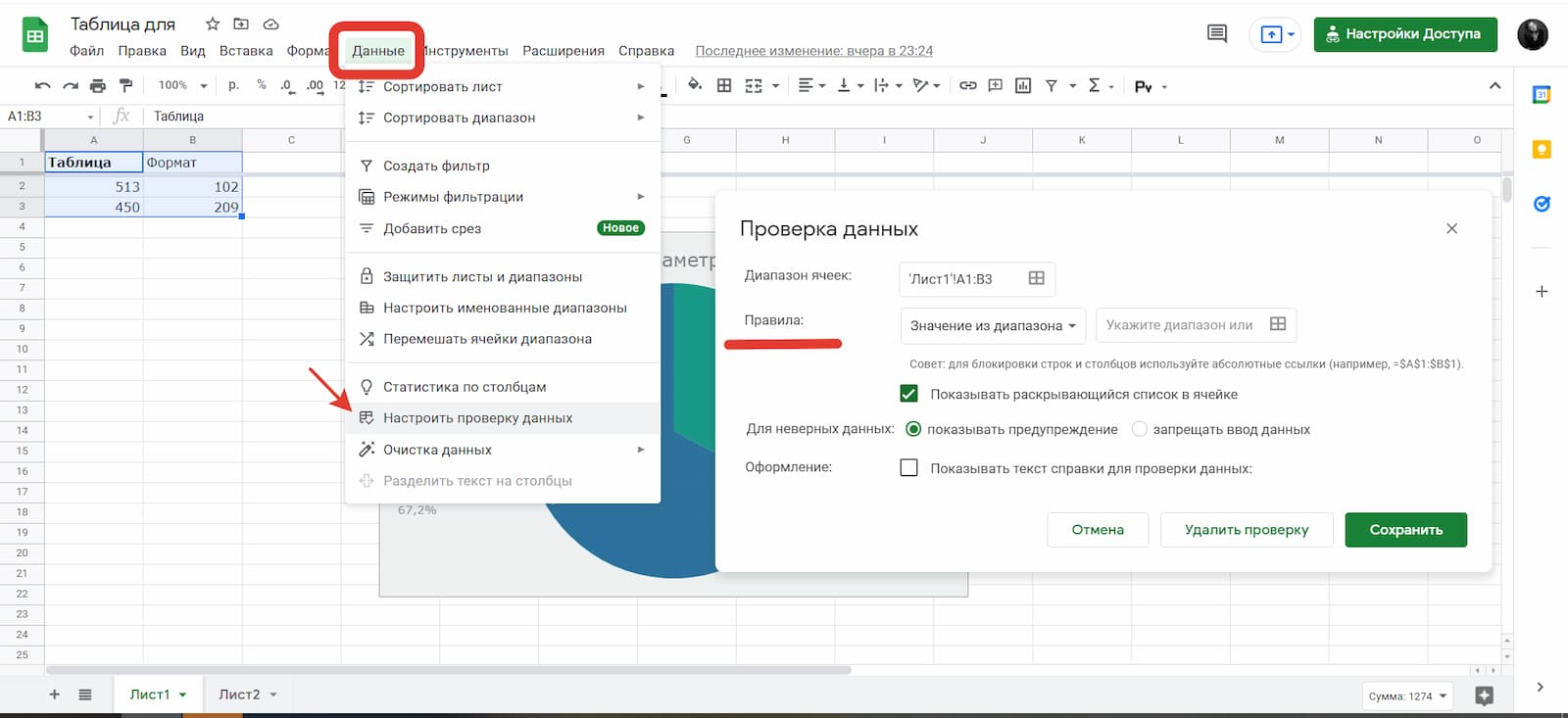 После того, как настроите проверку данных, не забудьте нажать кнопку «Сохранить»
После того, как настроите проверку данных, не забудьте нажать кнопку «Сохранить»
Научиться работать с гугл-таблицами помогут курсы из нашей подборки
Топ-4 курсов по обучению работе в Google-таблицах
Сводные таблицы
Эта часть статьи будет актуальна тем, кто работает с аналитикой. Главная задача сводных таблиц — структурирование информации, чтобы можно было впоследствии сделать корректный вывод. В сводных таблицах данные из разных ячеек автоматически выводятся в новы — с помощью заданных заранее формул. Если нужно сделать из 2000 строк отчёт на 20 позиций, то сводные таблицы вам помогут.
 В сервисе есть пункт «Создать сводную таблицу», он находится во вкладке «Вставка», которую вы найдёте на панели инструментов.
В сервисе есть пункт «Создать сводную таблицу», он находится во вкладке «Вставка», которую вы найдёте на панели инструментов.
Визуализация данных в Google Таблицах
Сегодня можно найти немало сервисов для визуализации аналитических данных: Power BI, Modus, Tableau и др. Однако это можно сделать и в самих гугл-таблицах, создав столбчатый график или круговую диаграмму. Для этого нужно выделить рабочий диапазон данных, нажать на вкладку «Вставка» и выбрать пункт «Создать диаграмму».
 После того, как вы создадите диаграмму появится область, где можно будет отредактировать новый элемент: поменять диаграмму на график, изменить формат, цвет или убрать заголовок
После того, как вы создадите диаграмму появится область, где можно будет отредактировать новый элемент: поменять диаграмму на график, изменить формат, цвет или убрать заголовок
Функции в Google Таблицах
Функции в гугл-таблицах такие же, как и в программе Excel. В онлайн-сервисе можно быстро сложить и умножить разные объёмы данных, а также совершить более сложные вычисления используя математические, инженерные, поисковые, статистические, финансовые и иные виды функций.
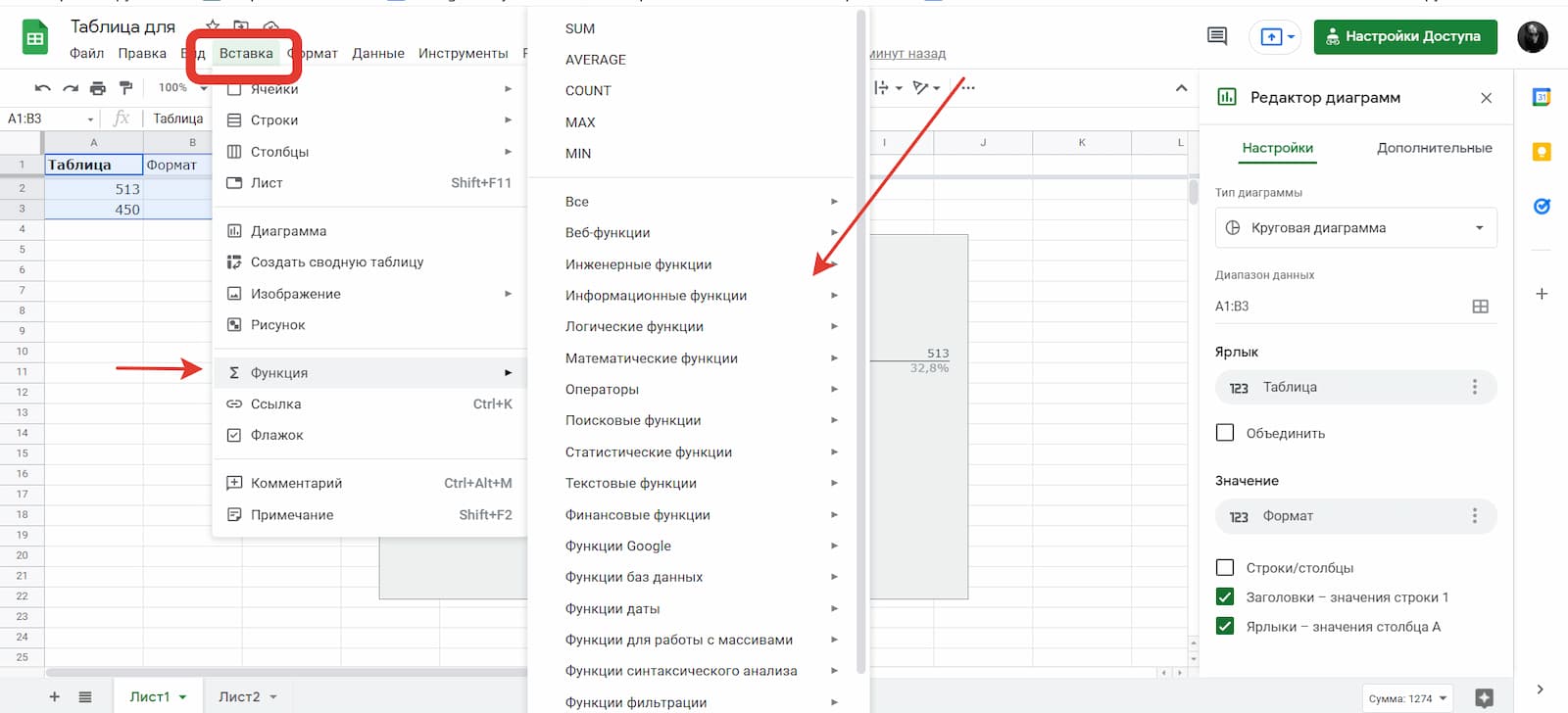 Чтобы выбрать одну из функций, нажмите на кнопку «Вставка» и выберите пункт «Функция»
Чтобы выбрать одну из функций, нажмите на кнопку «Вставка» и выберите пункт «Функция»
Вставить функцию можно и вручную. Для этого нужно поставить знак «=», затем написать буквами название функции и заковав в скобки отметить диапазон данных, прописав номера ячеек — вот так: =SUM(A2:A7).
Бонусные функции Google Таблиц
Главное преимущество гугл-таблиц — это взаимная интеграция с различными ресурсами. Расскажем, об основных сервисах, с которыми можно взаимодействовать.
Google Формы
Вы можете создать опросник на любую тему: рацион питания, планирование бюджета и др. После того, как пользователи заполнят опросник, вы сможете проанализировать полученные результаты, все данные отобразятся в онлайн-таблице.
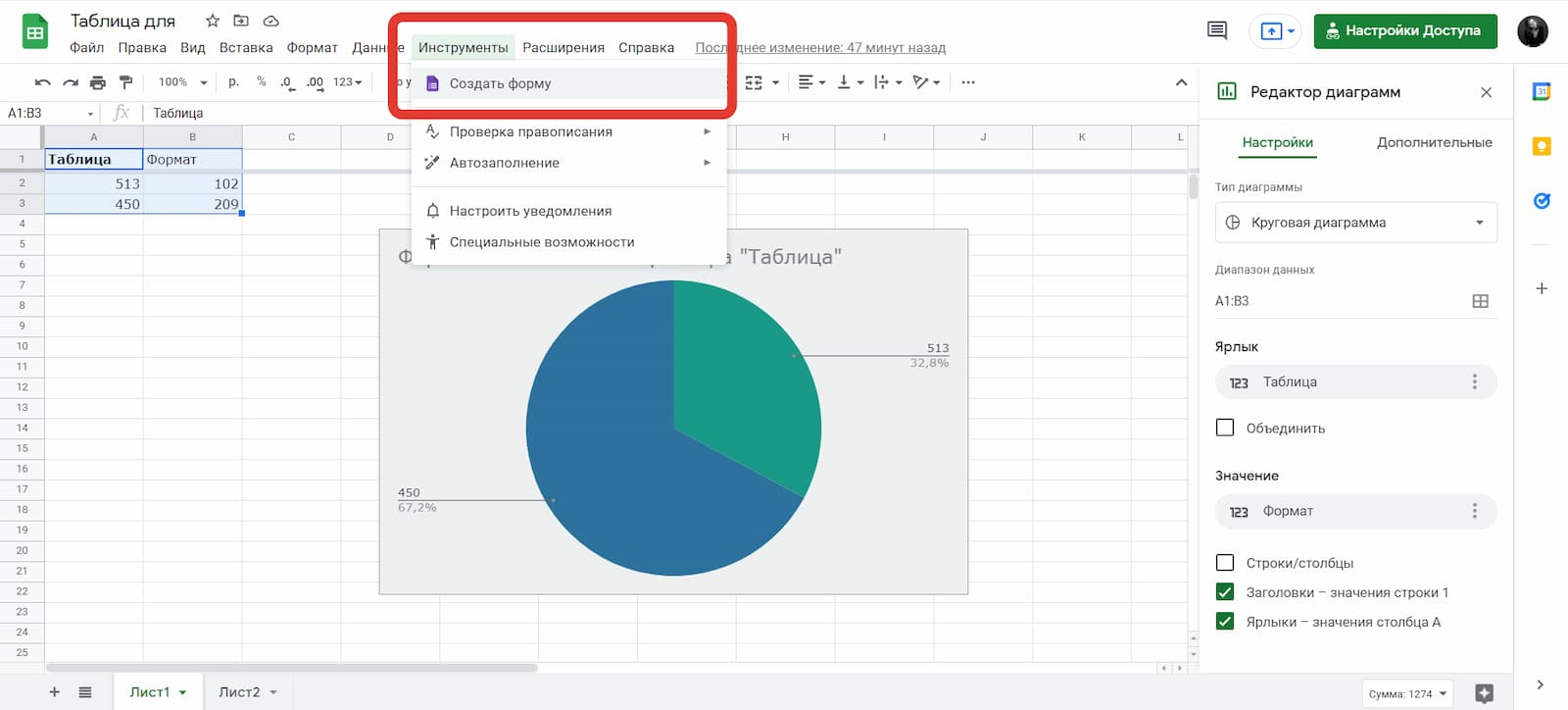 Чтобы интегрировать опросник зайдите во вкладку «Инструменты» и выберите пункт «Создать форму»
Чтобы интегрировать опросник зайдите во вкладку «Инструменты» и выберите пункт «Создать форму»
Google Analytics
Google Analytics — это система аналитики, которая позволяет собирать и анализировать данные цифровых ресурсов: мобильных приложений, сайтов, блогов. Интеграция Google Analytics с гугл-таблицами реализована через специальное дополнение. Для подключения вам необходимо открыть вкладку «Расширения», выбрать пункт «Дополнения» и нажать на кнопку «Установить дополнения».
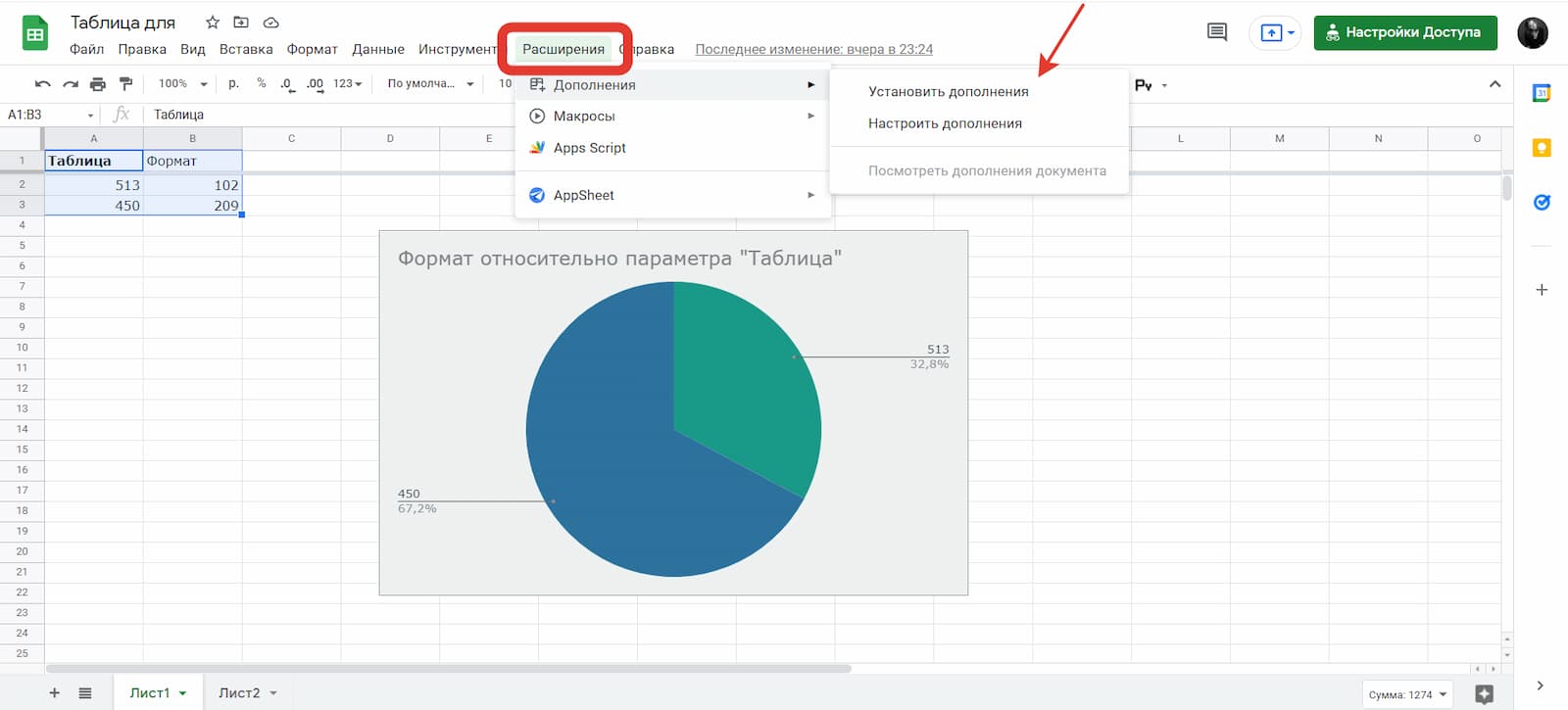 Также во вкладке «Расширения» можно найти макросы — это серия записанных действий, которые вы произвели в гугл-таблицах. Записав действия, вы можете активировать макрос, чтобы позже повторить действия, нажав на одну кнопку в меню или применив сочетание клавиш
Также во вкладке «Расширения» можно найти макросы — это серия записанных действий, которые вы произвели в гугл-таблицах. Записав действия, вы можете активировать макрос, чтобы позже повторить действия, нажав на одну кнопку в меню или применив сочетание клавиш
После того как вы нажали кнопку «Установить дополнения», вам откроется окно, в котором нужно найти систему Google Analytics.
 В окне поиска можно изучить и другие дополнения, которые пригодятся в работе
В окне поиска можно изучить и другие дополнения, которые пригодятся в работе
Коротко о главном
Гугл-таблицы — это бесплатный сервис для учёбы и работы, позволяющий быстро обработать большой объём данных, составить отчёты и создать диаграммы и графики. Все данные сохраняются автоматически, к тому же над таблицей могут работать одновременно несколько человек. Интерфейс гугл-таблиц схож с внешним видом Microsoft Excel, поэтому вам будет просто ориентироваться в сервисе.
В гугл-таблицах можно вести бюджет и налоговый учёт, строить прогнозы, проводить маркетинговый анализ или составлять списки дел. Знание гугл-таблиц пригодится маркетологам, дизайнерам, бухгалтерам, аналитикам, студентам, фрилансерам и др. Если вам интересно работать с гугл-таблицами, но вы не знаете в какой профессии применить свои знания, пройдите наш онлайн-тест на выбор профессии и начните заниматься тем, что приносит удовольствие.

3 комментария
Здравствуйте, спасибо за информацию! Скажите, а если кнопка “настройка доступа” горит синим а не зелёным что делать?
Долго искала статьи, где понятно и наглядно показано, как пользоваться гугл таблицами. Спасибо вам!
Здравствуйте, Марина!
Рады, что статья оказалась Вам полезна!