Почтовый ящик Gmail — верный помощник фрилансера. Гугл почта защищает от спама и вредоносных сообщений, позволяет общаться в удобном чате, совершать голосовые и видеозвонки и делиться файлами и задачами. При регистрации аккаунта вы автоматически получаете доступ ко многим сервисам гугла: диску, календарю, документам и др. Это позволяет организовать удобную коммуникацию с заказчиками и эффективно выстроить рабочий процесс.
В статье рассказываем, как создать и настроить почту Gmail.
Что даст регистрация почтового ящика Gmail
Gmail — почта от Google с надёжной защитой, понятным интерфейсом и встроенными инструментами для эффективного общения. Среди основных преимуществ сервиса:
- защита данных — все входящие и исходящие письма учетной записи шифруются, а содержимое не используется для персонализации рекламы;
- безопасность — блокирует 99,9% писем со спамом и вредоносным ПО. Если на почту придёт подозрительное письмо, Gmail предупредит о возможных рисках;
- конфиденциальность — конфиденциальный режим позволяет задавать срок доступа к письму, подключать доступ по коду из смс и запрещать пересылку, копирование и печать письма, а также скачивание файлов;
- умный ввод — позволяет набирать письма быстрее и тратить меньше времени на переписку;
- напоминания — помогает не забыть о важных письмах, требующих ответа;
- офлайн-доступ — можно читать и удалять письма, писать ответы и выполнять поиск без подключения к интернету.
При регистрации аккаунта в гугл почте вы получаете ряд бонусов.
Персонализированный адрес. Вы можете создать корпоративный адрес, который будет ассоциироваться с вами, запоминаться и положительно влиять на имидж. С него также можно запускать рассылки.
Доступ к гугл-диску. Вы получаете 15 Гб в сервисе для хранения, редактирования и синхронизации файлов бесплатно. В состав диска входят документы, таблицы и презентации — офисные приложения, которые помогают организовать совместную работу. Подробнее о работе с документами в гугле можете прочитать в этой статье.
Календарь. Вы можете планировать задачи и вносить корректировки — все изменения сохраняются на всех устройствах автоматически.
Google Hangouts. Звоните бесплатно через сервисы гугла — это удобно, если нужно что-то обсудить с заказчиком или провести интервью.
Google Translate. Переводите тексты на 30+ языков. Если вам неудобно вводить текст вручную, его можно надиктовать.
Интеграция между сервисами. Почта Google позволяет вам общаться с коллегами и заказчиками в Google Meet и Google Chat, отправлять приглашения в календаре и добавлять задачи в список. Если подключить дополнения Google Workspace, вы сможете разместить на боковой панели почты сторонние приложения.
Далее рассказываем, как зарегистрировать почтовый ящик Gmail, чтобы воспользоваться всеми бонусами и преимуществами.
Начало регистрации: как правильно выбрать имя пользователя
Прежде чем заводить почтовый ящик, определитесь, для каких целей будете его использовать. Если только в личных, можете придумать любой логин, который ещё не занят. Если же создаёте почту для связи с заказчиками и коллегами, лучше указывать настоящие данные — имя и фамилию или только фамилию на латинице. Если такой вариант уже используется, разделите имя и фамилию точкой, добавьте дату рождения или другую информацию, которая ассоциируется с вами.
Предположим, Иван Иванов 1990 года рождения занимается smm и хочет создать почту для общения с клиентами. Адрес ivanov.ivan.1900@gmail.com уже занят. Тогда он может ввести ivanov.ivan.smm@gmail.com — вариант свободен, можно регистрировать аккаунт
Если основной канал привлечения клиентов и заказчиков — социальные сети, можете использовать логин оттуда.
Как зарегистрировать почту Gmail: пошаговая инструкция
Регистрация в Gmail проста и не занимает много времени.
Шаг 1. Откройте стартовую страницу google.com и нажмите на кнопку «Почта» в правом верхнем углу браузера:
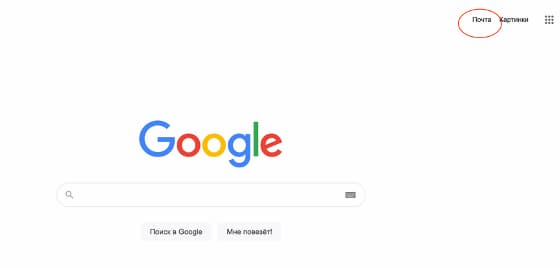
Шаг 2. Откроется окно «Создайте аккаунт»:
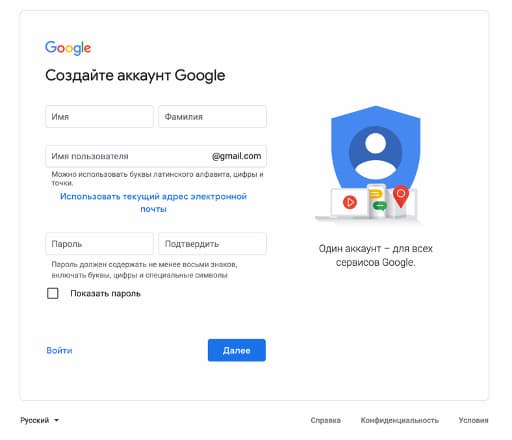
Следуйте инструкциям и введите имя и фамилию на кириллице — если планируете использовать почтовый ящик для работы, лучше указывать настоящие данные:
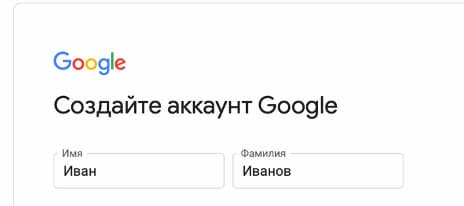
Придумайте имя пользователя — оно должно быть уникальным, содержать только буквы латинского алфавита, цифры, точки и подчёркивания. Будьте внимательны: тире и нижнее тире использовать нельзя:
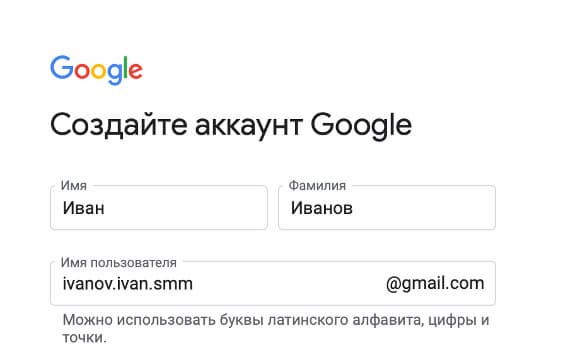
Укажите пароль — он должен быть не короче восьми знаков, включать латинские буквы, цифры и специальные символы:
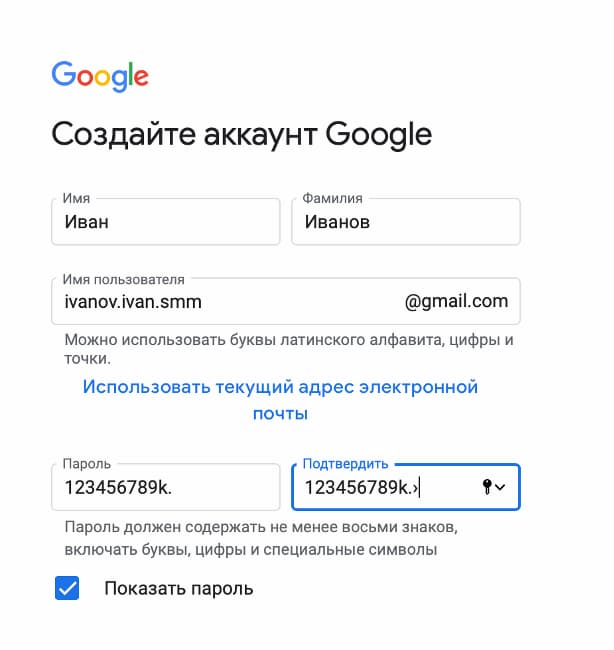
Нажмите кнопку «Далее»:
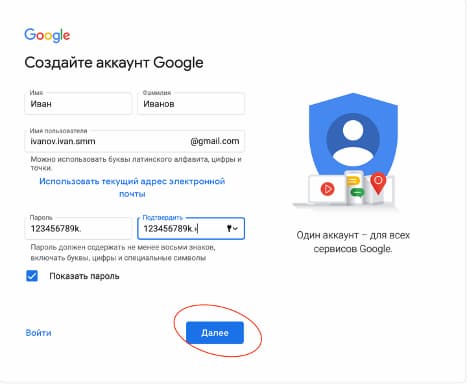
Шаг 3. Откроется окно «Добро пожаловать в Google»:
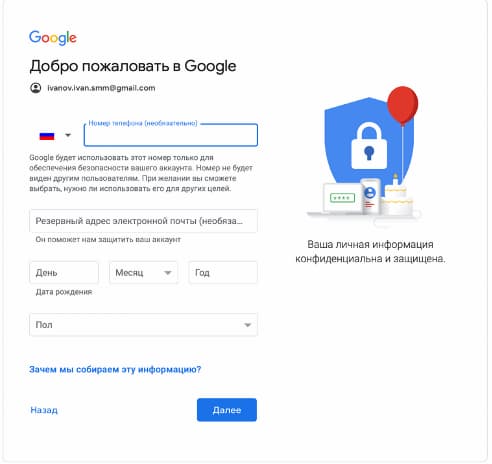
Заполните пустые строчки: номер телефона, резервный адрес электронной почты, дату рождения и пол:
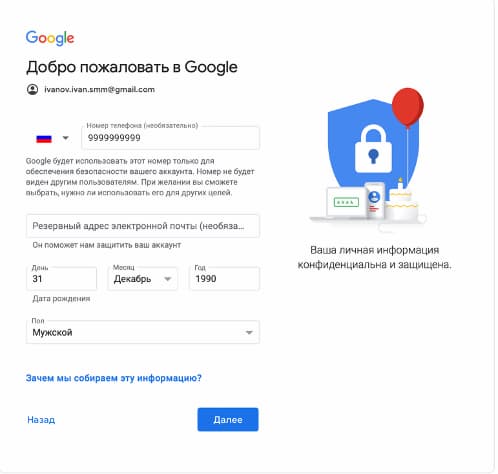
Эти данные нужны, чтобы защитить ваш аккаунт и сделать сервисы гугла надёжнее.
Номер телефона. Это поле необязательно для заполнения, но рекомендуем не пропускать его. Если вы забудете пароль, номер телефона поможет быстро восстановить доступ к аккаунту.
Дата рождения. Некоторые сервисы имеют возрастные ограничения. По дате рождения гугл сумеет определить, касаются ли они вас, а также предложить персонализированные объявления с учётом вашего возраста.
Пол. Эти данные позволяют использовать корректное обращение и подбирать наиболее подходящий контент для вас. Если вы не укажете пол, гугл применять по отношению к вам нейтральные фразы.
«Отправить этому пользователю сообщение»
«Добавить этого пользовать в Календарь»
«Заблокировать этого пользователя»
Нажмите «Далее».
Шаг 4. Если вы указали номер телефона, гугл попросит подтвердить его:
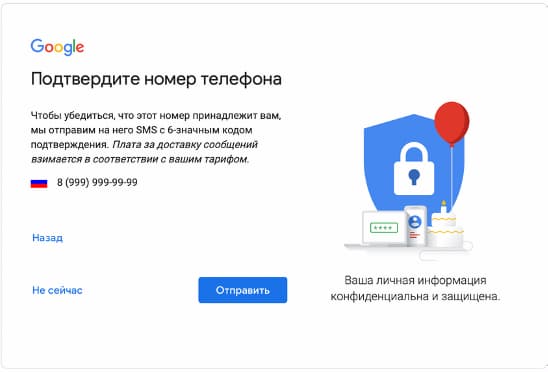
Нажмите кнопку отправить «Отправить», если согласны получить подтверждение по смс. Введите код и сообщения и нажмите кнопку «Подтвердить»:
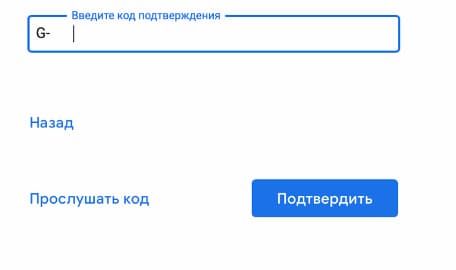
Шаг 5. Гугл предложит ознакомиться с правилами конфиденциальности и условиями использованиями:
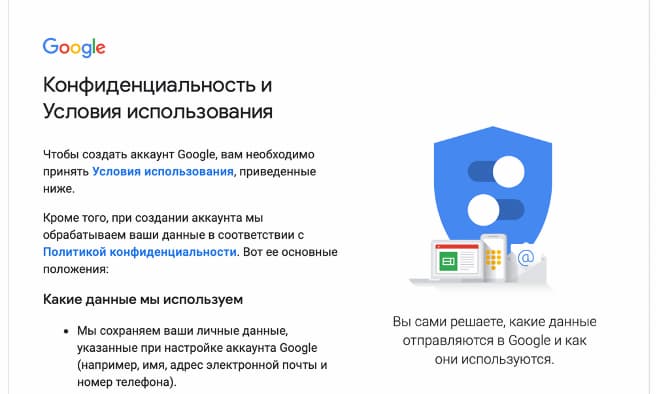
Прочитайте их, и если согласны со всем, нажмите кнопку «Принимаю»:
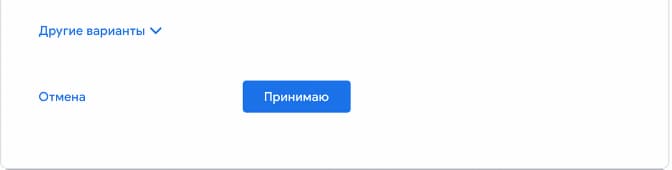
Ваш аккаунт создан:

Теперь вы можете использовать почту в личных целях или для работы.
Как пользоваться почтой Gmail
Одно из ключевых преимуществ почтового ящика от Google — простой и интуитивно понятный интерфейс. Вам не придётся тратить много времени, чтобы разобраться, как и что работает.
Шаг 1. Чтобы начать пользоваться почтой, откройте стартовую страницу google.com и нажмите на кнопку «Почта» в правом верхнем углу браузера:
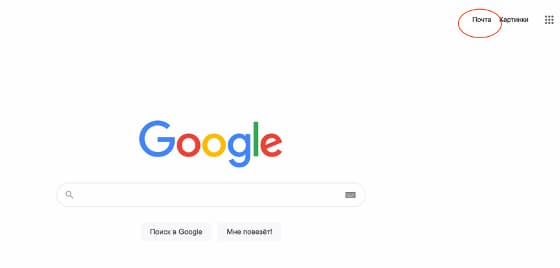
Шаг 2. Введите логин и пароль, нажмите кнопку «Войти». Вы попадёте на страницу, где будут отображаться входящие письма. Поскольку вы используете Gmail впервые, на странице будет только одно письмо — от команды гугла:
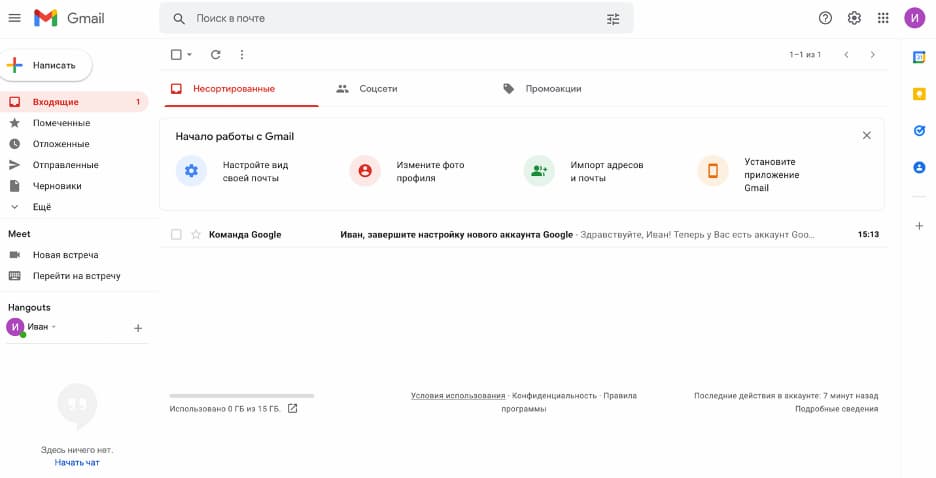
В письме содержится краткая информация о возможностях Gmail, а также ссылка на справочный центр, где собраны ответы на самые часто задаваемые вопросы.
Как переадресовать письма с других почтовых ящиков
При первом использовании почты над входящими письмами будет отображаться меню «Начало работы» — вы можете использовать его, чтобы настроить переадресацию писем с других почтовых ящиков.
Найдите кнопку «Импорт адресов и почты»:
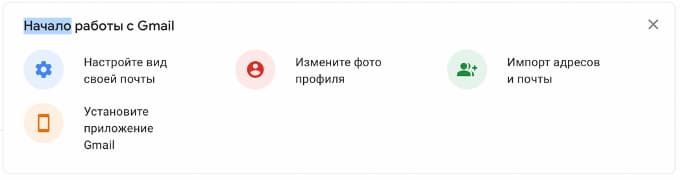
Следуйте подсказкам сервиса и выполняйте необходимые шаги.
Шаг 1. Укажите адрес аккаунта, из которого хотите импортировать письма и нажмите «Продолжить»:
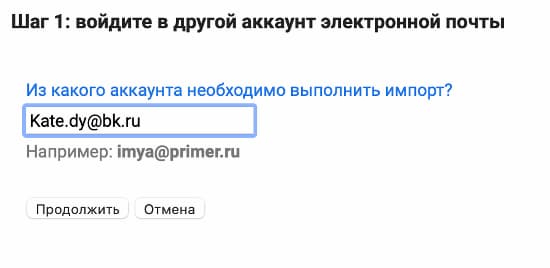
Сервис проверит, существует ли такой адрес, а затем предложит ввести пароль. Введите пароль и нажмите «Продолжить»:
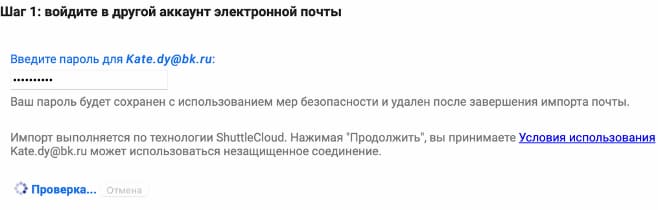
Шаг 2. Настройте импорт — поставьте галочки напротив нужных пунктов и нажмите «Начать»:
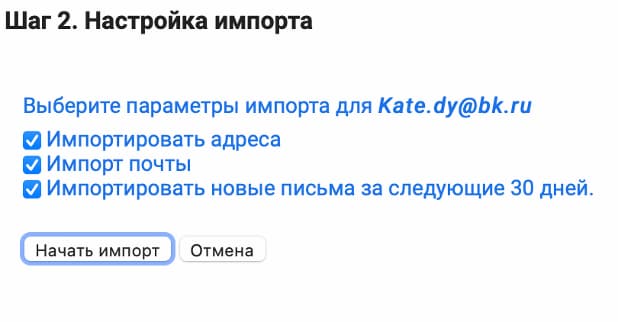
Шаг 3. Процедура импорта занимает от нескольких минут до 48 часов. Пока процесс не будет завершён, импортируемые сообщения не будут отображаться в Gmail.
Необязательно держать браузер открытым, пока выполняется импорт — процедура продолжится в фоновом режиме. Нажмите «Ок», чтобы выйти из настроек:

Проверить состояние импорта вы сможете на вкладке «Настройки» — «Аккаунты и импорт»:
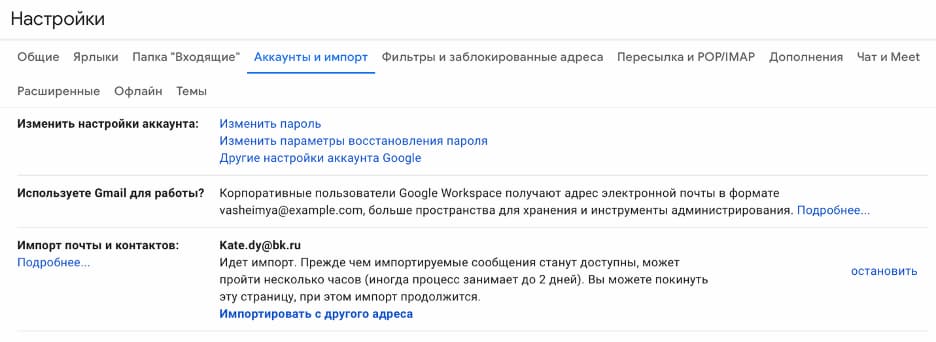
Как настроить оформление и подписи
В меню «Начало работы» вы также можете настроить оформление и подписи аккаунта. Оформление сделает пребывание в сервисе комфортным и уютным, а подписи ускоряет отправку писем, особенно если вы используете почту по работе или общаетесь с клиентами от лица разных компаний: например, как самозанятый на фрилансе и как сотрудник фирмы на фултайме.
Настраиваем оформление
Пошагово рассказываем, как настроить оформление в Gmail.
Шаг 1. Нажмите кнопку «Настройте внешний вид»:

Сбоку откроется панель быстрых настроек:
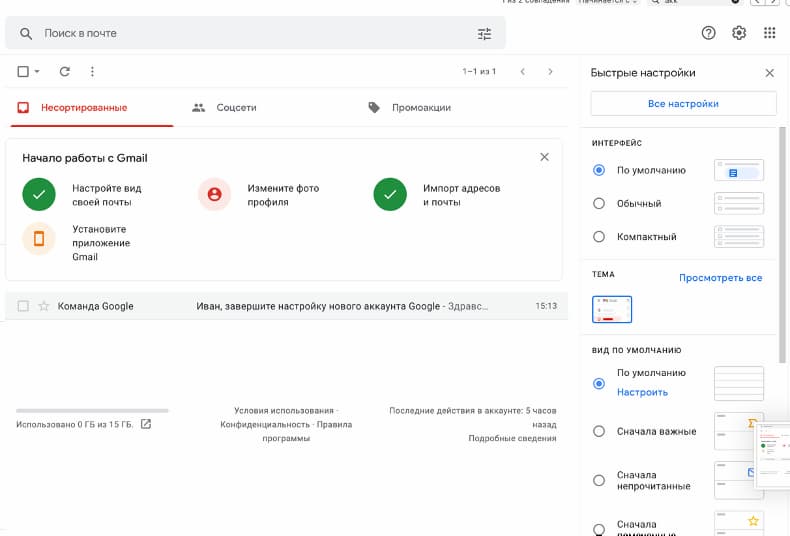
Шаг 2. Выберите раздел «Тема»:

Шаг 3. Откроется окно, которое позволяет выбрать оформление. Вы можете использовать один из стандартных вариантов гугла или загрузить собственное фото:
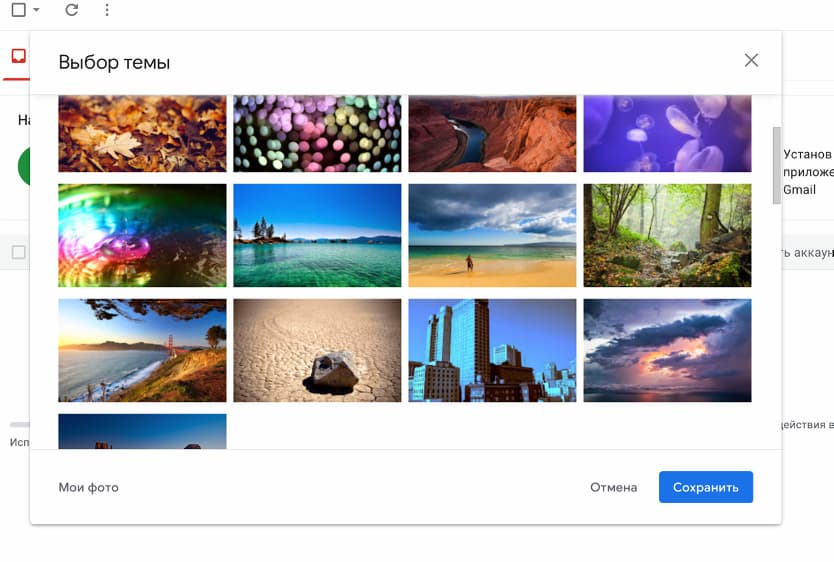
Определитесь с темой и нажмите «Сохранить»:
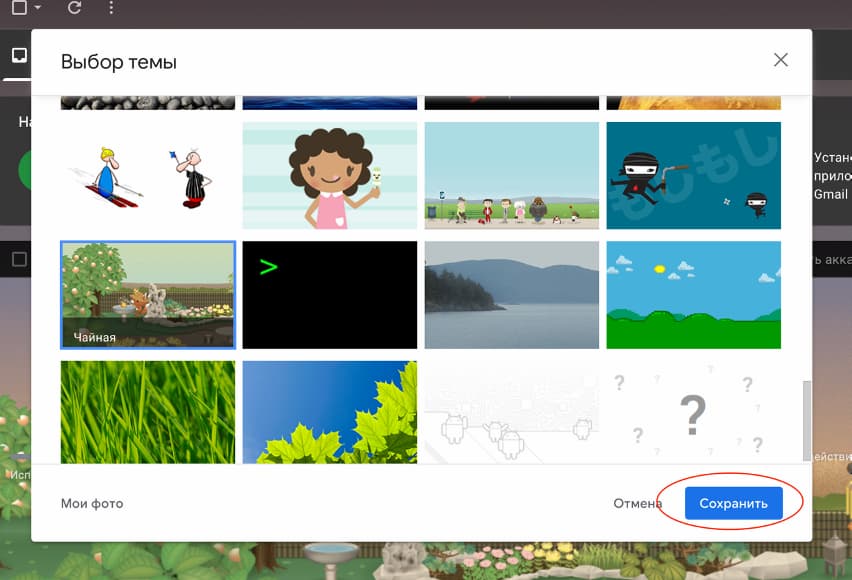
Вы увидите, как изменилось оформление:

Теперь ваша рабочая страница выглядит уютнее и интереснее.
Настраиваем подписи
Переходим к созданию шаблонной подписи.
Подпись — текст, который будет автоматически добавляться в конце исходящих сообщений. В нём вы можете указать свои контактные данные, любимую цитату или стандартную для официальных писем фразу «С уважением, Иванов Иван». Вот как создать подпись в Gmail — пошаговая инструкция:
Шаг 1. В разделе быстрых настроек нажмите кнопку «Все настройки»:

Шаг 2. Прокрутите страницу вниз, найдите строку «Подпись» и нажмите «Создать»:

Шаг 3. Придумайте и введите название подписи и нажмите «Создать»:
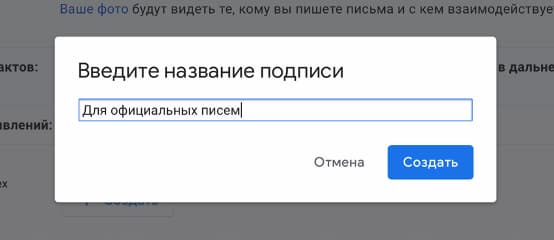
Шаг 4. Справа откроется встроенный текстовый редактор. Введите текст подписи, выберите вид и размер шрифта:
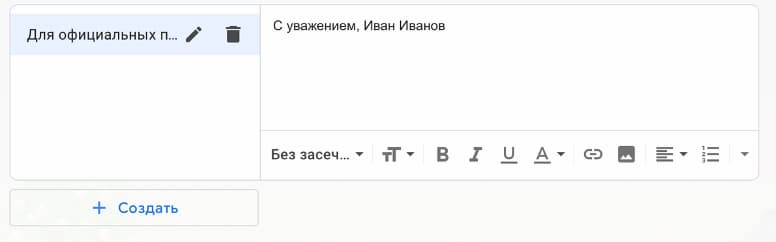
Шаг 5. Выберите, где будет отображаться подпись — в новых письмах или в ответах и при пересылке:

Шаг 6. Прокрутите страницу вниз и нажмите кнопку «Сохранить изменения»:

Важно: не забудьте выполнить шестой шаг, иначе изменения не сохранятся.
Как создавать папки и сортировать письма
Ежедневно на рабочую почту приходят десятки, а иногда сотни писем. По данным Mail.ru, количество сообщений, которое в среднем отправляет интернет-магазин за один заказ, достигает 10-12 штук.
Чтобы защитить своих пользователей от информационного перегруза, гугл сортирует письма на «Несортированные», «Промоакции, «Соцсети» и «Форумы». Такая сортировка задана по умолчанию, но вы можете задать собственные параметры, чтобы точно не пропустить важные письма.
Шаг 1. Откройте почту, в правом верхнем углу найдите ползунок настроек и нажмите на него:
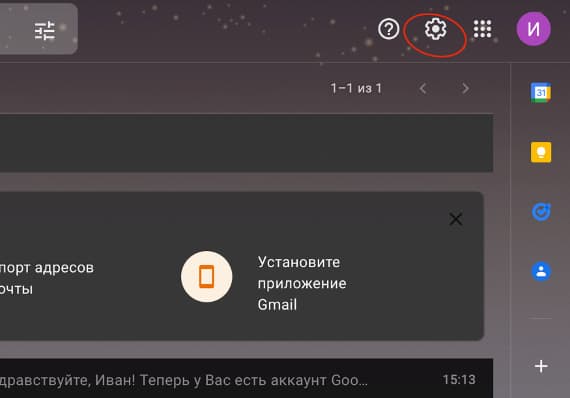
Шаг 2. Откроется окно быстрых настроек — выберите пункт «Все настройки»:
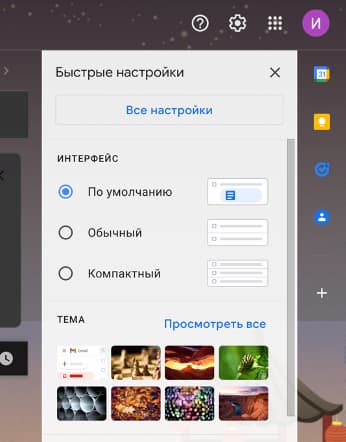
Шаг 3. Перейдите во вкладку «Ярлыки»:
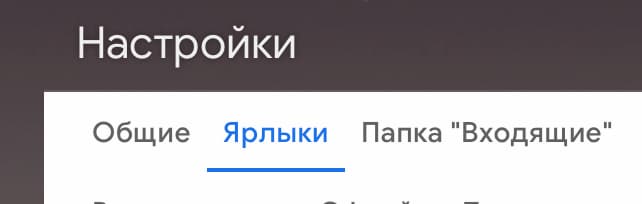
Шаг 4. Прокрутите страницу вниз и нажмите кнопку «Создать ярлык»:

Шаг 5. Откроется окно для «Новый ярлык». Придумайте название и нажмите кнопку «Создать»:
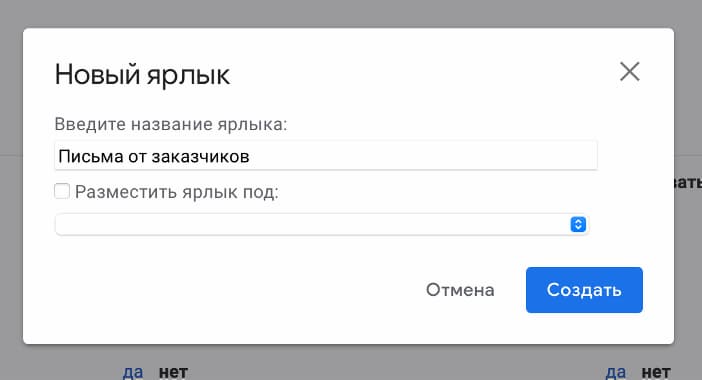
Ярлык будет отображаться в списке ярлыков и списке сообщений:

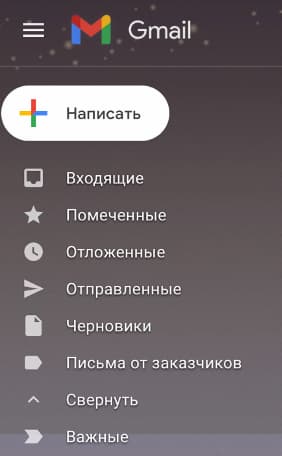 Письма от заказчиков находятся под черновиками
Письма от заказчиков находятся под черновиками
Шаг 6. Перейдите в папку «Входящие», откройте нужное письмо и нажмите на квадрат со стрелкой:
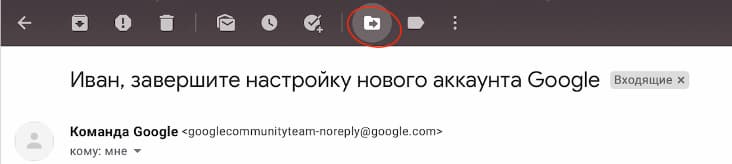
В отобразившемся меню выберите, куда переместить письмо:

Когда выполните все шаги получите такое уведомление:

Как установить Gmail на мобильные устройства
Вы можете использовать почтовый ящик гугл не только на компьютере, но и в мобильном приложении на телефоне или планшете. Процесс установки приложения зависит от того, какое устройство вы используете, — на базе iOS или Android.
Android. Откройте Play Market, введите в поисковой строке «Gmail» и найдите вот это приложение:
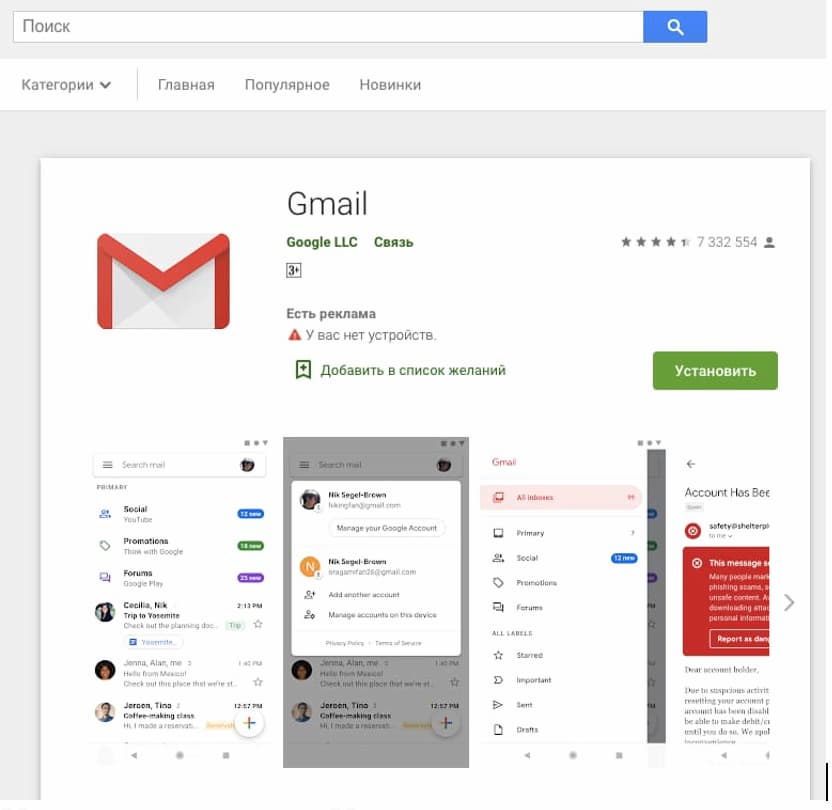
Нажмите кнопку «Установить».
После установки приложение готово к работе, нужно только авторизоваться в системе.
Как авторизоваться в системе:
- Откройте приложение.
- Нажмите на фото профиля в правом верхнем углу.
- Нажмите кнопку «Добавить аккаунт».
- Выберите тип добавляемого аккаунта.
- Следуйте подсказкам на экране — введите логин и пароль.
iOS. Откройте App Store, введите в поисковой строке «Gmail» и найдите приложение:
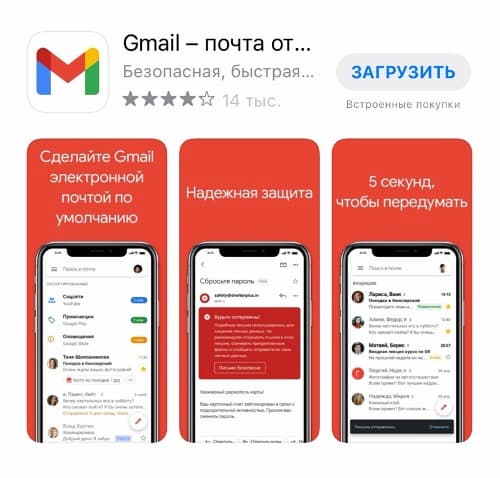
Нажмите кнопку «Загрузить». Как только приложение загрузится, можете начать работу в нём.
Как авторизоваться в системе:
- Откройте приложение.
- Нажмите на фото профиля в правом верхнем углу.
- Нажмите кнопку «Добавить аккаунт».
- Выберите тип добавляемого аккаунта.
- Следуйте подсказкам на экране — введите логин и пароль.
Необязательно создавать аккаунт в Gmail перед установкой, вы можете сделать это прямо в приложении — логика действий такая же, как в браузере.
Как обезопасить почтовый ящик от взлома
Хотя Gmail блокирует письма от мошенников, проверяет необычные входы и предупреждает о странных действиях, это не гарантирует стопроцентную защиту. Согласно информации с официальной страницы сервиса, уровень защищённости Gmail — 99,9%. Это много, но когда дело касается безопасности ваших личных данных, хочется предусмотреть все возможные риски и угрозы.
Есть четыре способа, которые помогают обезопасить почтовый ящик от взлома.
Способ 1. Подберите надёжный пароль. Надёжный пароль должен содержать заглавные и строчные буквы, минимум одну цифры и один символ. Гугл показывает степень надёжности пароля — учитывайте его подсказки. Когда придумываете пароль, старайтесь сделать так, чтобы он не перекликался с общедоступной информацией: именем, фамилией, датой рождения и др.
Способ 2. Используйте менеджер паролей. Есть программы, которые хранят все логины и пароли в одном месте. Они помогают защитить данные от злоумышленников. Для Windows это — Enpass, Dashlane, 1Password. Для MacOS не требуется установка сторонних менеджеров — связка ключей в самом компьютере.
Способ 3. Настройте двойную аутентификацию. Подключите подтверждение пароля с помощью дополнительного канала: смс-сообщения, кода в вайбере и др. В этом случае, даже если злоумышленник подберёт данные для входа, он не сможет получить доступ к аккаунту, потому что у него не будет кода.
Способ 4. Не «светите» пароль в общественных местах. Старайтесь не вводить пароль от личной почты на чужих устройствах: рабочем ноутбуке, университетском компьютере и др. Если всё-таки пришлось это сделать, проверяйте, чтобы пароль не сохранялся для повторного входа.
Способ 5. Меняйте пароли для разных аккаунтов. Обычно злоумышленники действуют по отработанному алгоритму: подбирают один пароль, а затем пробуют взломать с его помощью остальные аккаунты. Чтобы обезопасить себя, используйте разные пароли для всех аккаунтов.
Теперь вы знаете, как создать и настроить почтовый ящик Gmail, а также дополнительно защитить его от взлома. С почтой от гугл вы сможете комфортно переписываться с друзьями и коллегами и воспользоваться прочими сервисами гугла: документами, календарём, таблицами, презентациями и др.
Научиться делать интересные и запоминающиеся презентации со стильным дизайном, поможет онлайн-курс от Skillbox «PowerPoint + Google-презентации». Пройдя его, вы сможете эффектно оформлять слайды, создавать таблицы, графики и диаграммы, применять анимацию

3 комментария
ну а у меня муж не когда больше точно изменять не будет))), я с ним поступила по хитрому,когда у меня муж загулял,узнала номер одного айтишника и он удаленно поставил мужу удаленный доступ на номер,после чего я имела полный доступ к его всем перепискам слушала все его звонки и знала точны адрес где он. Ну а когда он поднял всю его переписку за год,все встало на свои места,этот урод уже как два года мне изменял…….друзья не любите ушами,лучше раз проверить и жить спокойно….
Все понятно
Спасибо. Все понятно. Я искала функцию, когда открываешь новое письмо и автоматически видишь предыдущую переписку с адресатом.