Google Docs — бесплатный онлайн-сервис для оформления и редактирования текста аналогичный MS Word. Если вы пишете на заказ или только собираетесь это сделать — самое время освоить сервис. Большинство заказчиков требуют присылать готовую работу в виде ссылки на статью. Как правильно оформить Гугл Докс документ, чтобы клиент был доволен я расскажу в статье.
Начало работы
Для того, чтобы начать работу в документах Гугл Докс заведите почту в Google. Этот аккаунт даст вам возможность для дальнейшей работы. Заполните информацию о себе и создайте название почты. Чтобы взаимодействовать с заказчиками придумайте нейтральный логин.
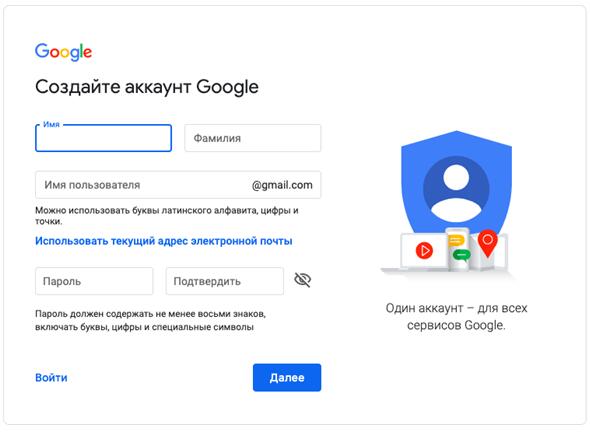
После завершения регистрации можно полноценно пользоваться сервисом. Открываем сервис google.com и нажимаем на такой значок:
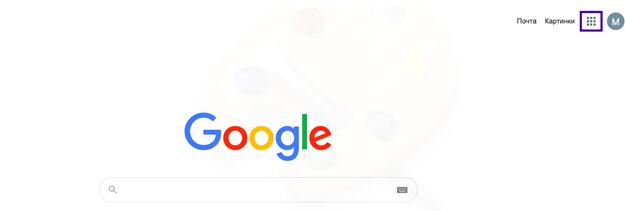
После этого, как нажали на этот значок появляется меню, где жмём на «Диск». Это будет началом работы с гугл диском.
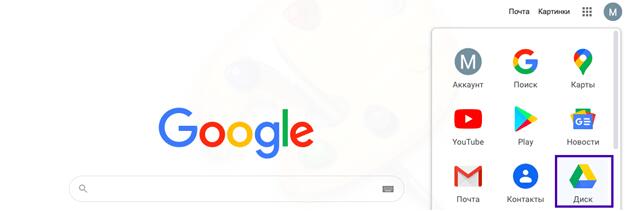
Далее, откроется меню, котором нужно выбрать пункт «Создать».
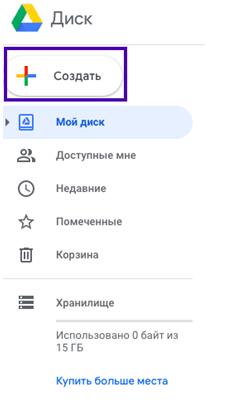
Создаём «Новый документ» в открывшемся окне.
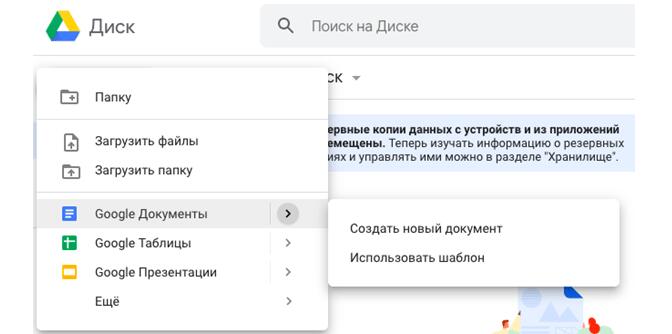
Выбираем Гугл Документы — создать новый гугл документ
Если вы всё сделали правильно, можно начинать работу. Открывшийся документ выглядит так:
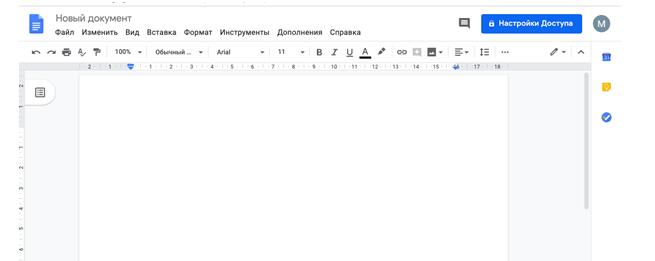
Если у вас уже есть документы в Гугл Докс их можно открыть при нажатии на синий значок:

Как открыть Microsoft файл в Гугл Докс
Сервис даёт возможность открывать файлы формата Microsoft Word без ограничений. Нажмите сначала на «Файл», потом на «Открыть».
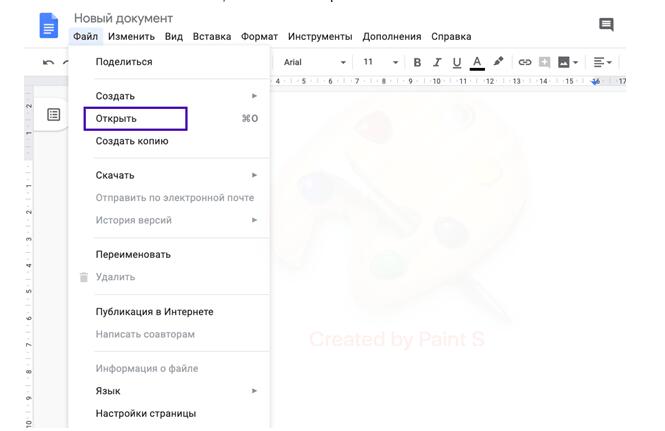
Пошаговая инструкция как открыть документ в Google Docs
Откроется новое окно. В нём нужно выбрать пункт «Загрузка».
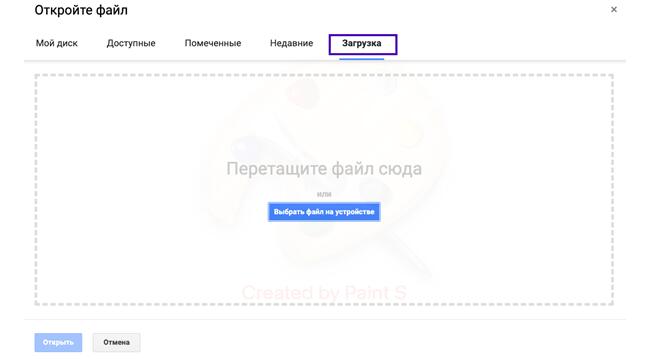
После выбора и загрузки файла можно начинать работу.
Актуальную подборку курсов: обучение Microsoft Office для разного уровня подготовки
Топовую подборку эффективных курсов по Microsoft Excel
Сохраняем документы в Google Docs
После создания файла на гугл диске он сохраняется в автоматическом режиме. Для того, чтобы его переименовать нужно нажать на «Новый документ» вверху экрана. Когда появится выделение голубым цветом можете вводить своё название.
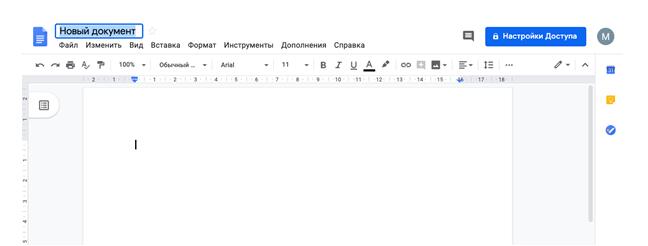
Переименовываем файл в Google Docs
При работе с файлом в Google Docs, он сохраняется сразу, походу вашей работы вместе с изменениями. К примеру, при внезапном выключении компьютера данные не пропадут. Все сохранённые документы находятся здесь:

Это основная папка вашего гугл диска. Папки можно создавать самостоятельно и переносить туда документы. Для этого нужно кликнуть на значок папки и выбрать нужный пункт в меню. Оно позволяет создавать новые папки и перетаскивать в них имеющиеся файлы.
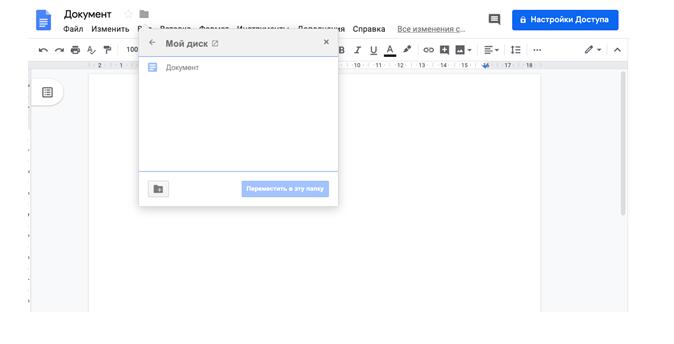
Создаём новые папки и перетаскиваем в них имеющиеся файлы
На диске можно работать просто перетаскивая документы. Всё по аналогии с компьютером. Нажмите на нужный файл и перетащите его в папку.
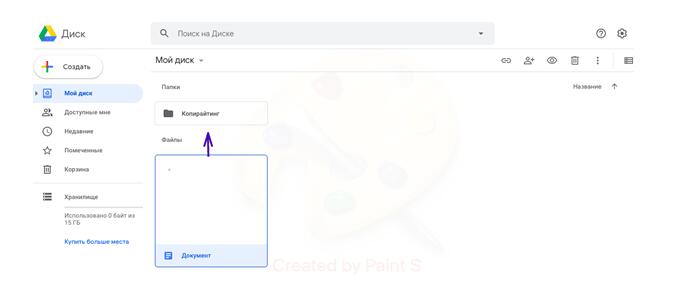
Работа на диске – выбираем нужный файл и перетаскиваем его в папку
При необходимости скачать файл на ПК жмите на «Файл», «Скачать» и сохраняйте в необходимом формате.
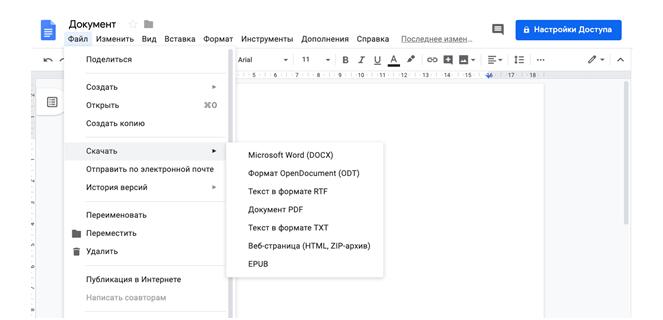
Быстрые клавиши в основном меню:
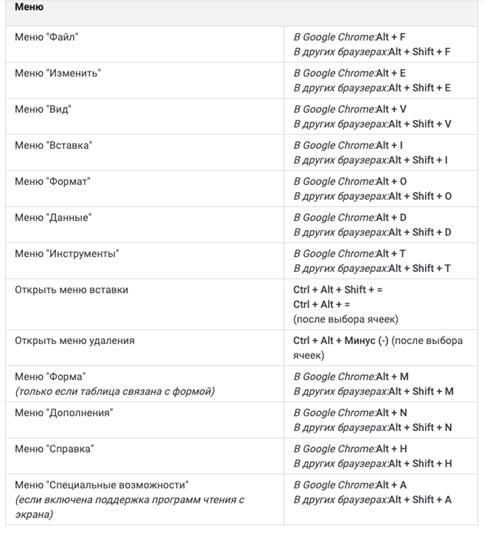
Работа с текстом
Панель инструментов в гугл докс
Чтобы работать с текстовым контентом вам нужно освоить панель инструментов Google Docs:

Для того, чтобы всё было максимально ясно я распишу каждый пункт.
- Стрелки назад-вперёд. Отменяют вносимые изменения.
- Печать. Значок принтера позволяет отправить документ на печать.
- Скопировать формат. Для этого сначала надо выделить часть текста, потом нажать на:

Выделите фрагмент к которому хотите применить корректировку.
- Масштабирование. Нажав на символ «100%» можно настроить приближение или отдаление текста. Размер шрифта не меняется.
- Выбор стиля. Этот пункт даёт возможность форматировать текст и заголовки. Если в техническом задании написано: «Форматировать заголовками Н1 и Н2» — это значит основной заголовок форматируйте нажав на «Заголовок 1». Все остальные будут «Заголовок 2».
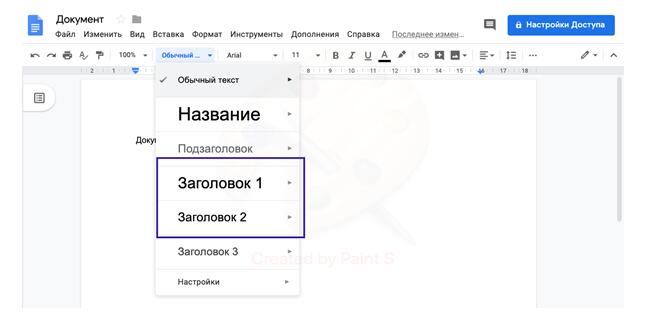
Если копируете данные из различных источников — пользуйтесь таким форматированием. Основной текст — выделите фрагмент и выберите «Обычный текст». Далее выбирайте необходимый заголовок.
- Стиль и размер шрифтов. Автоматически в Google Docs выбран шрифт Arial, размера 11. Чаще заказчики не просят корректировать эти настройки. Но если необходимо их менять, это можно сделать нажав на стрелочки возле стиля или размера.
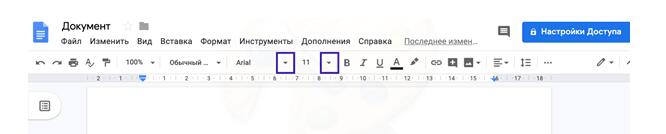
Меняем стиль и размер шрифтов
Дополнительные эффекты и выбор цвета шрифта. Нажав на «B» можно сделать жирный шрифт, «I» — курсив, «U» — подчёркнутый. Цвет текста и выделение маркером выбирается нажатием на следующие значки:
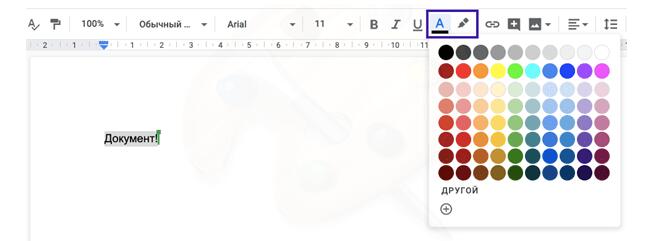
Меняем цвет текста
- Вставить гиперссылку. Позволяет вставлять ссылки из разных источников. Для этого нужно сначала выделить текст на который надо сделать ссылку. Затем нажать на соответствующий значок и вставить ссылку в открывшееся окошко.
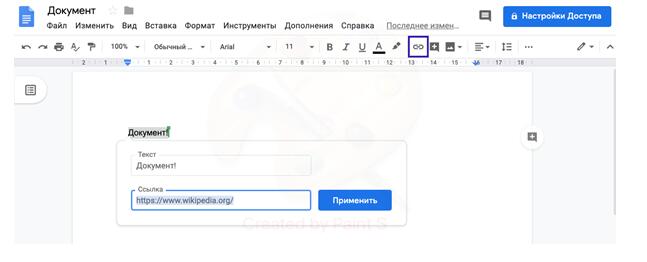
Вставляем гиперссылку
- Комментирование. Этот пункт позволяет добавить заметки. Заказчики чаще всего таким способом пишут пожелания о корректировках. Для того, чтобы добавить комментарии к тексту — выделите фрагмент и нажмите на символ с белым плюсом. Сбоку появится окошко, позволяющее вносить информацию. В конце нажать на «Комментировать».
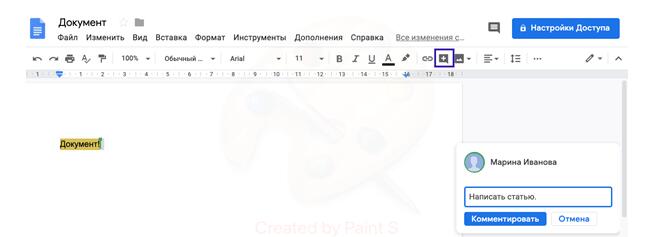
Добавляем комментарии к тексту
- Выравнивание. Чтобы выровнять текст выделите сначала необходимый фрагмент. Далее, жмите на значок с четырьмя горизонтальными линиями. Выберите положение на странице.
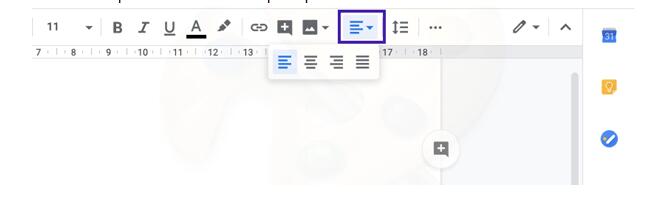
Выравниваем текст
Как вставить изображение в гугл документ
- Вставка картинки. Чтобы вставить иллюстрацию нужно нажать на знак с двумя белыми треугольниками. В появившемся меню можно выбрать способ вставки картинки.
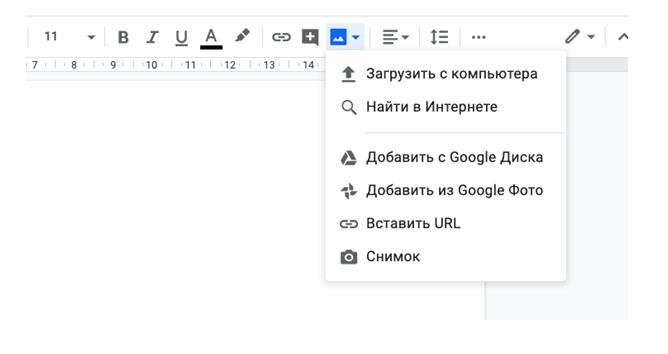
В меню выбираем способ вставки картинки
После добавления картинки её можно отредактировать по разным параметрам. Для этого нужно нажать на три точки и выбрать «Параметры изображений».

Откроется окно в котором можно двигать ползунки и регулировать настройки — прозрачность, яркость, контраст.
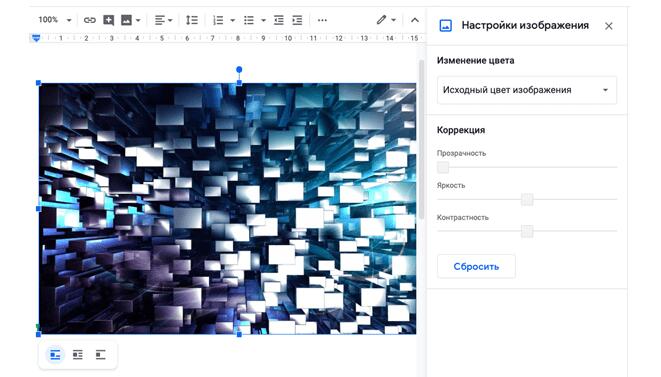
Регулируем настройки изображения
Под картинкой расположены три значка, нажав на которые можно изменить положение иллюстрации относительно текста.
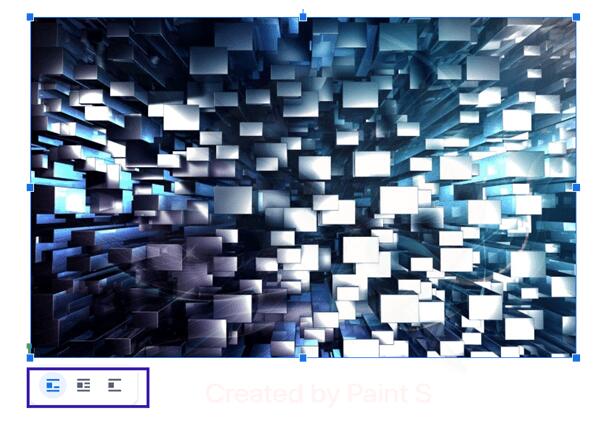
Меняем положение иллюстрации относительно текста
Также картинку можно просто перенести из другой вкладки либо вставить (Ctrl+V либо через правую кнопку мыши).
Делаем список в гугл докс
В меню настроить список можно так:
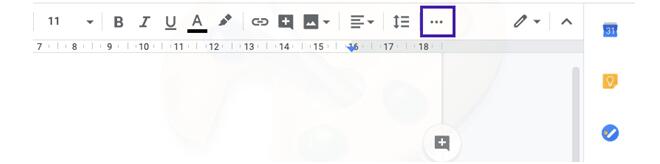
Выбирайте нужный вариант списка. Один с нумерацией или другой — буквенный:
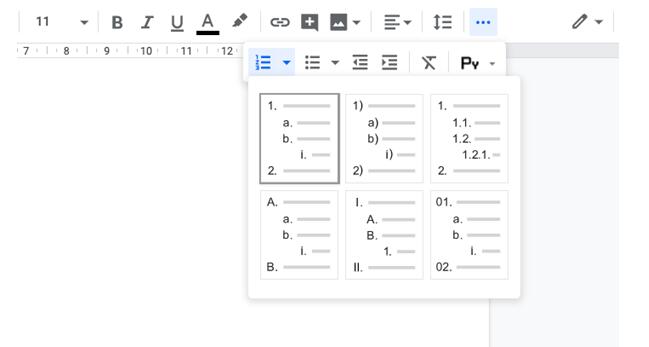
Варианты списка в гугл докс: с нумерацией или буквенный
Второй маркированный:
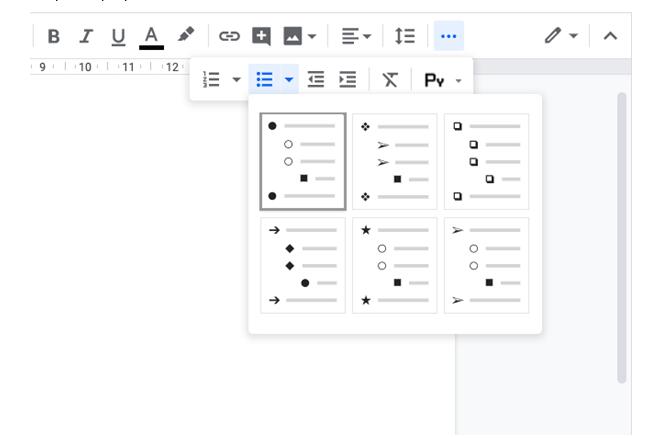
Маркированный список в гугл докс
Сформированные списки изменяются, если их выделить и кликнуть на нужный шаблон маркера. Разным можно сделать любой пункт списка.

В списке с цифрами можно начать нумерацию в любом желаемом порядке и последовательности. Выделяйте фрагмент списка, нажимайте на правую кнопку мыши и выбирайте «Начать нумерацию заново».
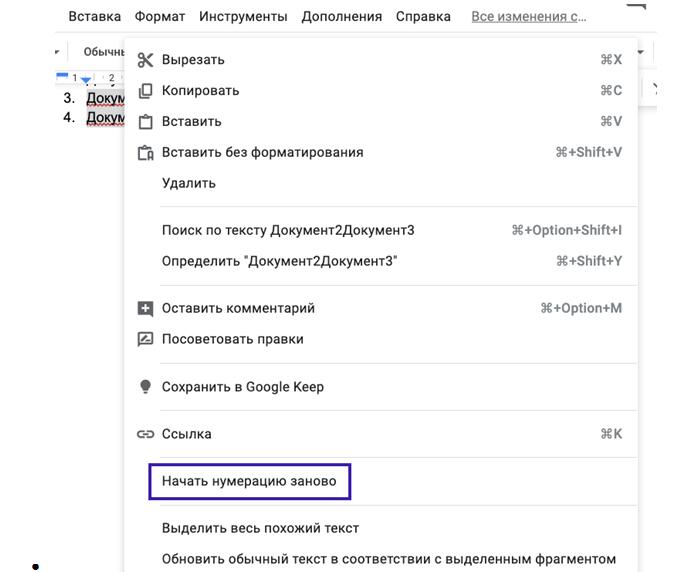
Для создания многоуровневого списка воспользуйтесь функциями «Увеличить отступ», «Уменьшить отступ». Выделите нужные пункты списка и сдвигайте вправо-влево.
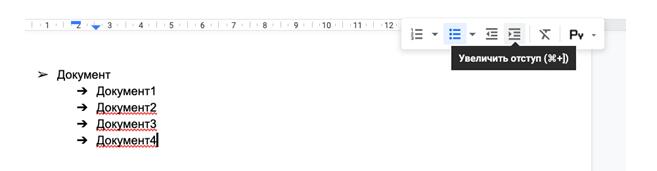
Создаём многоуровневый список
Быстрые клавиши помогают повысить эффективность и скорость работы:
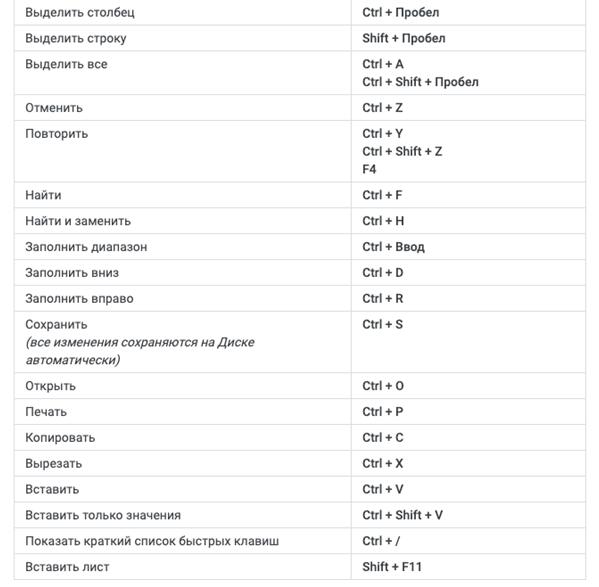
Быстрые клавиши
Как работать с таблицей в гугл док
Для создания таблицы нажмите на «Вставка», «Таблица». Точное количество ячеек сразу можно не выбирать, а добавлять в процессе работы.
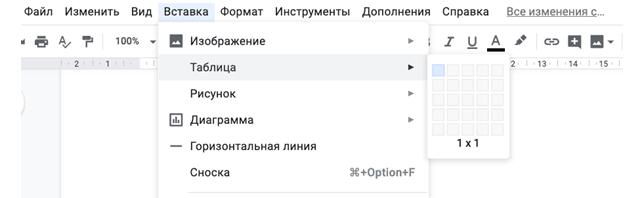
Создаём таблицу в гугл док
Чтобы редактировать таблицу нужно выделить ячейку, по соседству с которой планируется действие и кликнуть правой кнопкой мыши (ПКМ). В появившемся меню выберите нужный пункт.
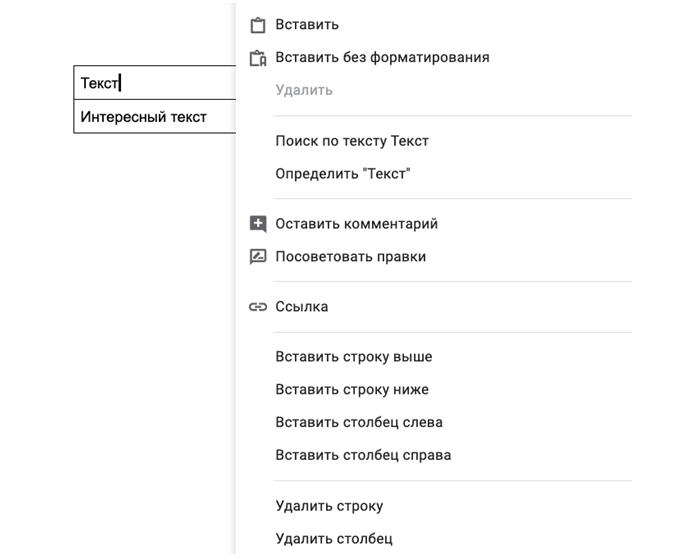
Редактируем таблицу в гугл док
При желании можно объединить ячейки. Для этого выделить необходимые элементы и нажмите на ПКМ. Далее, нажимайте на «Объединить ячейки».
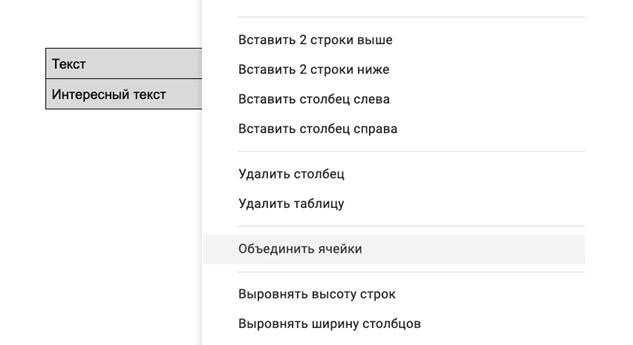
Если выделить ячейку и нажать три точки на панели инструментов появляются дополнительные опции. С их помощью можно дополнительно редактировать таблицу.
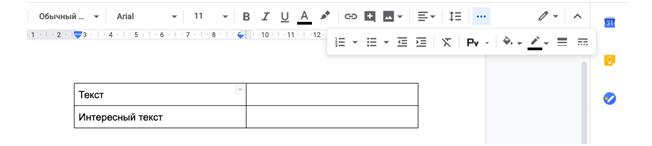
Выбрать цвет заливки ячейки, цвет границ, их толщину и стиль:
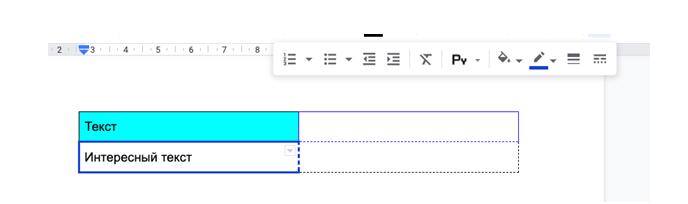
Если нажать на серый треугольник внутри ячейки вызывается меню, позволяющее регулировать настройку линий:
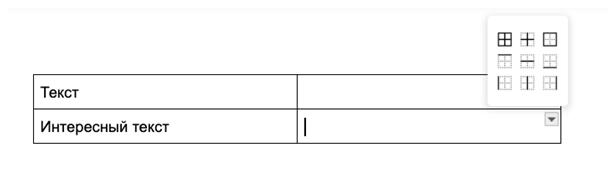
Чтобы посмотреть или отредактировать свойства таблицы нужно зайти во вкладку «Формат» и выбрать необходимый пункт.
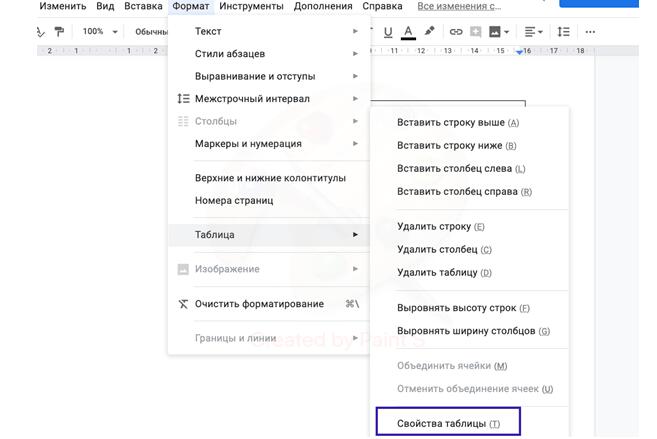
В открывшемся меню можно вносить корректировки.
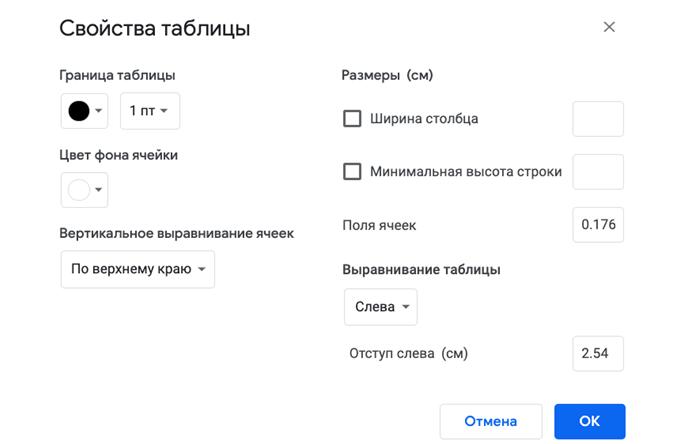
Вносим корректировки в меню таблицы
Быстрые клавиши в работе с таблицей:
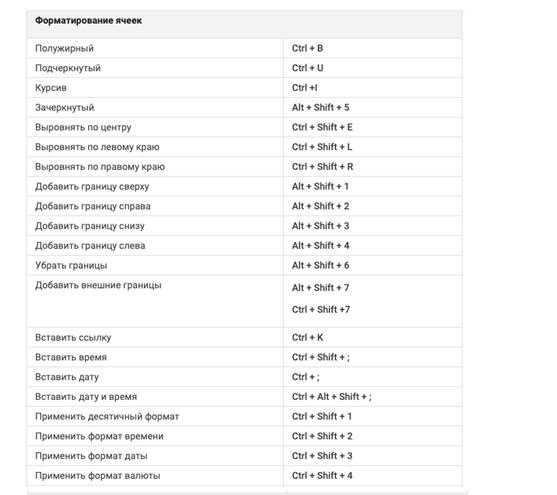

Быстрые клавиши в работе с таблицей
Статистика
Эта опция позволяет узнать дополнительную информацию о тексте: количество символов, страниц и т. д.
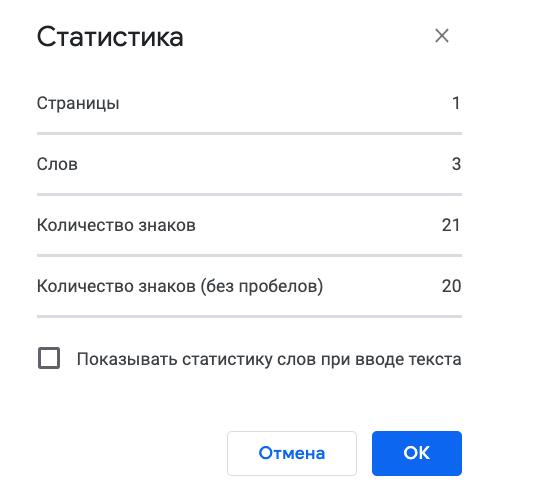
Вызывается через пункты — «Инструменты», «Статистика».
Работа над документом в гугл докс в совместном режиме
Чтобы показать ваш документ другому человеку копируйте линк на файл и откройте доступ.
Как настроить доступ в гугл докс
Как открыть доступ в гугл документах? Чтобы другой пользователь смог увидеть ваш текст нажмите на «Настройки доступа».
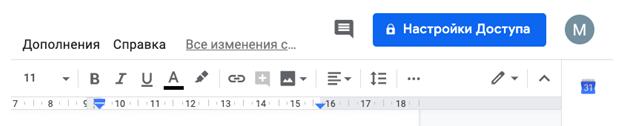
Затем на значок возле надписи «Копировать ссылку общего доступа».
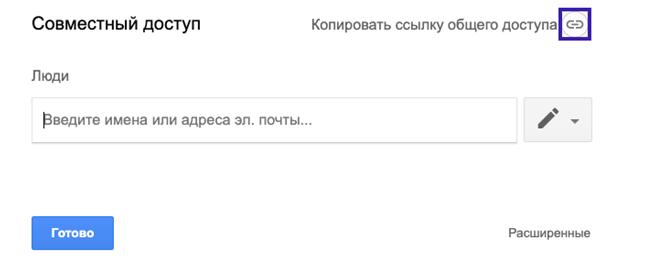
В выпавшем меню выберите нужный доступ. Заказчикам нужно открывать доступ на редактирование. Так как они могут вносить правки в ваш Гугл Документ онлайн.
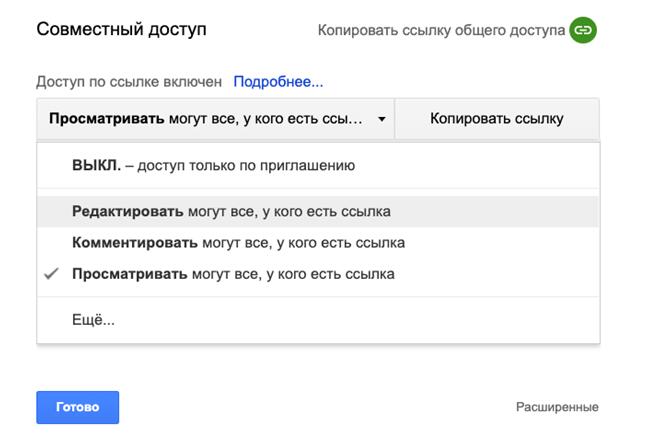
После выбора доступа появившуюся ссылку можно копировать и отправлять.
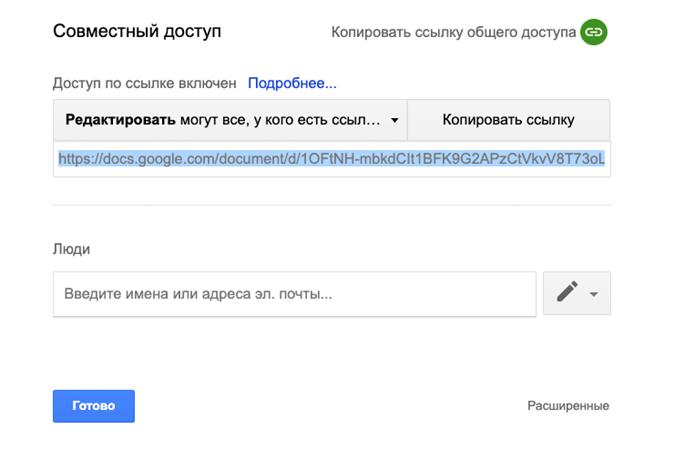
На скрине пример, как открыть доступ для редактирования Google Документа
Настройка доступа к папкам с документами
Зайдите на «Мой диск» и нажмите на правую кнопку мыши. Затем на нужную папку и выберите «Открыть доступ». Потом сделайте всё как в предыдущем пункте.
Как посоветовать правки
Вверху документа нажмите:
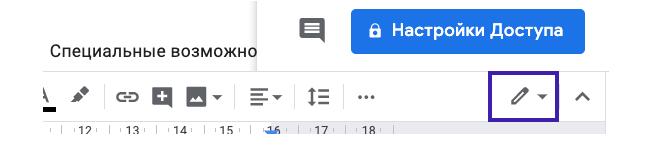
В открывшемся списке выберите пункт «Советовать».
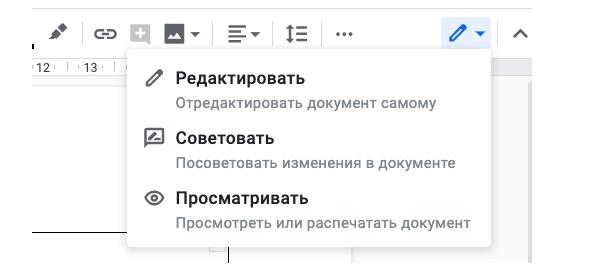
Актуальную подборку курсов: обучение Microsoft Office для разного уровня подготовки
Топовую подборку эффективных курсов по Microsoft Excel
Быстрые клавиши
Чтобы ускорить работу – пользуйтесь быстрыми клавишами. Их можно найти в «Справка – быстрые клавиши». Или начинайте их уже использовать. Зажмите «Ctrl + /» – откроется полный список. (Эту палочку можно найти над цифрами справа, возле кнопки Num Lock).

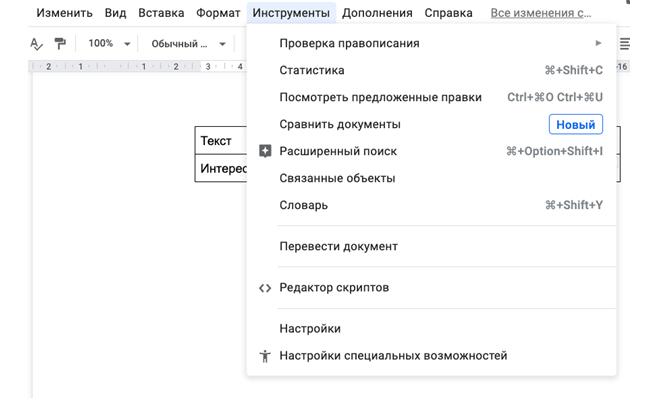
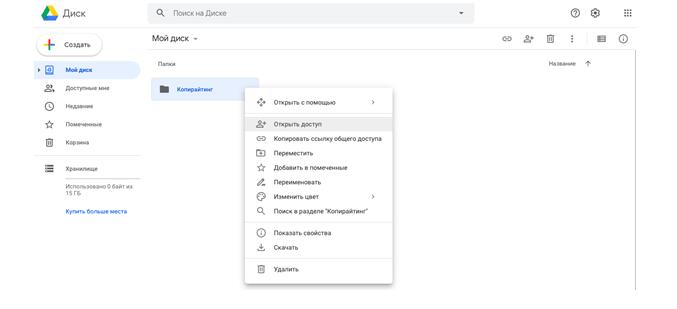
1 коммент
Спасибо большое. Буду изучать.