Итак, вы захотели иметь собственный сайт? Прекрасно. Если думаете, что без большого объема знаний и опыта у вас ничего не получится, то зря. Прочитав этот пошаговый план создания сайта на WordPress с нуля, вы сможете за 5 минут установить вполне работоспособный веб-ресурс на самой популярной CMS (система управления, движок) в мире.
Причины популярности WordPress
Новички и профессионалы предпочитают выбирать WordPress (сокр. WP), потому что:
- Это самый распространенный движок, и под него постоянно ведется разработка новых готовых решений по расширению функциональности. Поэтому создание сайта на WordPress – это очень практично.
- Кроме того, что WP самый популярный, он же еще и самый универсальный. На WordPress можно создать блог, новостной веб-ресурс, интернет-магазин, сайт-визитку и пр. То есть WP как конструктор, из которого можно собрать разные варианты.
- Под WP разработаны тысячи разнообразных шаблонов, что позволяет легко придать создаваемому сайту желаемый внешний вид.
- У WP самый дружественный интерфейс, что позволяет новичкам без особого труда управлять ресурсом.
- Добавить на сайт статью или новость в WP не сложнее, чем набрать и сохранить документ в привычном всем Word.
Познакомившись с причинами популярности CMS WordPress, давайте посмотрим, что нужно делать для создания своего первого сайта на нем.
Регистрация хостинга и домена перед созданием сайта на WordPress
В первую очередь выбираем хостинг – это сервис, который предоставляет в пользование физические устройства-сервера. Владелец будущего веб-ресурса арендует себе место на одном из таких серверов, куда устанавливает потом свой сайт. Сделав это, сайт будет доступен другим пользователям для просмотра. Ну а чтобы найти его, им нужно будет знать его адрес.
Адресом главной страницы сайта будет тот самый домен, который нужно зарегистрировать. Очень часто компании, предоставляющие хостинг, также предлагают услуги регистрации доменов. Чтобы выбрать хостинг и/или продавца доменов, стоит почитать в интернете или посмотреть на YouTube свежий рейтинг.
Рекомендации по выбору хостинга и домена:
- Хостинг желательно выбирать в том регионе, где планируют продвижение. То есть если сайт для россиян, то физические сервера должны быть в России, из-за чего связь будет лучше, и все страницы будут быстрее грузиться.
- При регистрации домена стараются выбирать такое имя, которое больше всего соответствует тематике сайта. Придумав название, смотрят, или оно свободно. Если да, регистрируют, если нет, то система обычно предлагает схожие названия. К примеру, если сайт о Форекс брокерах, то хорошее имя для него brokers-fx.ru. Если о туризме, то, например, tourizmania.com. Ну, и в таком духе. Желательно, чтобы домен не был очень длинным.
- Как показывает статистика, люди обычно доверяют адресам с понятной доменной зоной – это буквы, стоящие непосредственно после имени, т. е. различные: «.com», «.ru», «.ua», «.by», «.net», «.org».
Зарегистрированное доменное имя привязываем к сайту через панель управления веб-хостинга. В зависимости от того, какая используется панель, нужный для привязки раздел может называться: «Сайты и домены», «Дополнительные домены», «WWW-домены».
Хостинг бывает платный и бесплатный:
- Бесплатный используют в тех случаях, когда создаваемый сайт не воспринимают серьезно. Т. е. это может быть такой виртуальный дневник для себя или веб-ресурс для экспериментов.
- Платный применяют всегда, когда происходит создание коммерческого сайта, на котором планируют зарабатывать.
Платные хостинги обычно работают быстро, стабильно, имеют круглосуточную техподдержку, поддерживают высокий уровень безопасности и т. д.
Топовую подборку профессиональных курсов: обучение созданию сайтов с нуля
Новички могут для начала установить CMS WordPress к себе на компьютер после создания локального сервера Wamp или инсталляции приложения Instant WP. Это позволит поиграться с сайтом, изменяя внешний вид, ковыряясь в файлах CSS, правя программный код и пробуя себя в разработке плагинов, тем и пр. Но в рамках этого гайда мы рассмотрим установку сразу на хостинг. Кстати, некоторые компании могут сразу автоматически поставить вам на арендованный хостинг движок WP.
Если же выбранный тарифный план или сервис хостинга такого не предусматривают, то создание сайта осуществим сами. Для этого заходим на официальный сайт WordPress и качаем оттуда новую версию движка:

Скачав архив с файлами, его нужно распаковать и загрузить на сервер через FTP-соединение. Данные для подключения по FTP даст хостинг после оплаты, а для загрузки используют любой удобный менеджер. Чаще всего это FileZilla – легкий, удобный, бесплатный.
Загрузив файлы движка, открываем сайт в браузере по основному адресу и видим:
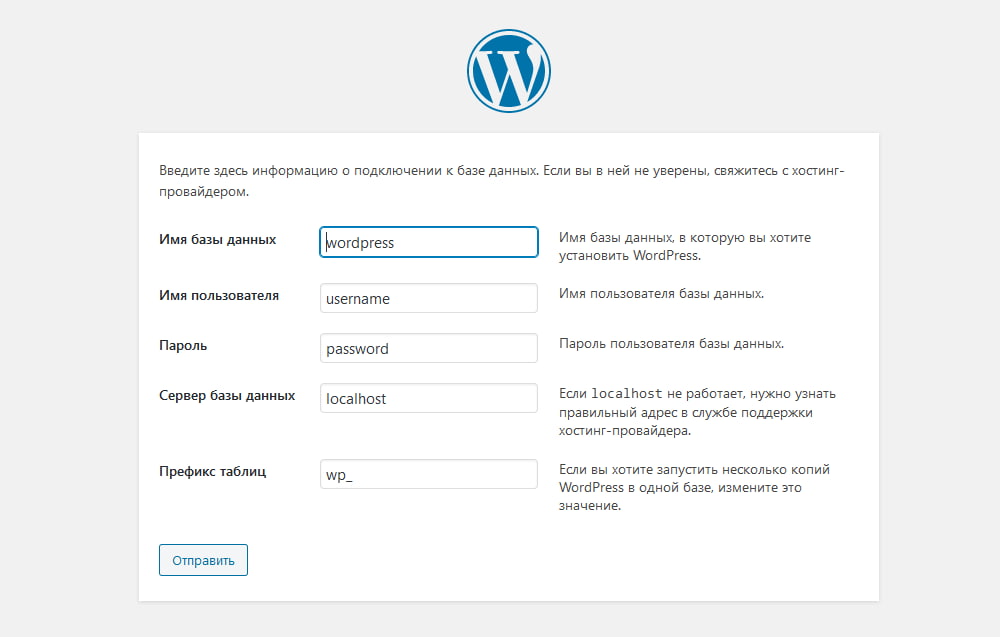
Заполняем поля, чтобы подключиться к базе данных. Информацию для заполнения берем у компании, предоставляющей услуги хостинга. Затем нажимаем «Отправить» и видим следующее окно, в котором задаем желаемое имя сайта, пароль, адрес электронной почты. Здесь же, если требуется, можно попросить поисковые системы пока не индексировать сайт.
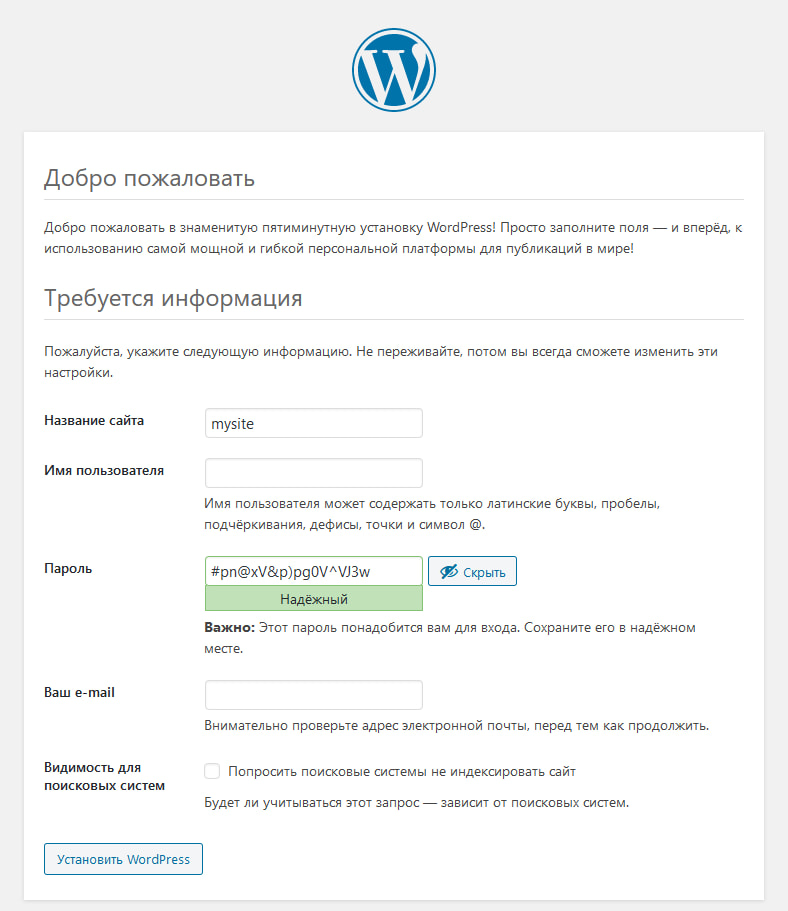
Сделав все это, жмем «Установить WordPress» и видим оповещение о том, что настройка завершена, и оказываемся в панели управления сайтом:
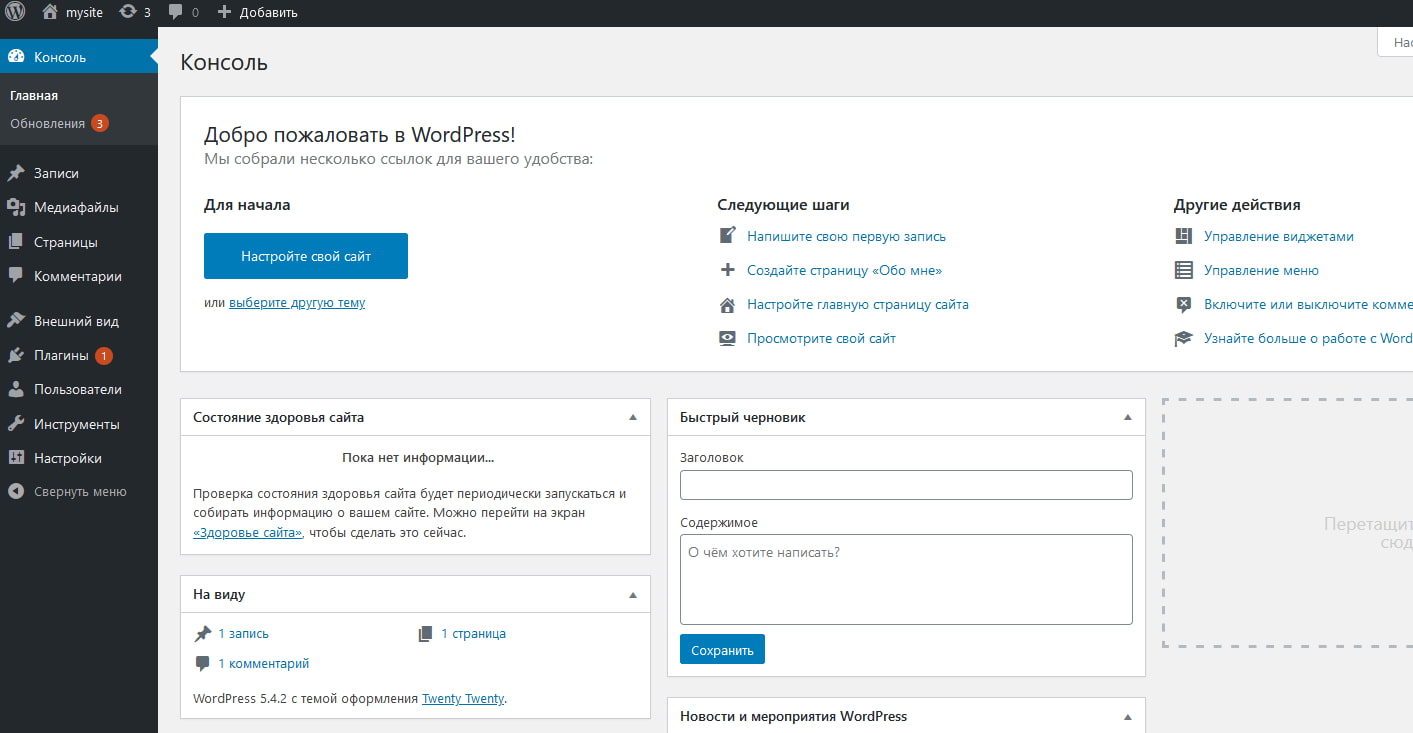
При этом по основному адресу открывается главная страница созданного сайта:

Чтобы с главной перейти в «Консоль» для настройки, жмем на название сайта вверху слева или вводим в адресную строку: доменное имя/wp-admin.
Важно: на этом установка сайта завершена! Поздравляю! Но в таком виде созданный и загруженный на хостинг сайт поисковикам и людям вряд ли понравится, а потому требуется предварительно кое-что настроить. Ну, и начать настройку следует с внешнего вида.
Тема отвечает за внешний вид и первичную функциональность. Темы есть бесплатные и платные. На первое время особой нужды покупать тему нет, но если хотите, то это ваше право. Если подходящего варианта не окажется ни среди платных, ни среди бесплатных, то можно, к примеру, даже заказать создание темы с адаптивным дизайном для мобильных. В большинстве случаев необходимости в этом нет, т. к. в интернете масса бесплатных шаблонов, но не все одинаково хороши и безопасны. Чтобы избавить себя от неприятных сюрпризов, рекомендуется выбирать тему WordPress на официальном сайте.
Как установить тему: пошаговая инструкция
Вариант первый – в «Консоли» выбираем раздел «Внешний вид» и ищем вкладку «Темы». По умолчанию там будет несколько вариантов, но если они не устраивают, то жмем «Добавить новую»:

Откроется каталог, в котором при помощи фильтров или строки поиска в шапке можно найти подходящие варианты:
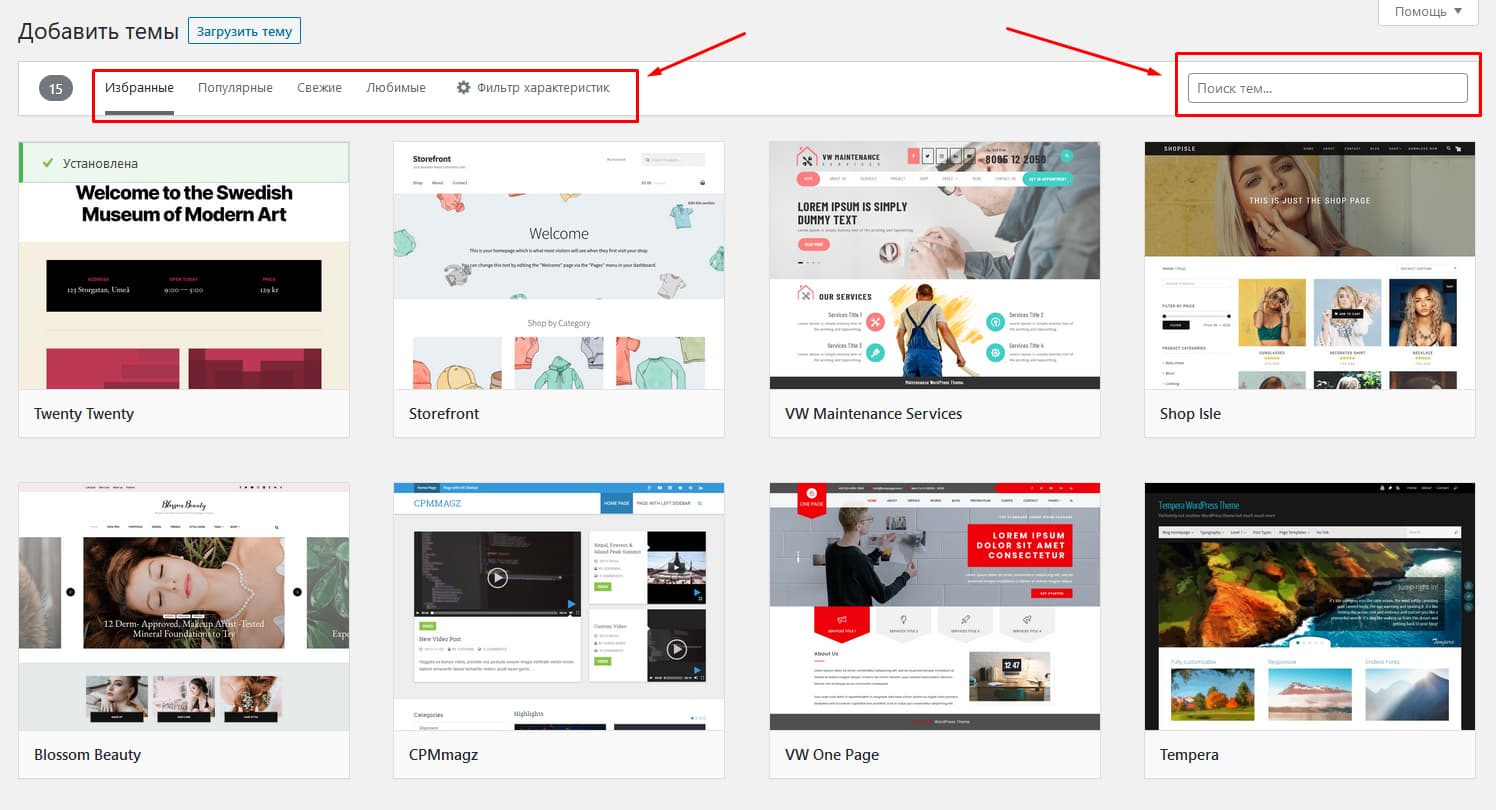
Наведя курсор на эскиз с темой, появятся кнопки «Установить» и «Просмотреть». Если нажать первую, то выбранная тема будет тут же установлена, а если выбрать вторую, то включится режим предварительного просмотра. И тогда, если владельца устроит, как выглядит его сайт с новой темой, то он может ее установить, а если нет – перейти к дальнейшему поиску.
Второй вариант установки состоит в том, чтобы скачать архив с темой на компьютер, а затем выбрать «Внешний вид» – «Темы» – «Загрузить тему»:
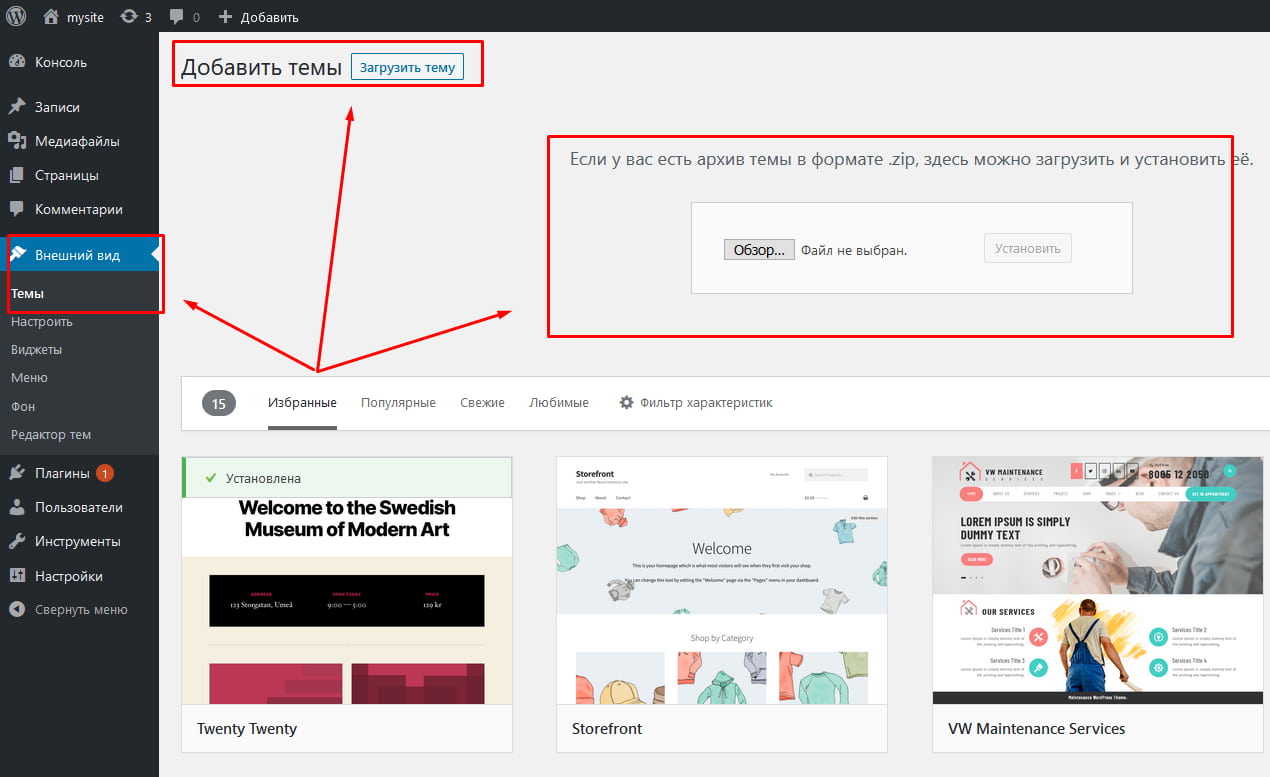
Третий вариант – распаковать скачанный архив и через FTP загрузить его на сервер в папку wp-content – themes.

Напоследок хочется добавить: если попалась привлекательная тема на английском языке, то это не проблема. При помощи специального софта наподобие Poedit или плагина Translate Loco темы легко переводятся на русский.
Топовую подборку профессиональных курсов по обучению созданию сайтов с нуля
Настраиваем основные функции сайта
Чтобы сайт работал корректно, для начала делаем два вида настроек:
– настраиваем CMS WordPress;
– настраиваем понравившуюся тему оформления.
Как настроить движок WP
Давайте рассмотрим теперь пошаговый план действий по настройке движка. Сначала открываем панель управления, слева в меню находим раздел «Настройки» и жмем «Общие»:
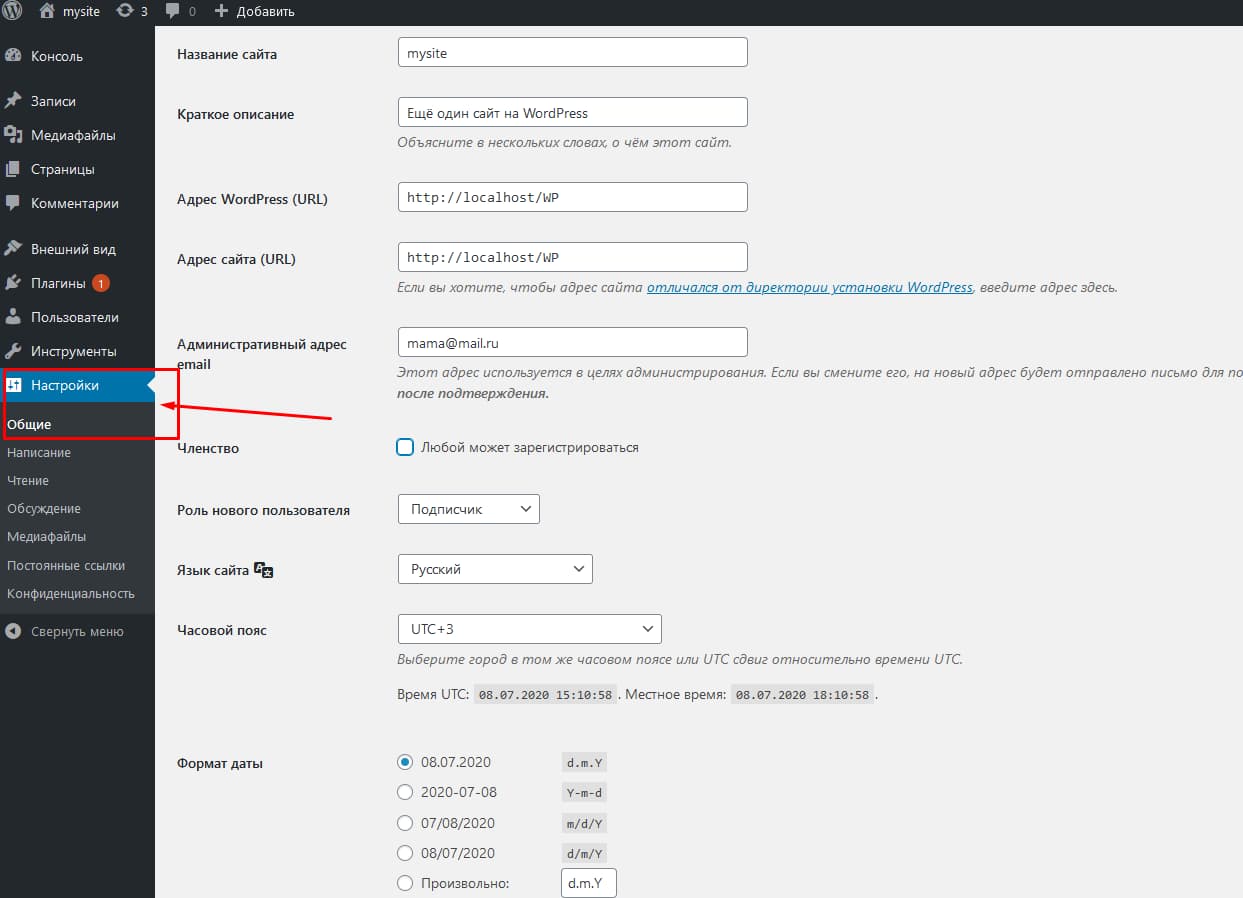
Здесь можно выбрать язык, формат даты, часовой пояс и т. д. Если хостинг российский, то зачастую тут ничего менять не нужно. Обратите внимание на пункт «Членство». Если поставить тут птичку, то новым пользователям придется регистрироваться, а делать это вначале, пока сайт не раскрутится и не станет узнаваемым, точно никто не будет. Так что тут ничего не ставим.
Написание
Следующий раздел «Написание» также можно оставить без изменений. Тут можно задать настройки публикации через email, но этим обычно не пользуются. Обратите также внимание на «Сервисы обновления», где по умолчанию стоит http://rpc.pingomatic.com/. Это значит, что каждый раз после новой публикации, сайт будет отправлять уведомление о появлении новой новости, статьи или других материалов.
Чтение
Раздел «Чтение» позволяет выбрать для главной статическую страницу или отображение свежих записей. Второй вариант больше подходит для блога. Поэтому если у вас не блог, то лучше выбрать статическую страницу. Даже если при сайте есть тематический блог, то главной делают статическую страницу, создают отдельно «Блог» и там уже отображаются последние добавленные записи.
Обсуждение
Настройки в разделе «Обсуждение» стоит изучать и менять только в том случае, если планируют использовать встроенные комментарии движка WP. В таком случае особого внимания заслуживают категории «Модерация» и «Черный список».
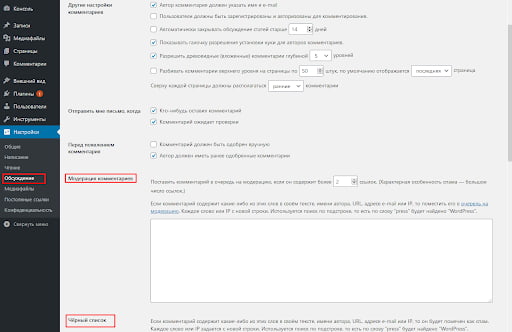
Здесь можно задать параметры, по которым сомнительные комментарии будут отправляться в спам или в очередь для ручной модерации.
Из оставшихся разделов «Медиафайлы» и «Конфиденциальность» не трогаем, а в «Постоянных ссылках» выбираем, в каком виде будет формироваться ссылка.
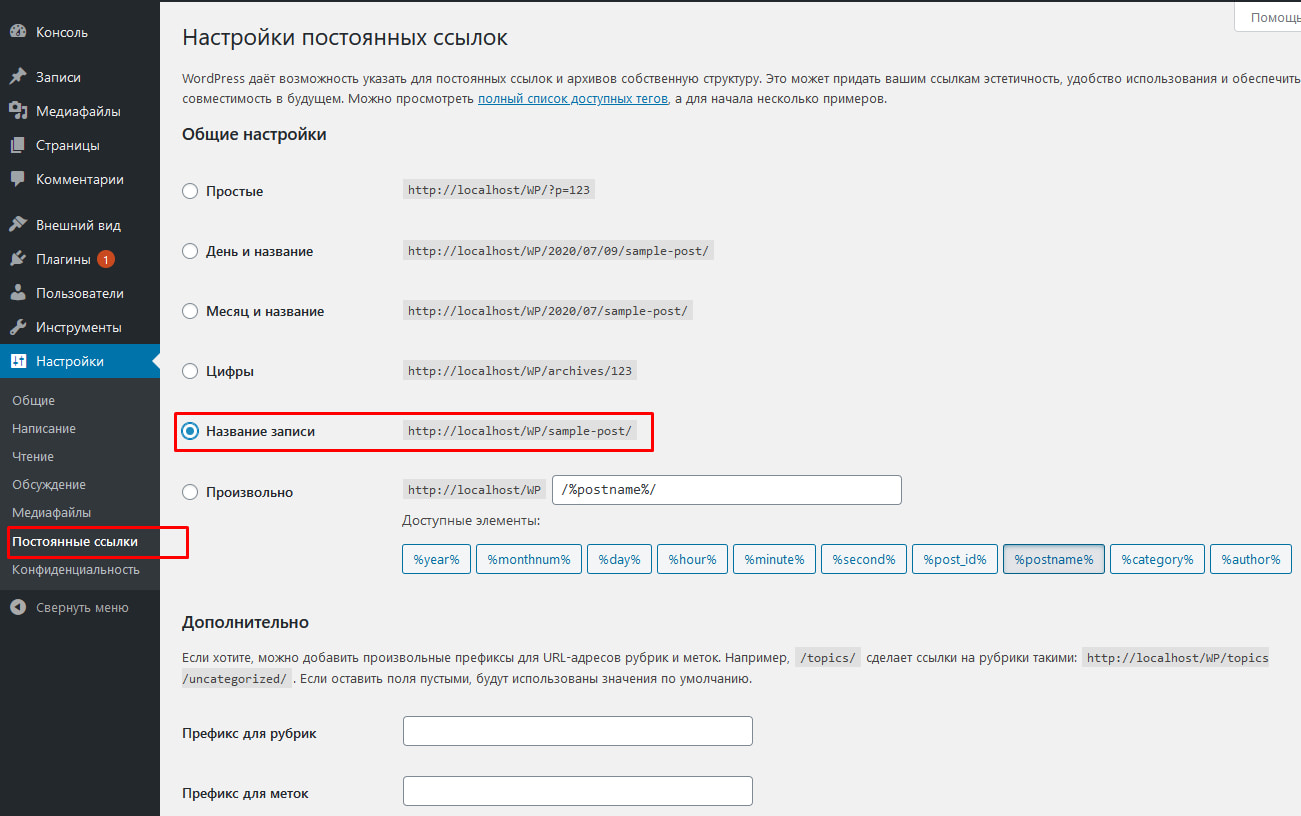
В большинстве случаев тут выбирают «Название записи».
Как настроить установленную тему
У каждой темы могут быть свои настройки в зависимости от ее вида и функциональности. Чтобы приступить к настройке темы, выбираем «Внешний вид» – «Настроить». У нас сейчас активна тема Twenty Twenty, поэтому сразу откроется окно редактирования ее настроек:
Свойства сайта
Здесь выбирают логотип, задают название сайта, описание того, о чем он, а также добавляют иконку (фавикон) – это значок, который отображается на вкладке в браузере.
Цвета
Здесь задают цвет фона для основных блоков шаблона. Если оттенки «По умолчанию» не устраивают, то жмем «Пользовательский» и выбираем нужные цвета.
Настройки темы
Здесь устанавливаем, как считаем нужным. Обычно тут ничего не меняют.
Шаблон обложки
Здесь при необходимости вносим коррективы в визуальное отображение обложки.
Фоновое изображение
Если хотим изменить фон в выбранном шаблоне, то заходим в этот раздел, жмем «Выбрать изображение» и загружает картинку, размер которой не должен превышать 2Mb. Такую подложку можно найти самому в интернете или заказать ее создание дизайнеру.
Меню
Здесь можно редактировать имеющиеся в теме менюшки или создавать и настраивать свои собственные. В первом случае все просто – открываем имеющееся меню, удаляем, переименовываем или добавляем пункты.
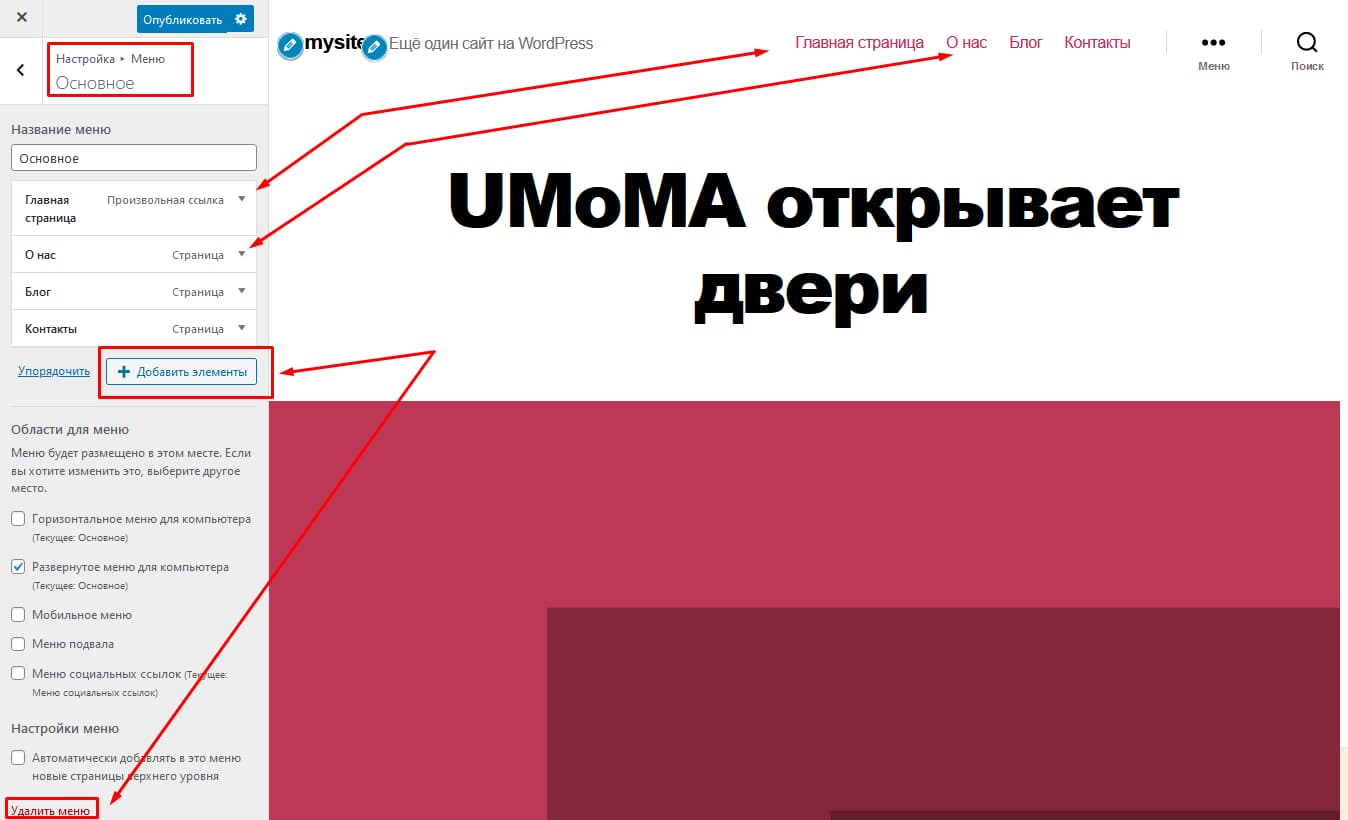
Если хотим добавить свое, жмем «Создать новое меню», придумываем название и затем выбираем область, в которой оно будет располагаться. Наша тема предусматривает 5 мест, где можно вставить меню. Проделав это, жмут «Добавить элементы» и выбирают, что и как будет отображаться в создаваемой менюшке.
Здесь обычно выбирают или основные страницы, или рубрики, но при желании тема позволяет также добавлять записи, метки, произвольные страницы.
Виджеты
Здесь при необходимости добавляют нужные виджеты, расширяя функциональность темы:
Настройка главной страницы
Здесь можно настроить в теме то же самое, что мы рассматривали в настройке движка WordPress, раздел «Чтение». То есть тут задаем, что и как будет отображаться на главной странице – статическая страница или последние записи.
Дополнительные стили
Если хотите отредактировать макет, добавив стили для CSS, то тема позволяет это сделать и описывает, как происходит добавление нового кода.
Выбираем и добавляем полезные плагины
Одним из главных преимуществ CMS WordPress, как уже говорилось вначале, выступает огромное количество готовых программных решений. Добавляются они при помощи плагинов, расширяющих возможности движка. Проблема в том, что обилие таких плагинов вызывает сумятицу в головах новичков. Если же начать ставить все подряд, то это снизит скорость работы сайта, что плохо для продвижения. И это не говоря уже о том, что плагины от сомнительных разработчиков могут содержать уязвимости и вредоносный код.
Поэтому предлагаю вам вместе посмотреть, какие задачи нужно в первую очередь решить при помощи плагинов, и какие из них стоит выбрать без риска ухудшить работу созданного сайта. Условно жизненно необходимые плагины помогают в решении четырех следующих задач:
- Обеспечение безопасности.
- Борьба со спамом в комментариях.
- SEO-оптимизация.
- Улучшение юзабилити и расширение функциональности.
Обеспечиваем безопасность
Угроза безопасности исходит с двух сторон:
- Непосредственно от владельца сайта, который часто меняет что-то в коде, плагинах, настройках, а потом веб-ресурс начинает работать намного хуже, чем ранее или совсем «падает».
- От злоумышленников, пытающихся подсадить на сайт вредоносный код, преследуя при этом какие-то свои интересы.
Зачастую нанесенный ущерб исправлять нет смысла, т. к. на это уйдет много времени. Да и разобраться в проблеме без привлечения стороннего специалиста вряд ли удастся, а на это требуются деньги. Поэтому проще всего восстановить последнюю работоспособную версию сайта, а для этого требуется делать регулярные бэкапы (backup).
Чтобы делать работоспособные копии сайта, обычно используют следующие проверенные плагины:
Для установки новых расширений придерживаемся следующей пошаговой инструкции:
- обращаем внимание на пункт меню «Плагины», где есть категория «Добавить новый»;
- нажимаем на нее;
- в открывшемся окне вводим в строку поиска (вверху справа) название нужного плагина;
- как только система найдет его, жмем «Установить».
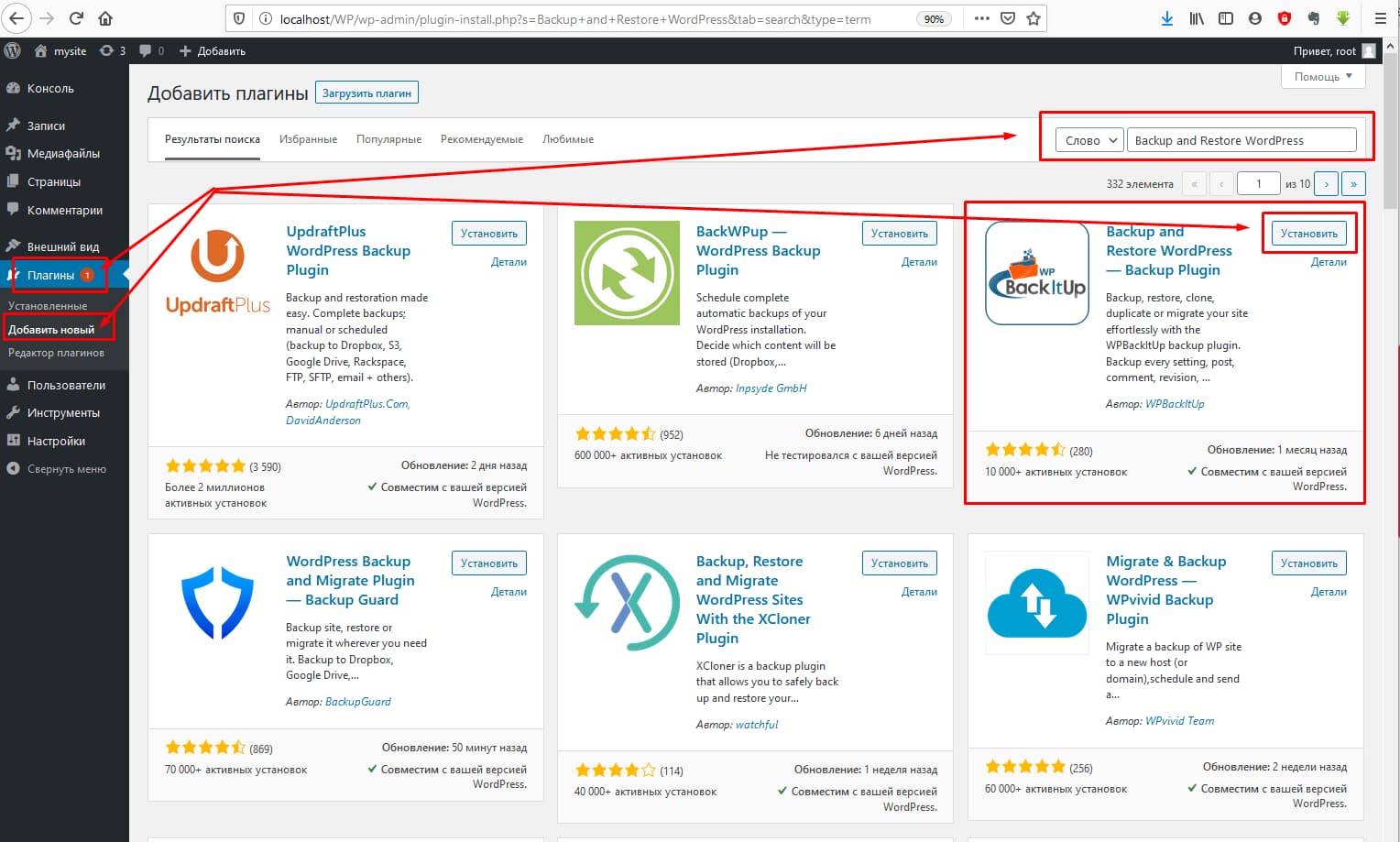
Как только плагин установится, в том же окне вместо кнопки «Установить», появится «Активировать». Активируем расширение. После этого можем найти плагин в меню, выбрать «Резервное копирование» и сделать бэкап.
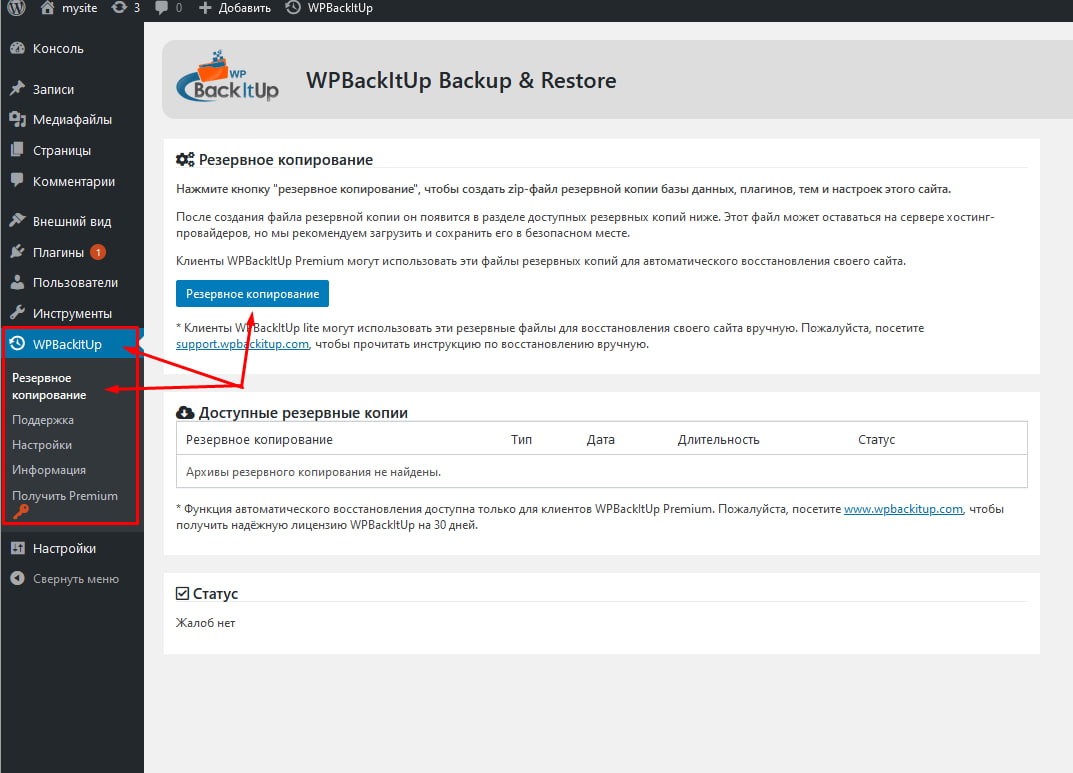
Защитив сайт от самого себя при помощи одного из указанных плагинов, позаботимся, чтобы злоумышленники не подсадили вредоносный код. Делают они это обычно путем взлома при помощи брутфорсинга, т. е. перебора логинов и паролей. Для защиты от проникновения можно поставить плагин Loginizer.
Как не допустить спама в комментариях
Если позволять комментировать материалы на сайте всем желающим, то вскоре там появится много спама. Чтобы не допустить этого, есть два пути:
- Первый состоит в том, чтобы подключить внешнюю систему комментирования, которая сама борется со спамерами. Для этих целей в последнее время используют Disqus.
- Второй заключается в установке специальных плагинов, значительно усложняющих автоматизацию спам-рассылок. Для таких целей подойдет плагин Antispam Bee, Akismet Anti-Spam. Первый из них более простой, да еще и на русском, так что новичкам лучше выбирать именно его.
После активации Antispam Bee он самостоятельно начнет препятствовать появлению спама, но если захочется что-то изменить в работе плагина, то заходим в меню «Настройки» и находим внизу нужный пункт.
Ставим плагины для SEO-оптимизации
Сам движок WordPress сделан так, что сайты на его основе довольно легко продвигать в поиске методами SEO-оптимизации. Однако несмотря на это, поработать над сайтом придется, и тут понадобятся плагины для решения таких задач:
- Добавление и обновление XML-карты сайта.
- Определение канонических страниц.
- Добавление метатегов Title и Description.
- Блокирование от индексации поисковыми алгоритмами дублей страниц.
- Оформление микроразметки.
Чтобы покрыть весь объем работ по внутренней оптимизации, понадобится три плагина. Первый решит проблему с картой сайта, второй с микроразметкой, а третий возьмет на себя все остальное.
Плагины для создания карты
На роль первого из этих плагинов подойдет один из таких:
Выбираем, устанавливаем любой из них. К примеру, XML Sitemaps. Сделав это, плагин самостоятельно создает карту, новичкам ничего делать не требуется. Если же вы опытный веб-мастер и сеошник, тогда можете на свой страх и риск вносить коррективы в работу плагина. С этой целью открываем меню «Настройки» и нажимаем внизу название плагина, чтобы открыть доступ к опциям.
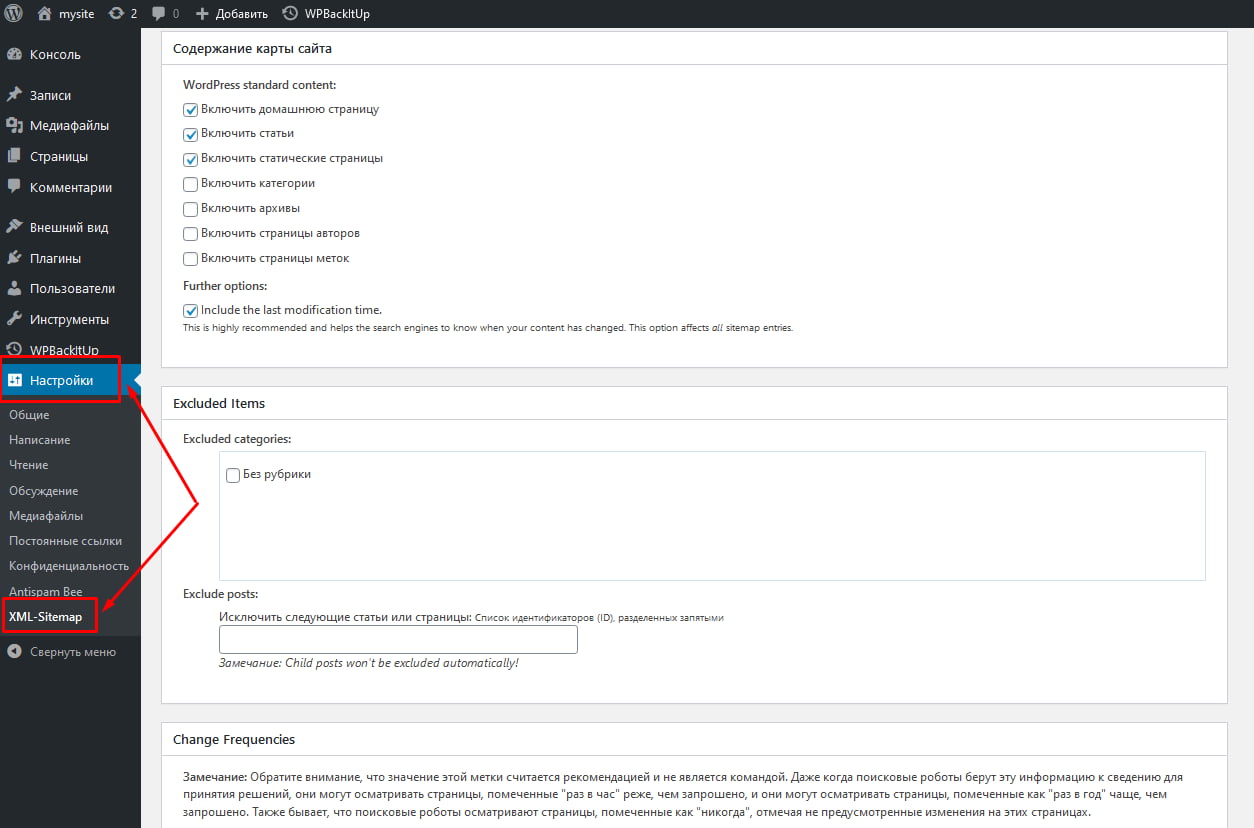
Если решили изменять настройки плагина XML-Sitemap, то учитывайте следующее:
- В «Приоритете статьи» можно указать желаемый метод определения приоритетности при индексировании контента.
- В категории «Приоритеты» и «Изменить частоты» (Change Frequencies) можно указать поисковым алгоритмам самые, на ваш взгляд, приоритетные виды контента.
- В «Дополнительных страницах» вы можете самостоятельно добавить в карту те адреса (урлы), что не добавились автоматом.
Плагины WordPress для SEO-оптимизатора
Уже долгое время при поиске хорошего SEO-плагина рассматривать приходится один из двух вариантов:
- Yoast SEO;
- All-in-One-SEO-Pack.
WordPress не содержит опций по добавлению метатегов, но указанные плагины полностью устраняют подобные препятствия на пути оптимизатора. Если выбрали All-in-One-SEO-Pack, то через него еще можно создать XML-карту сайта.
После активации All-in-One-SEO-Pack просмотрите следующие настройки. В первую очередь отключаем разметку Schema, потому что для разметки целесообразнее задействовать специальный плагин.

Далее обращаем внимание на раздел с «Настройками главной страницы». Если на главной будут выводиться последние записи, то заполняем поле с заголовком и описанием, а если решили использовать статическую страницу, то жмем «Включить» напротив соответствующего пункта.

Через All-in-One-SEO-Pack можно подтвердить права на веб-ресурс, чтобы подключить его к инструментам веб-мастера в Yandex WebMaster и Google Search Console. Для этого получаем проверочный код и копируем его в соответствующие поля плагина:
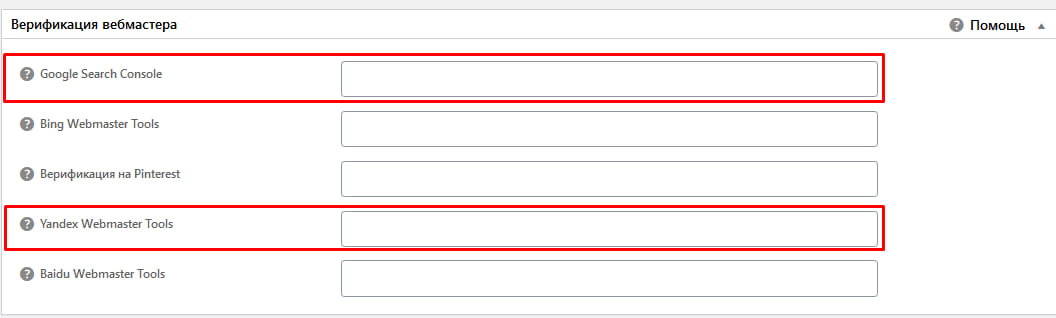
Закончив настраивать все по своему усмотрению, внизу страницы находим и нажимаем кнопку «Обновить настройки».
Плагины для разметки
Чтобы сделать разметку, используют:
- WPSSO Core/WPSSO JSON-LD. При помощи первого делают разметку OpenGraph, а при помощи второго Schema.org.
- WP SEO Structured Data Schema позволяет использовать JSON-LD, делая разметку Schema.org формата Article, Review, Blog Posting.
- Schema App Structured Data тоже позволяет добавлять разные виды разметки Schema.org.
Плагин WPSSO
Рассмотрим, как делается разметка на примере WPSSO Core и WPSSO JSON-LD. Устанавливаем плагины, не забываем их активировать, а затем находим в меню появившийся пункт SSO, наводим на него мышку и жмем Essential Settings.
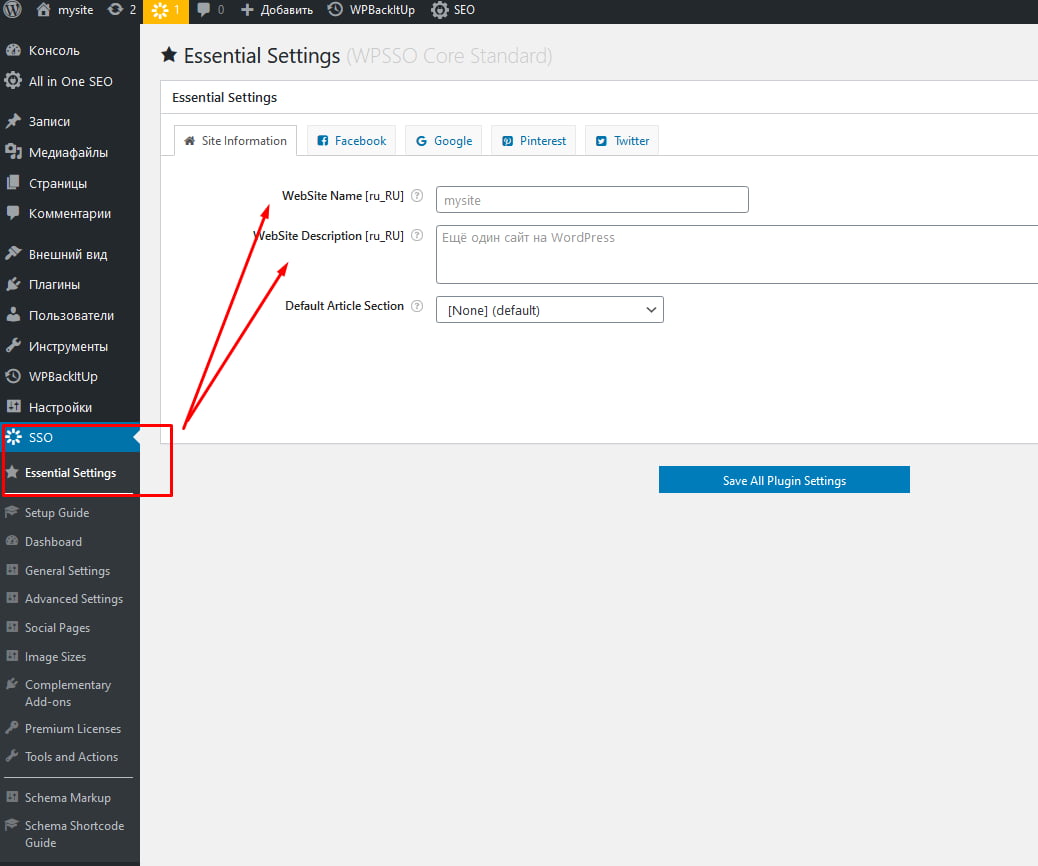
Здесь указываем общую информацию, которая отображается в шапке, после чего переходим к разделу Schema Markup, где ищем два поля – Organization Logo и Organization Banner. Тут указываем, соответственно, адрес лого сайта и баннера.
Тут же чуть ниже в Advanced Settings установлены базовые виды разметки для отдельных страничек. Открывая выпадающий список, можно изменять вид верстки по своему усмотрению, только эта опция с 2020 года в плагинах WPSSO стала платной:
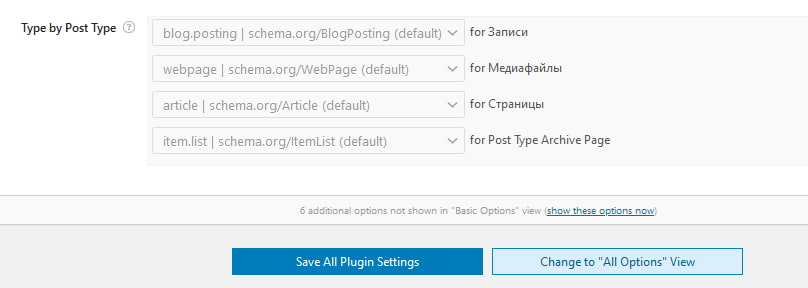
Выбирая разметку, учитывайте:
- если на главную страничку будут выводить последние записи, то подойдет разметка Blog;
- если ставите статическую страницу, то используйте Website;
- для страничек с записями берем один из двух следующих видов разметки: Blog Posting или Article.
Разметка Blog Posting подходит для небольших заметок, а вот Article лучше для длинных информационных статей, гайдов.
Проставив желаемый вид разметки, сохраняют настройки плагина. С этого момента он автоматически станет использовать выбранную разметку для каждой новой странички, а еще добавит ее для уже существующих.
Плагин WP SEO Structured Data Schema
Если планируете регулярно добавлять к себе на сайт разнообразный контент (маленькие заметки, свежие новости, большие обзоры), то в таких ситуациях желательно подбирать для отдельных видов материалов свою разметку, и для этих целей лучше использовать плагин WP SEO Structured Data Schema.
Устанавливаем и активируем его, а затем при добавлении новой записи пользователь сможет вручную выбирать формат разметки:
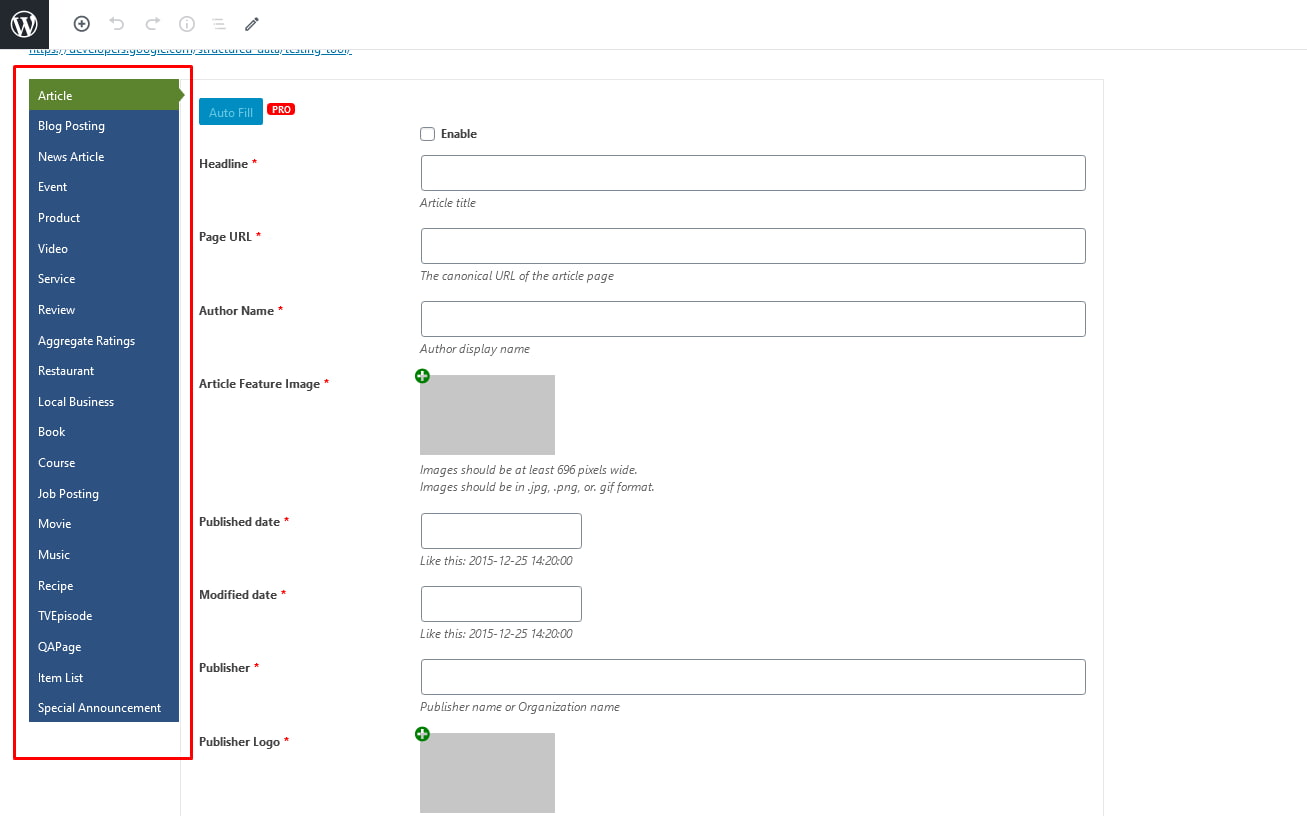
Преимущества и недостатки:
- При каждом добавлении новой записи придется вручную указывать структурирование и вид разметки.
- Плагин поддерживает много разных видов разметки, среди которых: Aggregate Ratings, Review. В WPSSO, к примеру, такого функционала нет.
Улучшаем удобство пользования сайтом и расширяем функциональность
Для улучшения удобства использования сайта и расширения функциональной части написаны тысячи плагинов. Здесь очень важно не начать устанавливать дополнения пачками, т. к. это замедлит работу движка и в результате приведет к печальным последствиям. Однако работать над улучшением уровня комфорта для пользователей необходимо и поставить несколько плагинов все-таки придется. Как же их выбрать? В первую очередь следует сесть подумать и четко обозначить круг задач, которые планируют решить за счет установки дополнений, а потом пошагово пройтись по каждому пункту и все решить.
К примеру, вы делаете на движке WordPress интернет-магазин. Значит, вам понадобятся плагины для e-commerce. Выберите несколько популярных, сравните их функционал, протестируйте сами, чтобы в итоге оставить один наиболее подходящий именно вам. Далее проанализируйте систему навигации. Тут важно обеспечить пользователю простые и понятные пути, чтобы он понимал, где и что ему искать. В то же время чуть ли не на каждой странице полезно разместить блоки с ссылками на похожие или наиболее интересные материалы. Это задержит пользователя на сайте, что хорошо для ранжирования, т. к. Яндекс отслеживает поведение посетителей. Кроме того, вырастет вероятность, что пользователь выполнит какую-то конверсию.
Обязательно стоит рассмотреть вариант добавления плагинов, которые позволят:
– быстро связаться с владельцами сайта или его представителями;
– увидеть наиболее активных пользователей;
– не пропустить кнопку подписки и пр.
После установки сайта посмотрите, какой формат ссылок WordPress ставит для новых страничек. Поисковые системы приветствуют ЧПУ – человеко-понятные урлы. Да, и сами пользователи больше доверия оказывают сайтам и страницам, адреса которых выглядят коротко и понятно. Избегайте также кириллических ссылок. К примеру, взгляните на адрес ссылки:
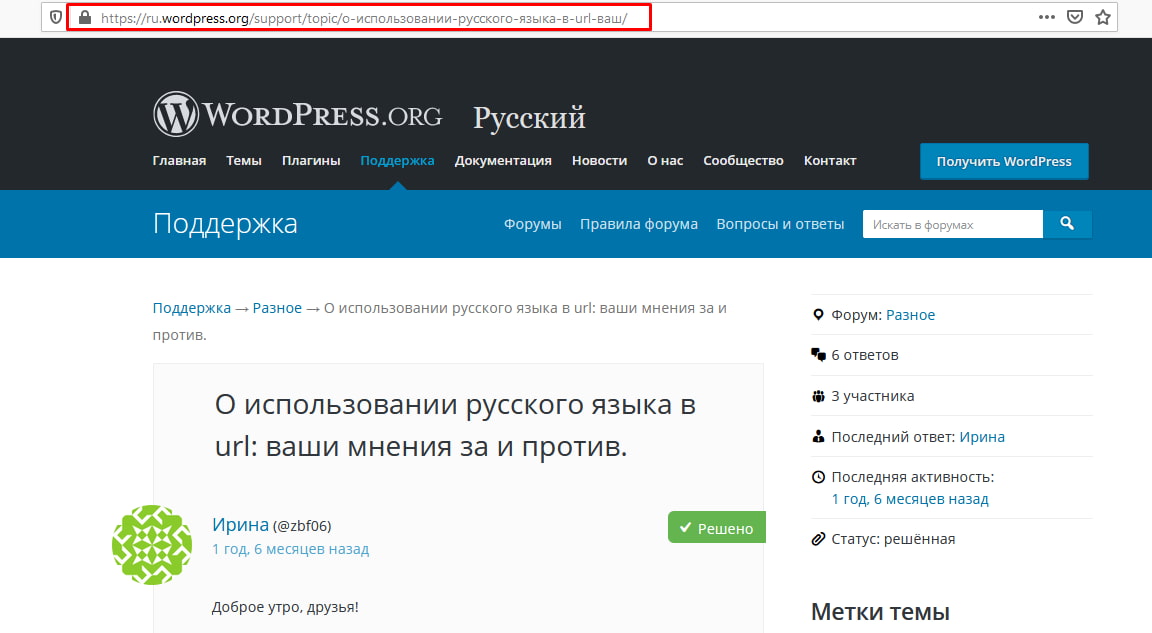
Он выглядит красиво и понятно. Но представьте, что вы захотели им поделиться. Копируете адрес и отправляете другу, а он видит следующее:

Подобный формат ссылок вызывает неприятное чувство и отбивает охоту ими делиться без крайней нужды. Поэтому стоит побеспокоиться о том, чтобы создание ссылки происходило правильно, и они выглядели в результате максимально привлекательно. Для этого используют один из тематических плагинов, например, WP Translitera. После того, как плагин будет добавлен и активирован, он автоматически станет переводить в латиницу название страницы и делать из него ссылку.
Вот как было до установки плагина:
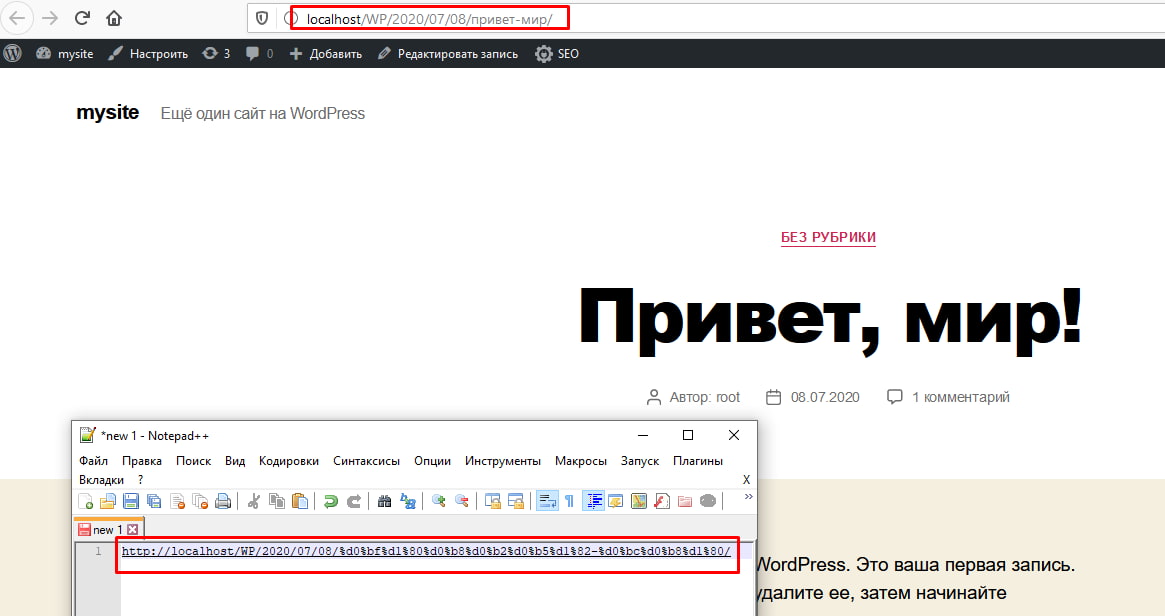
Вот как стало после установки:
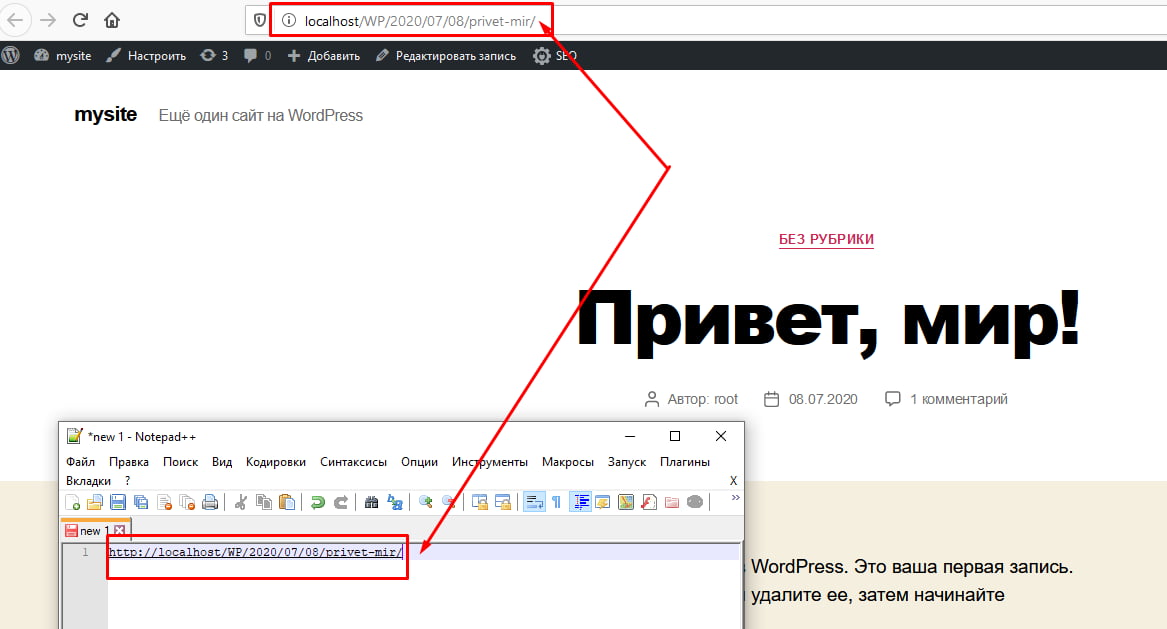
Кстати, для того, чтобы плагин преобразовал в латиницу уже существующие адреса страниц, придерживаемся следующей пошаговой инструкции:
- открываем настройки;
- жмем на Translitera;
- ставим галочки напротив соответствующих полей;
- жмем «Транслитерировать».
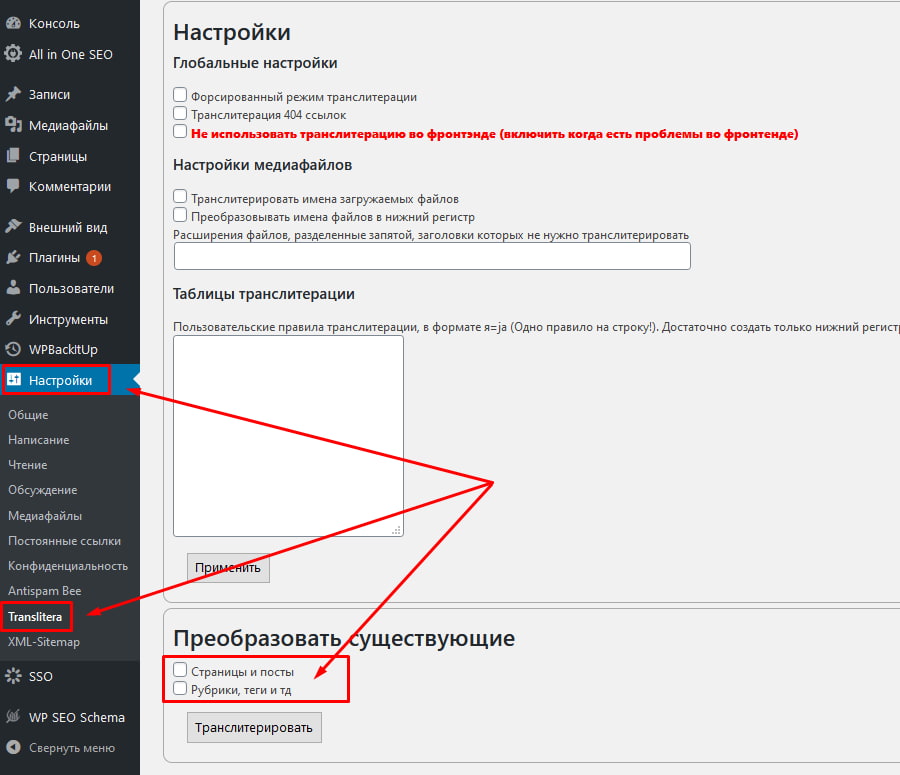
В обязательном порядке добавляем на все страницы кнопки всех популярных социальных сетей, чтобы пользователи могли делиться материалами сайта на своих страничках и в пабликах. Чтобы поставить кнопки, подойдет дополнение Head, Footer and Post Injections. При помощи этого плагина можно добить код сразу на каждую страничку сайта или на любую отдельно взятую.
После установки и активации плагина выбирают сервис, при помощи которого будет происходить шаринг (share – делиться) материалов в соцсетях. Для этих целей подойдет, например, популярный конструктор PLUSO.
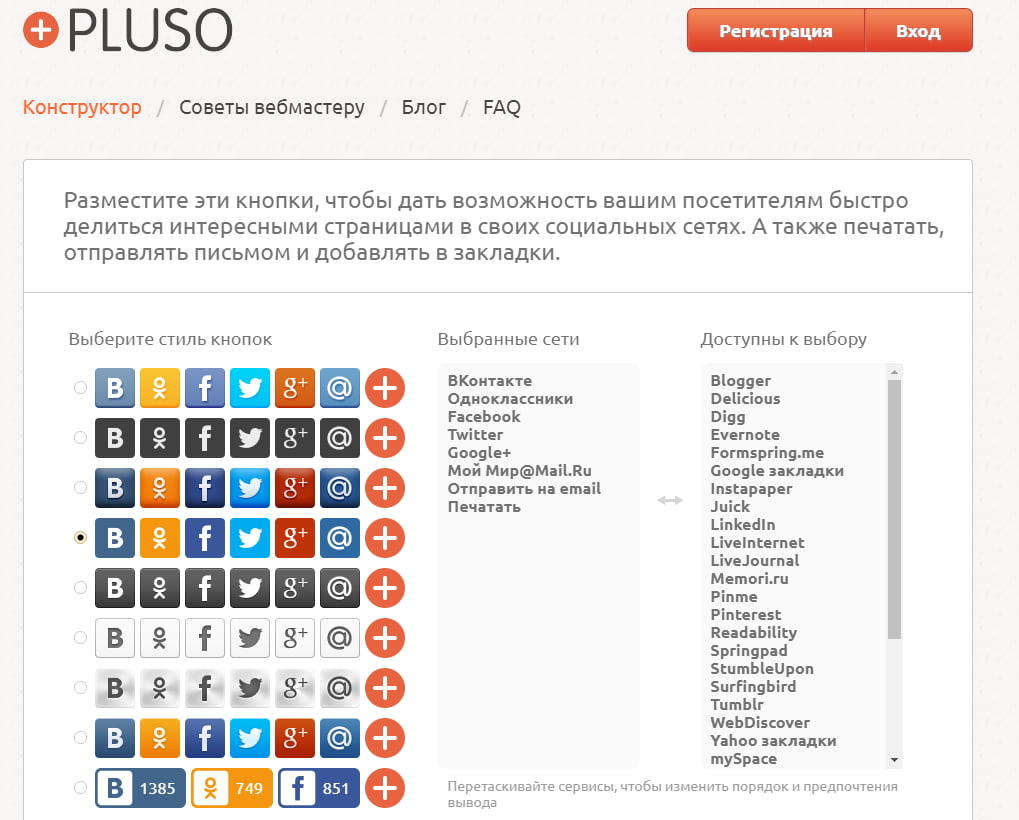
Выбираем состав кнопок соцсетей, затем опускаемся ниже, где редактируем внешний вид, оцениваем результат на предпросмотре и копируем сгенерированный системой код:
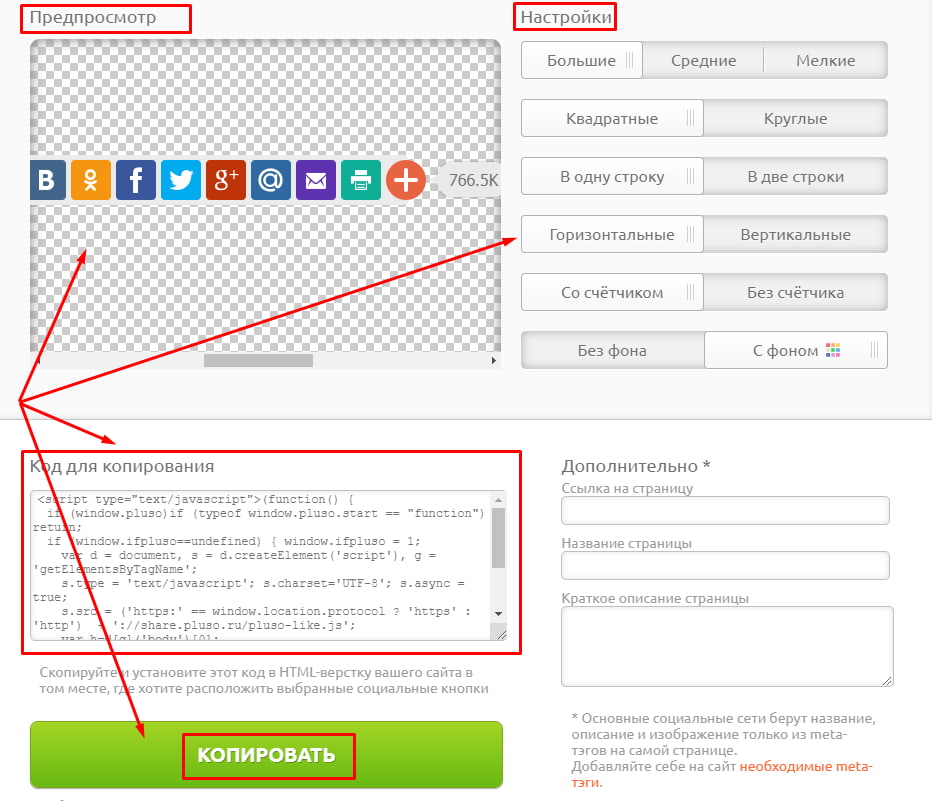
Затем переходим в панель управления WordPress, открываем «Настройки» – Head and Footer», вкладка Posts и вставляем скопированный код с кнопками соцсетей в нужное место. На скрине ниже мы вставили код в блок «После контента»:
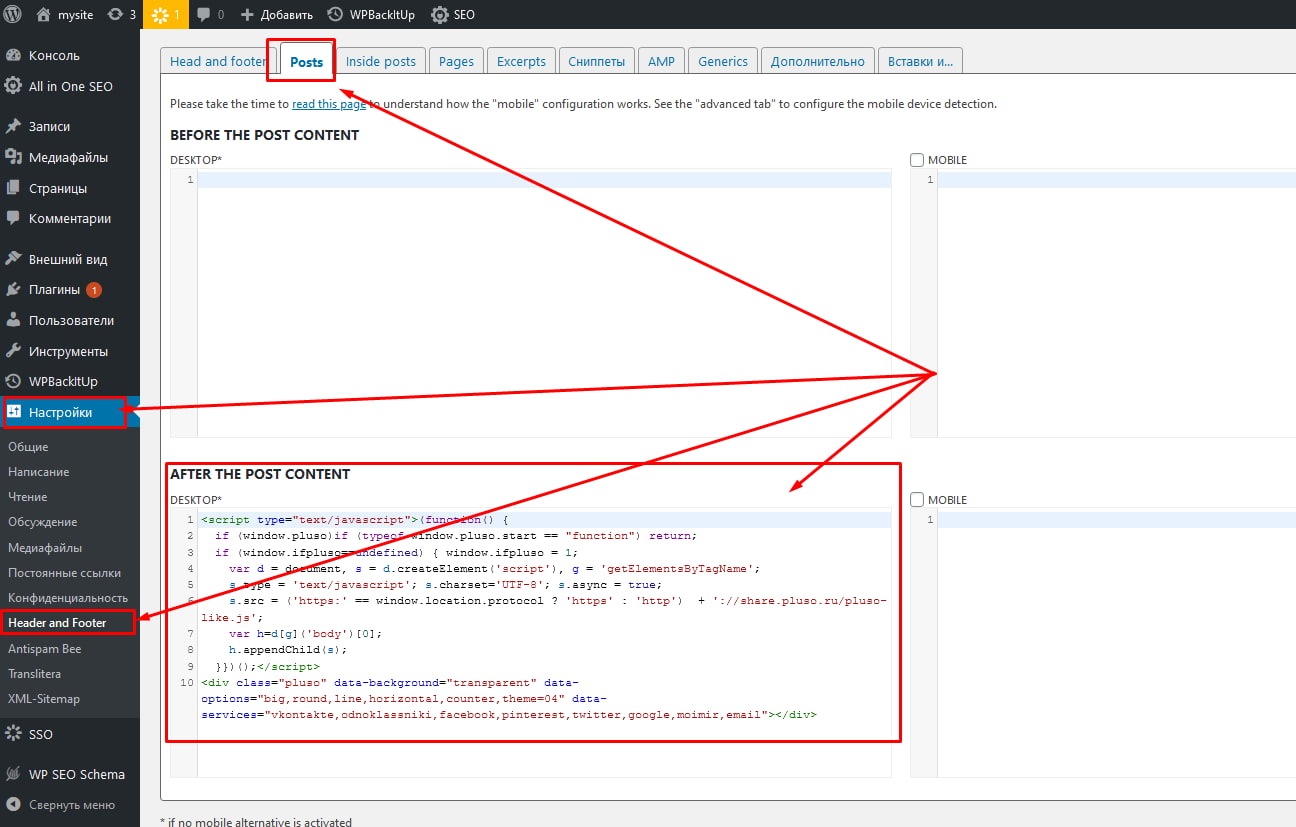
Затем жмем «Сохранить», и на существующих страницах происходит автоматическое создание нужных кнопок, через которые пользователи смогут делиться материалами в социальных сетях:
Делаем первые публикации и создаем страницы на сайте с движком WordPress
С 2018 года WordPress отказался от ранее используемого встроенного редактора в пользу Gutenberg. Этот плагин вошел в стандартный набор инструментов и выглядит, как любой визуальный конструктор страницы. В сравнении с ранее использованным в WP редактором Gutenberg более удобный и функциональный. Среди главных его преимуществ числится возможность:
- создавать страницу с произвольной структурой;
- добавлять в запись мультимедийные объекты и виджеты;
- менять расположение блоков.
Работать с новым редактором очень просто, т. к. он снабжен интуитивно-понятным интерфейсом. Убедиться в этом вы сможете сами после прочтения следующих подразделов, где мы рассмотрим, как происходит создание страниц и публикаций.
Создаем новую страничку
Для начала в основном меню находим раздел «Страницы», открываем его и жмем «Добавить новую».
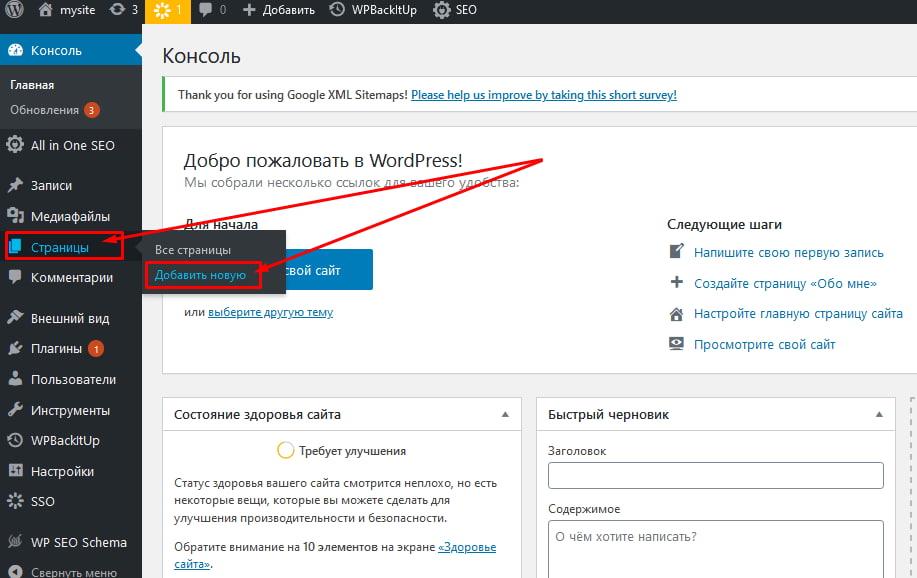
Далее пишем заголовок и текстовый контент, а если требуется добавить какой-то новый блок, то жмем на «+».
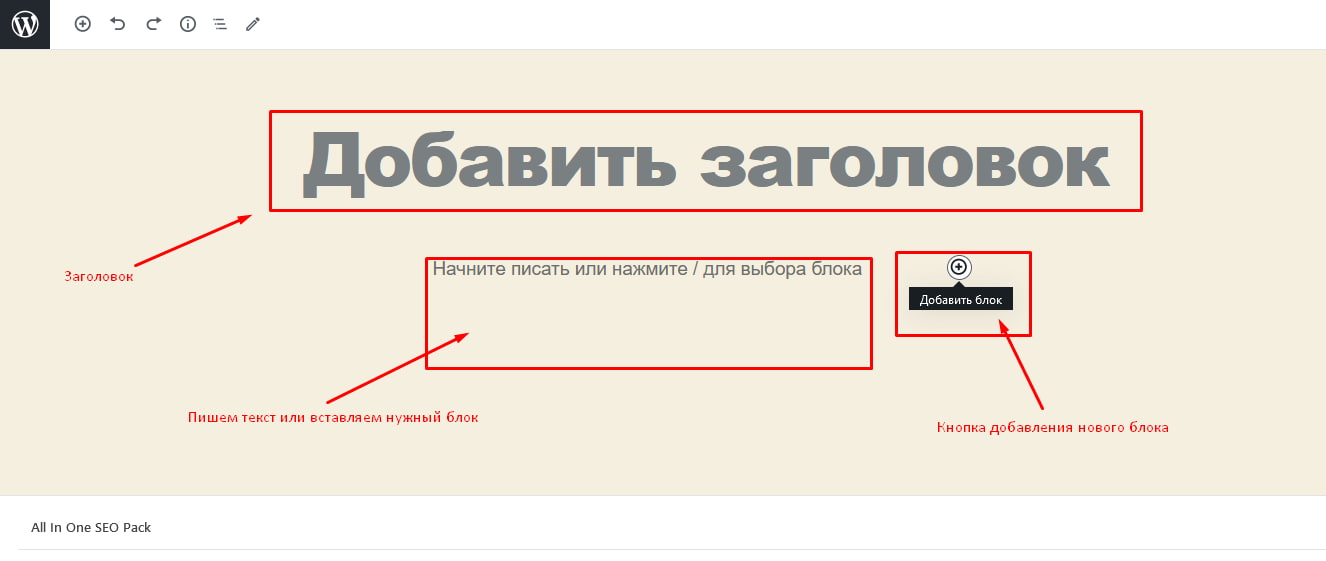
К примеру, чтобы добавить блок с картинкой, жмем на «+» и выбираем «Изображение» (Image).
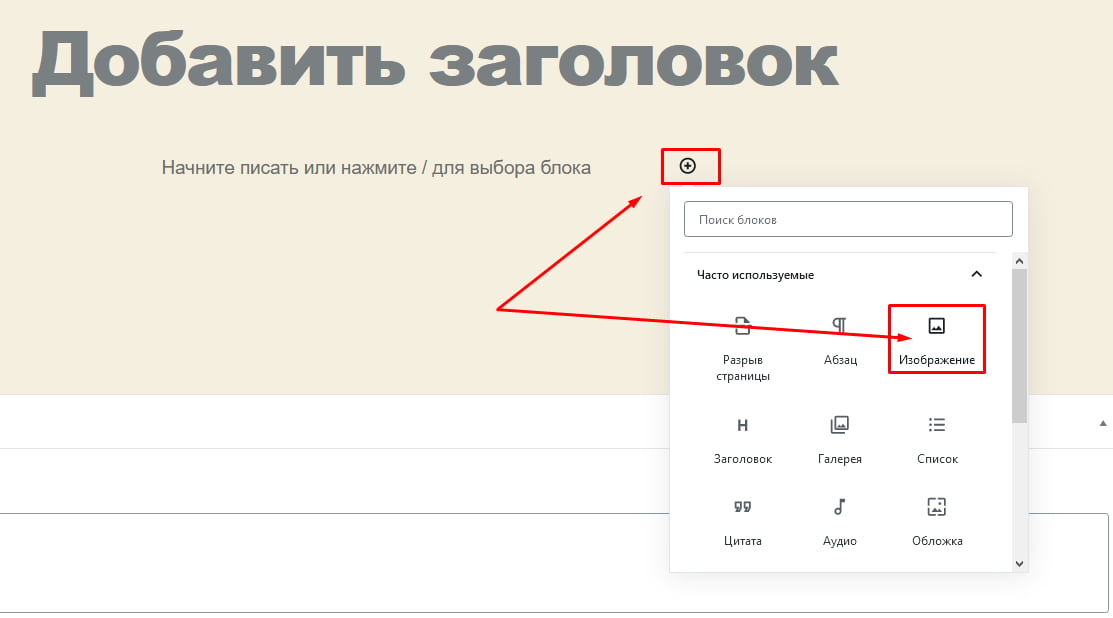
Для блока с изображениями можно выбрать готовые или добавить новые стили отображения:
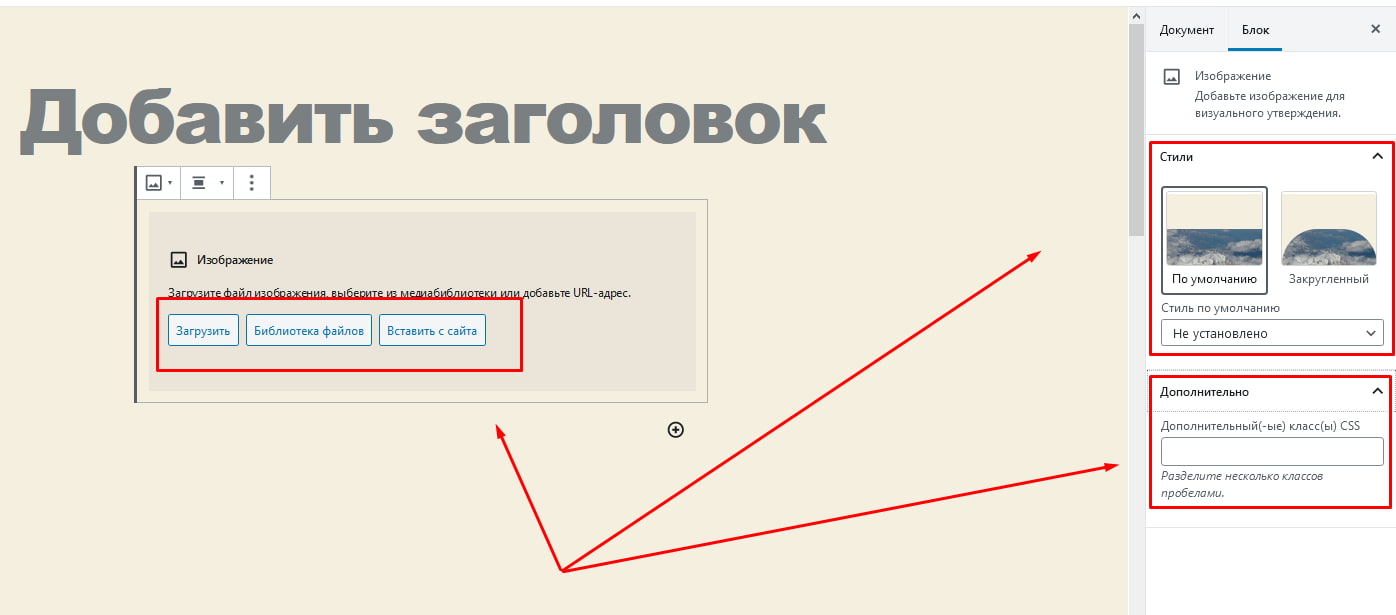
Редактор Gutenberg позволяет встраивать самые разнообразные блоки, среди которых, к примеру, могут быть: любые кнопки, программный код, скрипты, интеграция постов из социальных сетей и т. п. Все это можно комбинировать и применять, чтобы оформить сайт по своему желанию.
Закончив редактирование страницы, вверху справа нажимают кнопку «Опубликовать». Перед публикацией можно предварительно просмотреть результат оформления страницы, нажав «Предпросмотр».
Разобравшись со страницами, давайте посмотрим, как происходит создание новых записей.
Создаем первую публикацию
Хотя рассмотренный плагин Gutenberg обладает рядом преимуществ, но при создании публикаций он проигрывает по своей функциональности ранее работавшему редактору WordPress. Поэтому рекомендуется скачать и активировать Classic Editor.
После этого для создания новой публикации переходим в раздел «Записи» и жмем на «Добавить новую»:
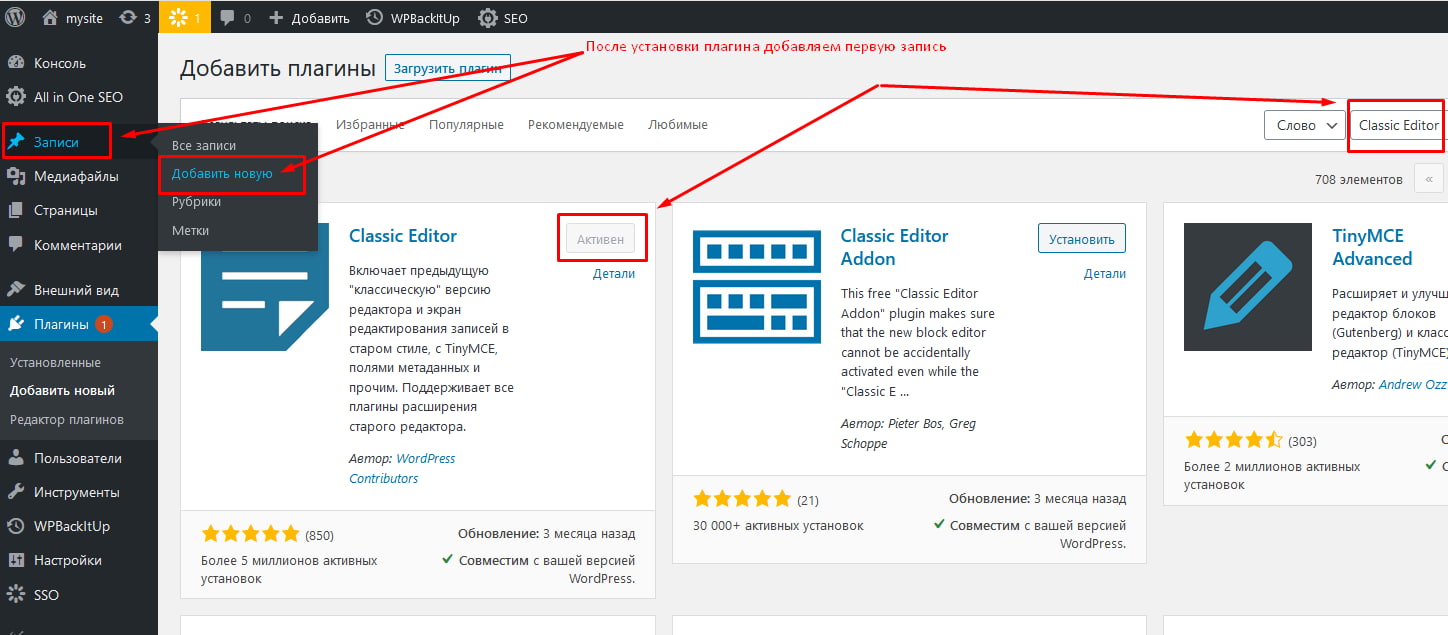
Затем выбираем рубрику. Если нужной нет, то переходим к созданию. И далее обращаем внимание на «Шаблон», который может быть разным в зависимости от типа записи.

Обратите внимание, что при добавлении контента в основное рабочее окно редактора, можно переключать вид отображения между вкладками «Визуально» и «Текст». Первая позволяет работать с контентом, как в обычном ворде, а если включить вторую, то появится отображение в HTML, что позволяет подправить ссылки, убрать мусорные теги, подкорректировать код мультимедийных объектов и т. д.
Закончив добавлять и редактировать контент, не забудьте прописать правильные, с точки зрения поисковой оптимизации, Title и Description, а затем жмите кнопку «Опубликовать». Все, с этого момента запись появится в свободном доступе, и если ничто не препятствует индексации, а сайт добавлен в поисковую систему Google и Яндекс, то после обработки нового контента роботами страница будет отображаться в выдаче поисковиков по релевантным запросам.
Познакомившись с пошаговой инструкцией создания сайта на WordPress с нуля, вам остается приступить к наполнению своего веб-ресурса полезным контентом и заняться комплексным продвижением. У этой CMS есть все необходимое для реализации проектов любых направлений для ПК и мобильных, так что дерзайте и верьте в себя!
Если после прочтения у вас остались вопросы, то обязательно задайте их в комментариях ниже. Пишите также и о том, какие еще материалы вы бы хотели видеть?

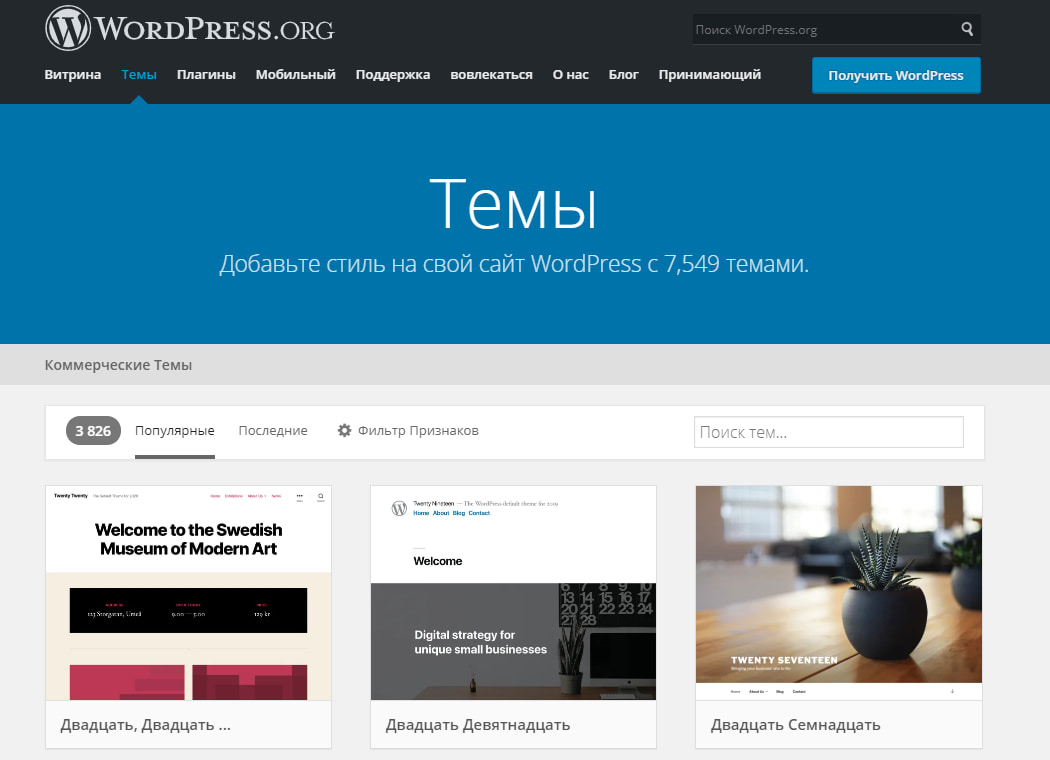
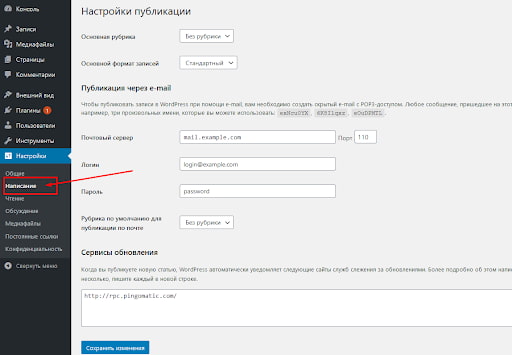
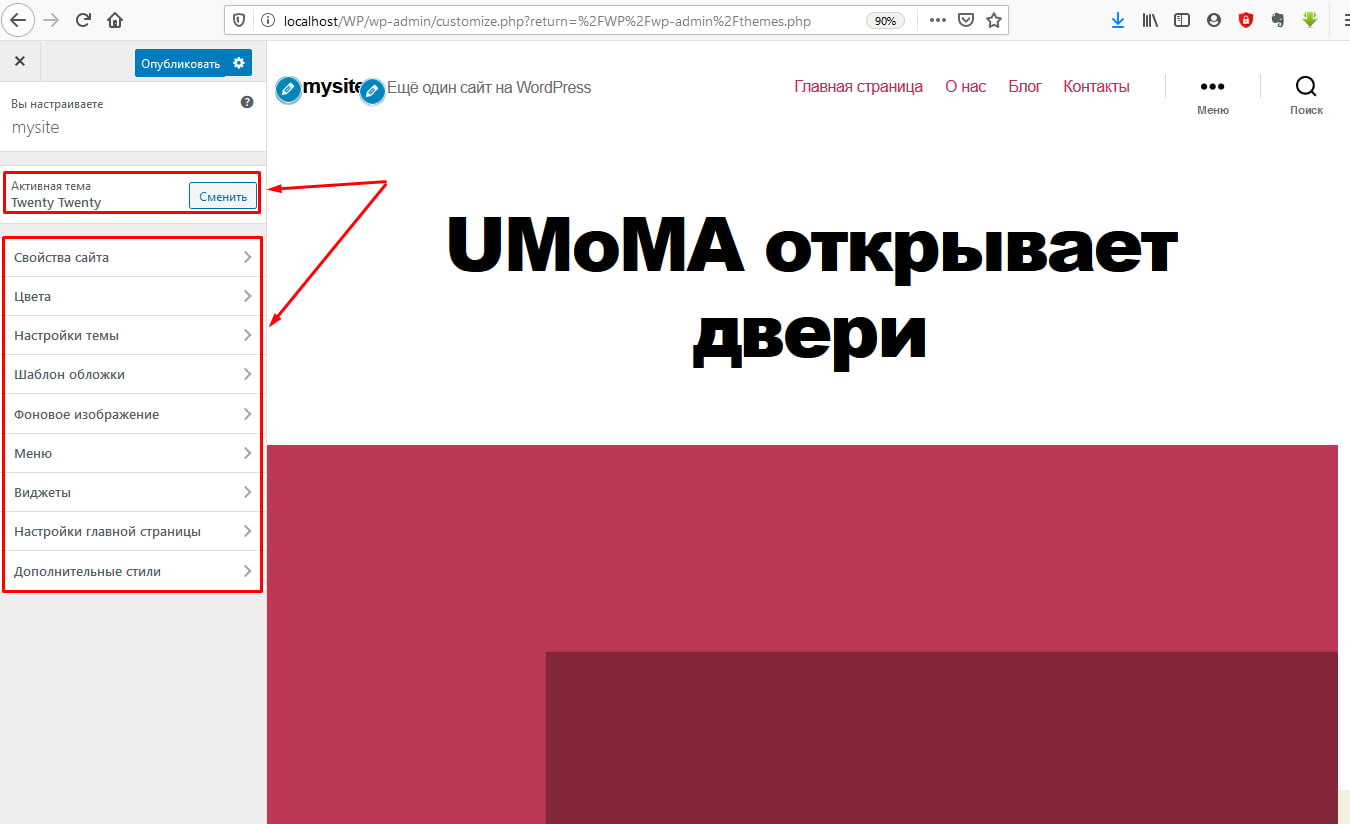
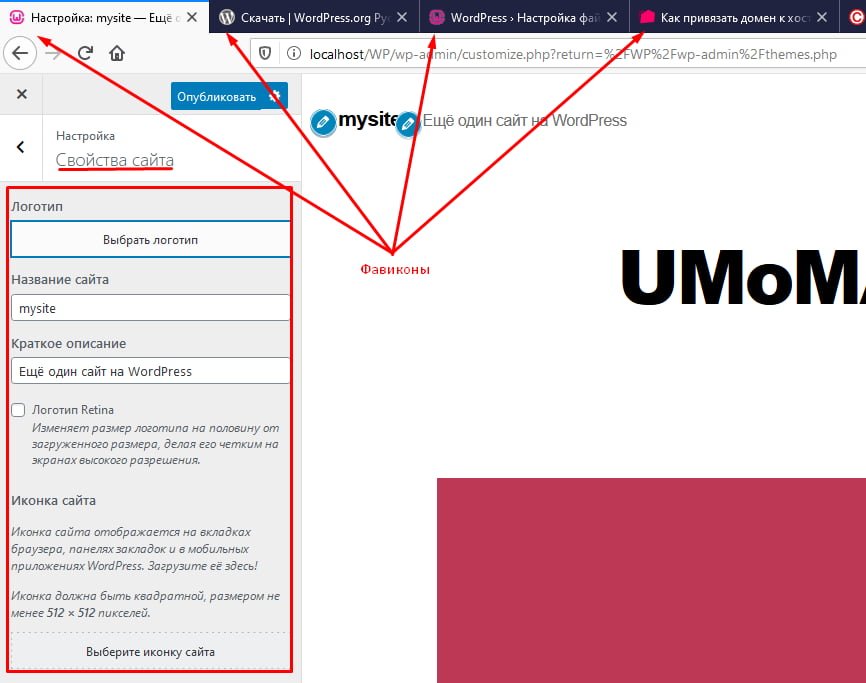
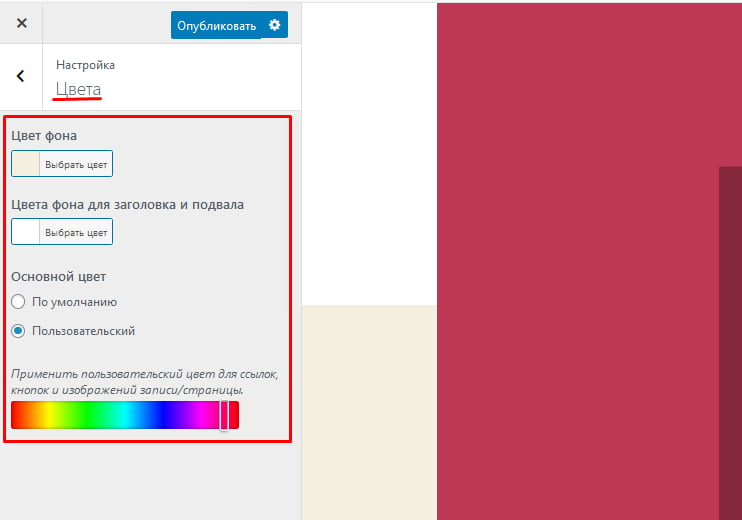
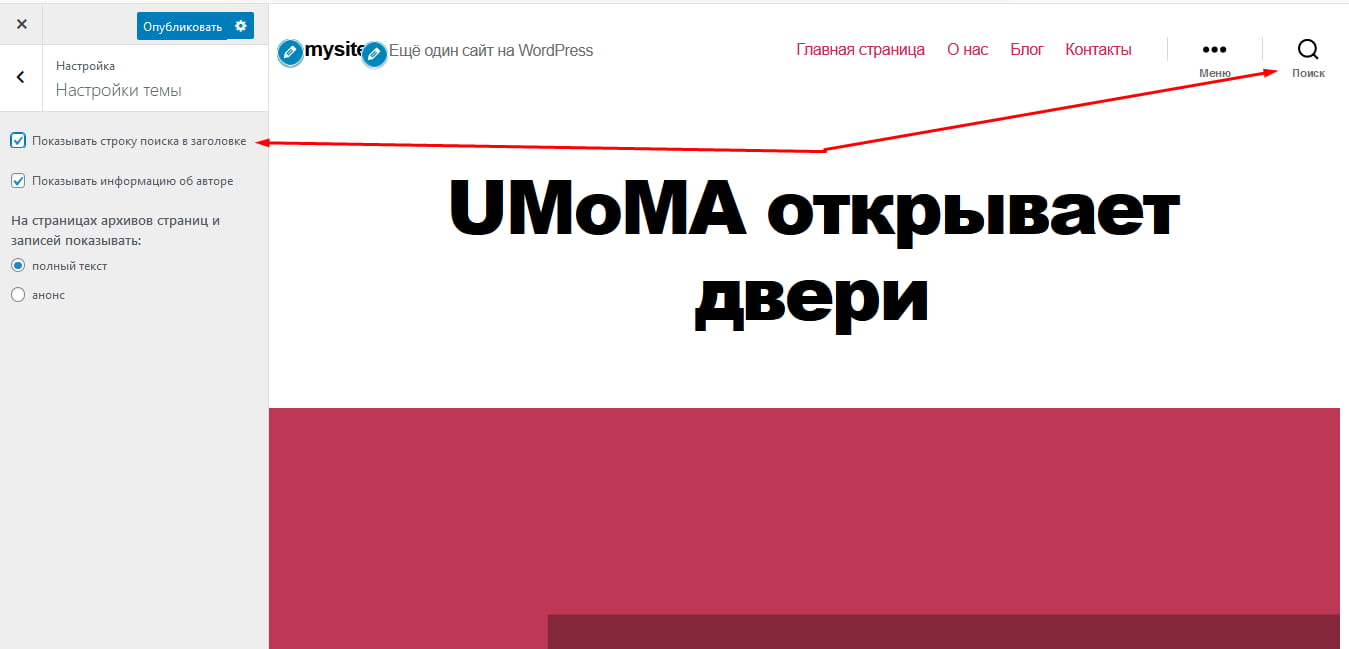
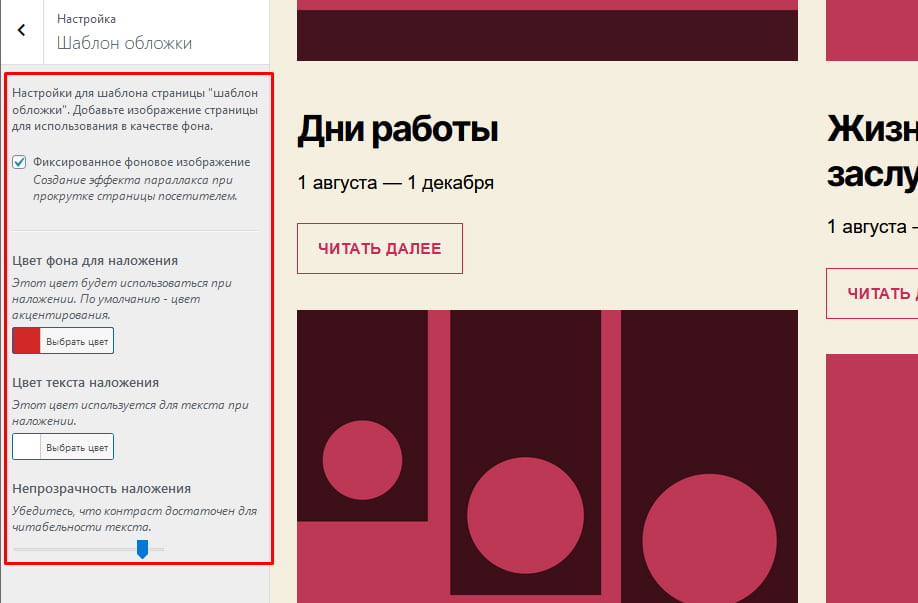
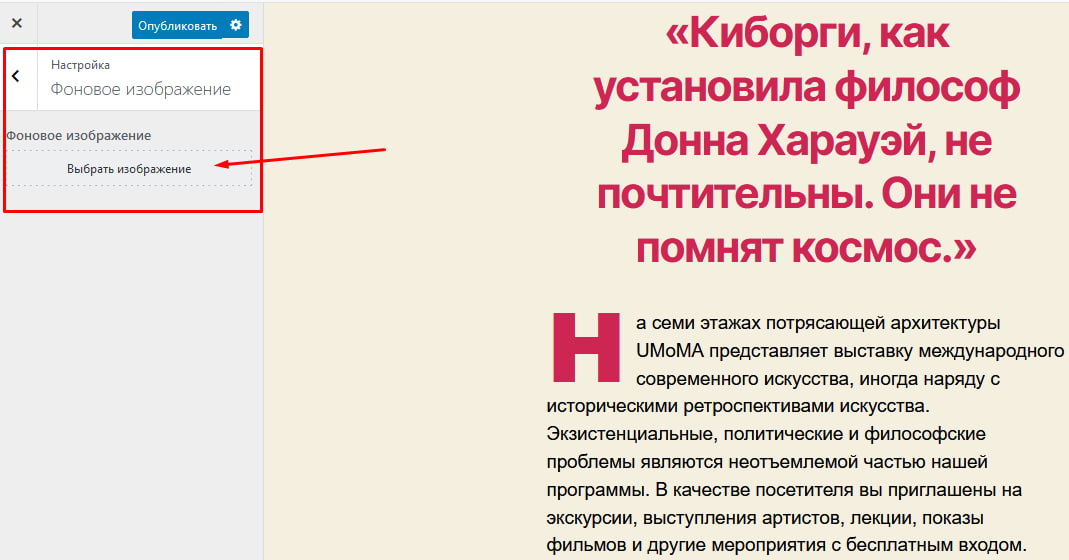
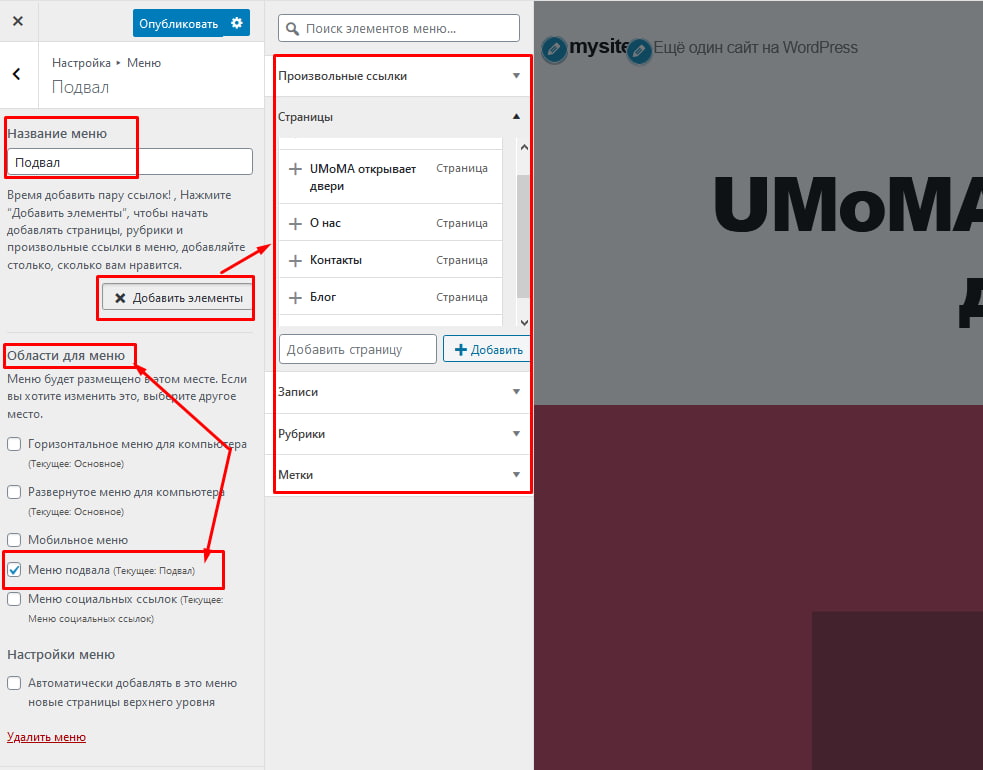
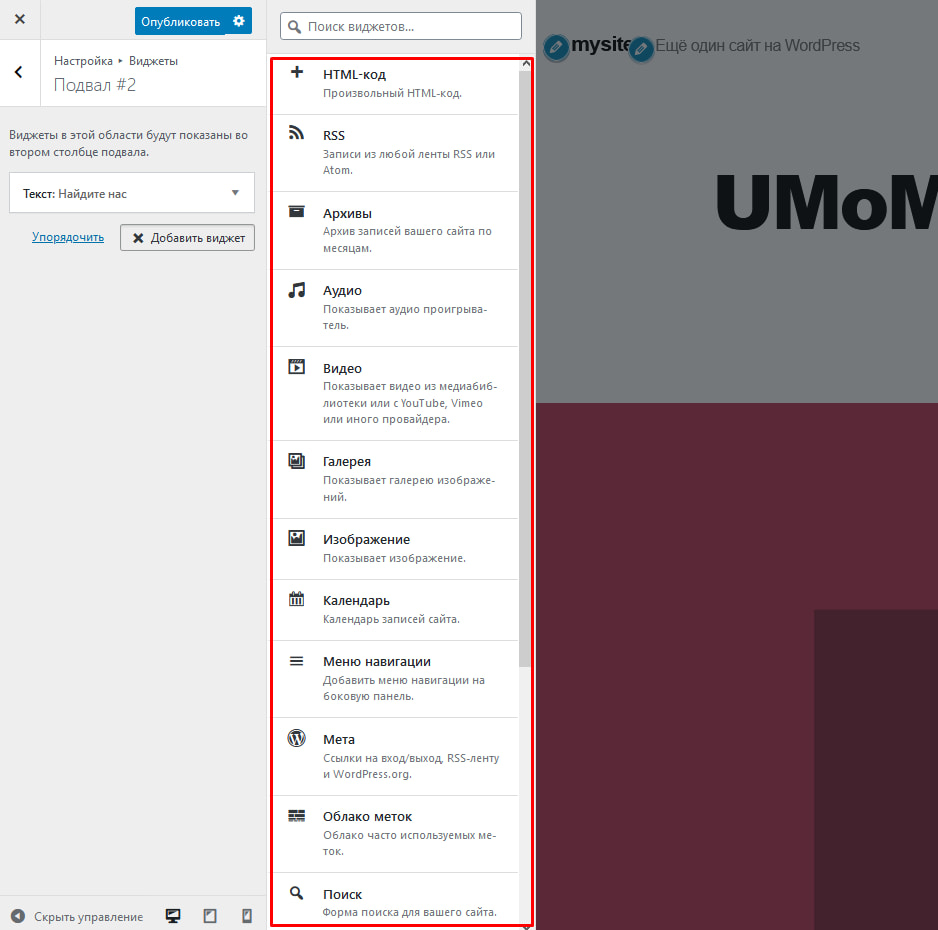
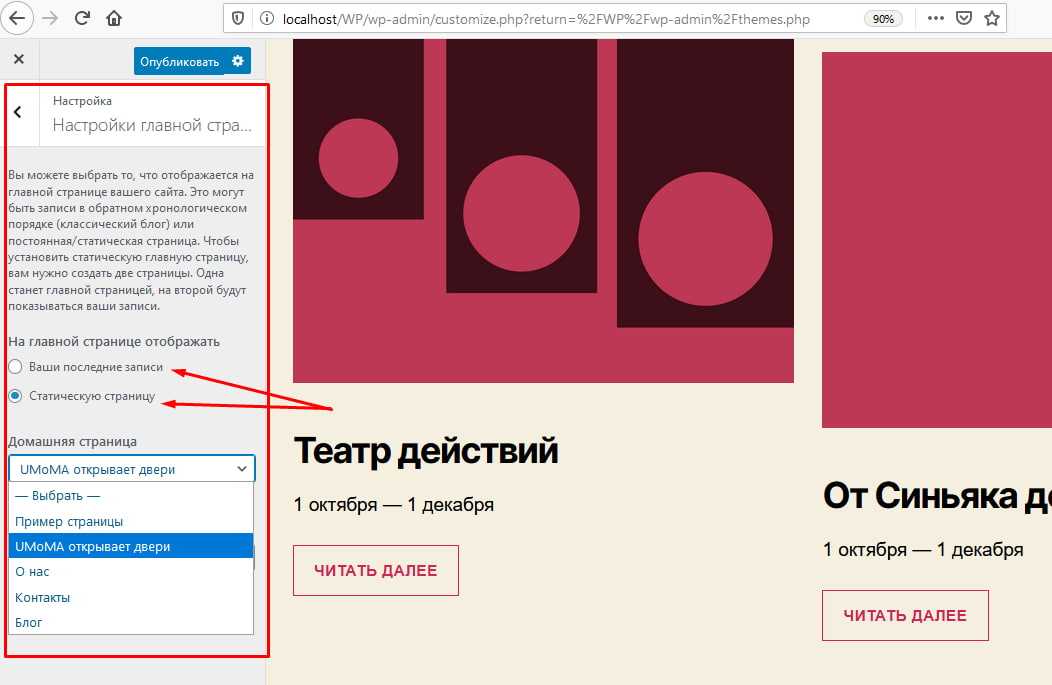
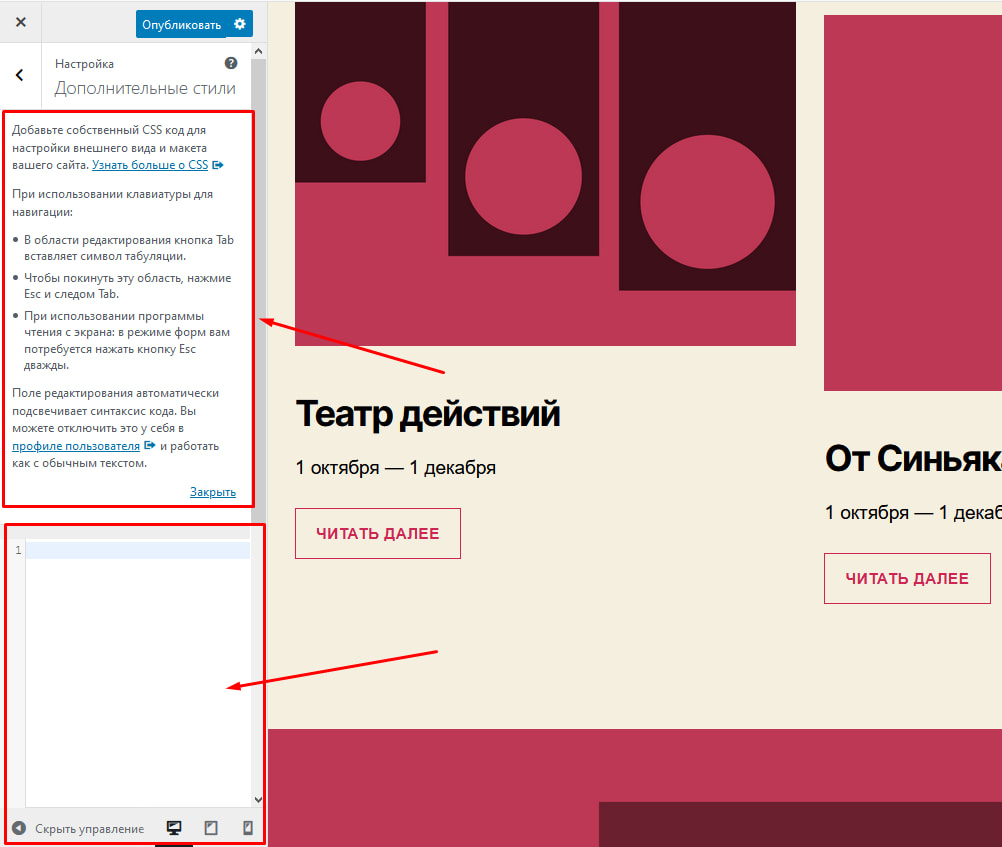
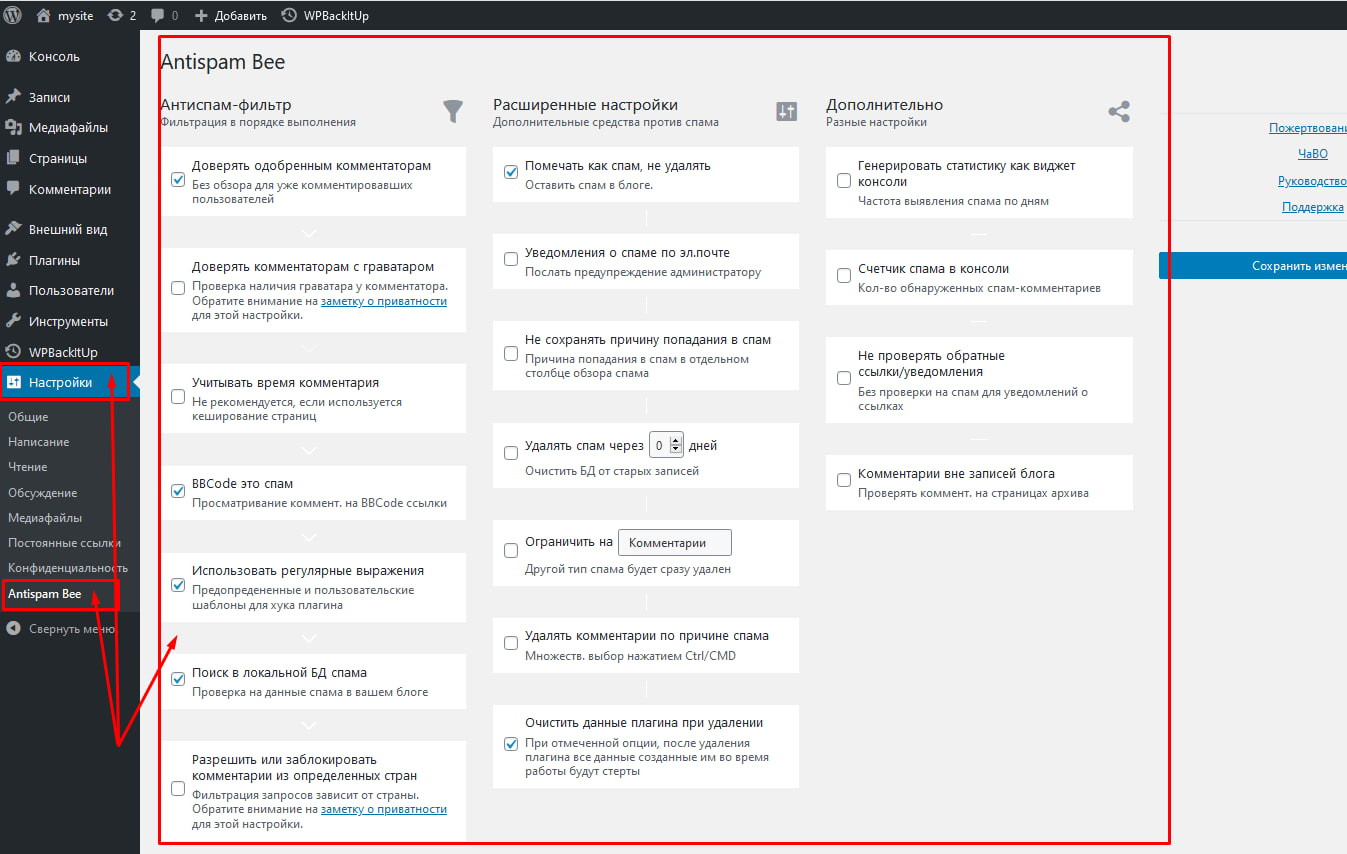
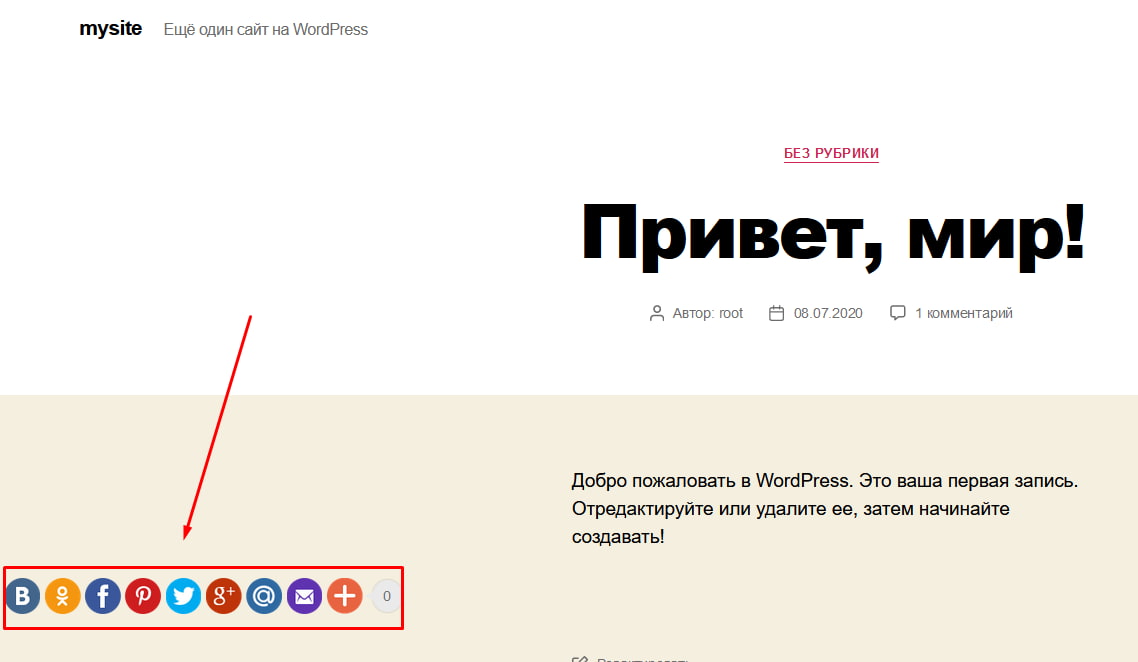
1 коммент
Смог разобраться и сам настроить kadistorg.ru спасибо.