Для того чтобы создать эффектную картинку, необходимы исходники хорошего качества. Но такая возможность есть не всегда. В фотошопе есть инструменты, которые помогают исправить мелкие недочёты изображения.
Основные возможности фотошопа, которые помогут улучшить фото:
- настройки резкости,
- удаления шумов,
- коррекции яркости и контрастности,
- цветокоррекции,
- наложения слоёв.
В статье выясним, как улучшить качество фото в фотошопе и подробно разберём каждый инструмент.
Усиливаем резкость
Усиление резкости улучшает фокусировку и детализацию, из-за чего фото выглядит более качественным. При ретушировании вы увеличиваете контраст между тёмными и светлыми пикселями, в результате создаются чёткие переходы. Объекты, запечатлённые на фото, становятся хорошо различимы.
В фотошопе есть разные фильтры, которые помогают усилить резкость, но самые популярные — Smart Sharpen и Sharpener Pro.
Smart Sharpen
Smart Sharpen — «умная» резкость. Регулирует несколько параметров:
- Эффект/Amount — сила воздействия.
- Радиус/Radius — количество затронутых фильтром пикселей. Определяет размер тени и света.
- Уменьшение шума/Reduce Noise — сглаживание картинки.
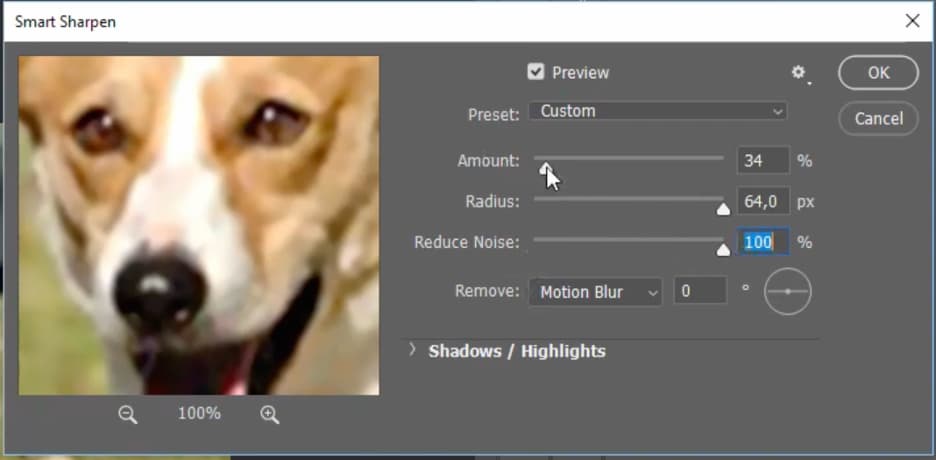
Как работать:
- Выберите фотографию, откройте её в фотошопе и сделайте дубликат исходного слоя.
- Откройте фильтр Filter — Sharpen — Smart Sharpen.
- Двигайте ползунки Amount, Radius, Reduce Noise, усиливая резкость изображения. Универсальных значений параметров нет — отталкивайтесь от особенностей фото.
До

После

Совет. При усилении резкости в фотошопе есть риск перестараться, поэтому рекомендуем работать не с рабочими слоями, а с дубликатом. Тогда, если что-то пойдёт не так, вы просто изменить прозрачность слоя или создадите маску.
Sharpener Pro
Sharpener Pro — бесплатное расширение плагина Nik Collection, которое позволяет настраивать резкость цифровых изображений. Это расширение особенно часто используют фотографы, которые делают профессиональную ретушь, и дизайнеры, работающие с визуальным контентом.
Как работать:
- Выберите фотографию, откройте её в фотошопе и сделайте дубликат исходного слоя.
- Откройте фильтр Filter — Nik Collection — Sharpener Pro.
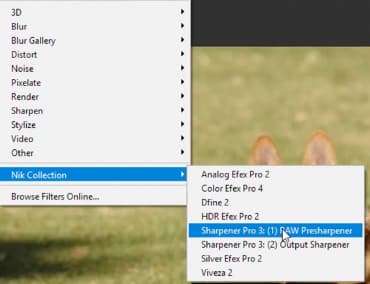
- Двигайте ползунки параметров, чтобы настроить резкость.
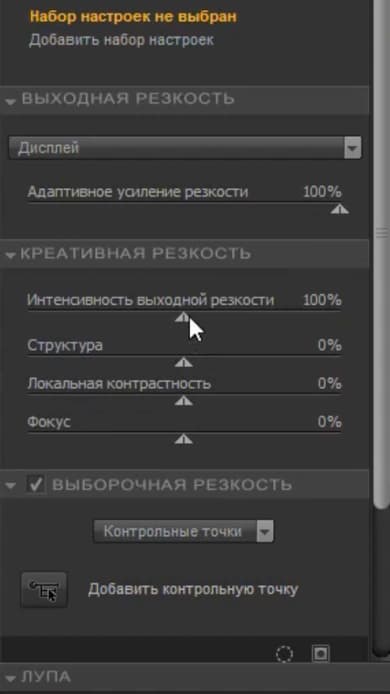
Если хотите сделать локальную коррекцию, нажмите «Контрольные точки». Теперь вы можете выбрать, с какой частью изображения работать:

До

После

Основное преимущество инструмента — гибкие и интуитивно понятные настройки. Инструменты можно применить ко всему изображению или к его части.
Удаляем шумы
Усиление резкости помогает повысить качество фото, но вместе с этим добавляет лишние шумы. В результате картинка выглядит грязно и не эстетично. Есть отличные инструменты, которые помогают сгладить всё лишнее и избавиться от недостатков.
Reduce Noise
Reduce Noise — фильтр, который поможет убрать цветовые шумы, если вы сделали фото в тёмном помещении или в сумерках.
Как работать:
- Выберите фотографию, откройте её в фотошопе и сделайте дубликат исходного слоя.
- Откройте фильтр Filter — Noise — Reduce Noise.
- Появится меню, где вы можете настраивать параметры: интенсивность, сохранить детали, уменьшить шумы цветов и детали резкости.

Интенсивность — основной параметр, который уменьшает шумы и снижает яркость. Двигайте ползунок, чтобы подобрать оптимальное значение. Усреднённого универсального показателя нет, ведь редактируемые фотографии сильно отличаются друг от друга.
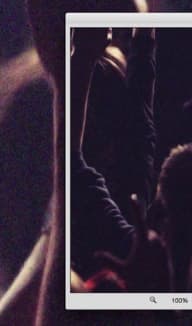
Сохранить детали — определение силы предыдущего параметра.
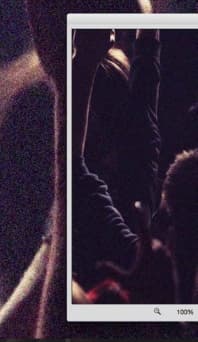
Уменьшить шумы цветов — изменение силы хроматического шума. Удаляет цветные пиксели, которые могут появляться в формате JPEG.
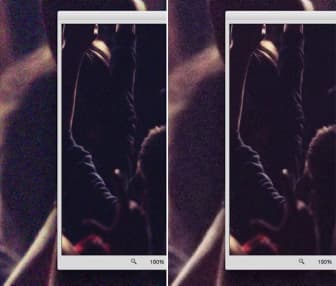 Слева изображение с 5% уменьшения шума цветов, справа — 90%
Слева изображение с 5% уменьшения шума цветов, справа — 90%
Детали резкости — сохранение резкости контуров изображения. Позволяет сделать акцент на некоторых деталях.
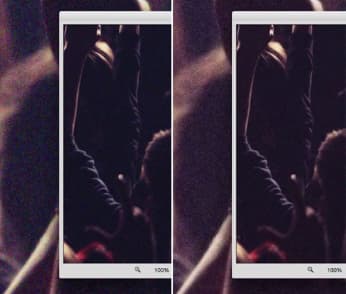 Слева параметр настроен на 74, справа на 0%
Слева параметр настроен на 74, справа на 0%
Если не хотите тратить много времени, можете настроить только «Интенсивность», а остальные параметры уменьшить до нуля.
Вот результат
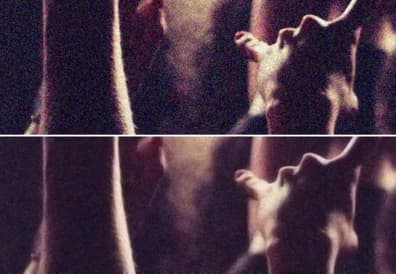
Surface Blur
Чтобы ещё сильнее сгладить изображение, используйте фильтр Surface Blur. Он размывает площадь с однородным тоном, не размывая малые детали.
Как работать:
- Дублируйте отредактированный слой и откройте фильтр.
- Вы увидите два параметра размытия:
- радиус — размер размываемой области;
- изогелия — размытие граничащих пикселей.
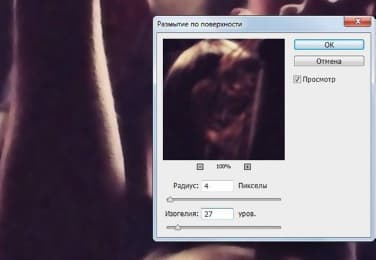
Подгоните оба параметра под изображение, двигая ползунок. Результат:

Остаётся только объединить отредактированные с помощью Reduce Noise и Surface Blur слои в одну группу и изменить непрозрачность на 65%.
До

После

Настраиваем яркость и контрастность
Иногда для улучшения качества изображения достаточно совсем простых манипуляций. Например, добавить сочности цветам помогут инструменты «Яркость/Контраст» или «Кривые/Curves». Он повышает чёткость картинки, за счёт работы с тональным диапазоном.
Кривые
Корректирование яркости и контрастности позволяет ярче цвета или, наоборот, приглушить их. При усилении яркости светлые участки изображения расширяются. При уменьшении — расширяются тени. Вы можете подбирать любые параметры яркости и контрастности, опираясь на свой вкус и визуальное восприятие изображения. Но эффективнее отталкиваться от графика гистограммы.
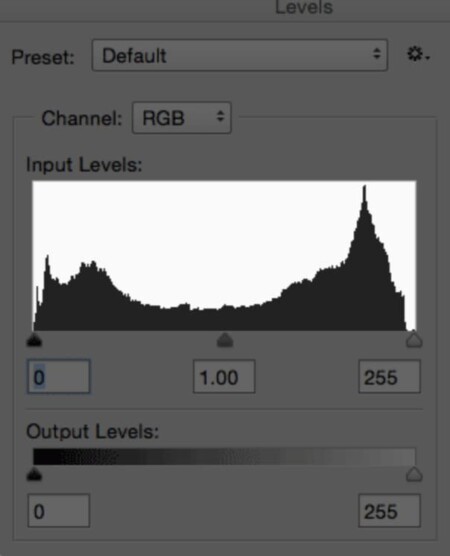 Чтобы посмотреть гистограмму, откройте меню Изобрежние/Image — Коррекция/Adjustments — Уровни/Levels
Чтобы посмотреть гистограмму, откройте меню Изобрежние/Image — Коррекция/Adjustments — Уровни/Levels
Читать график гистограммы просто: по вертикали отображается количество пикселей яркости, по горизонтали — яркость пикселей. Левая граница графика — тёмный цвет, а правая — светлый. Если кадр тёмный, то на изображении много чёрных пикселей и мало светлых. График смещается влево. Если график сильно уходит в правую сторону, вы работаете с засвеченной фотографией.
Засвеченное фото

Тёмное фото
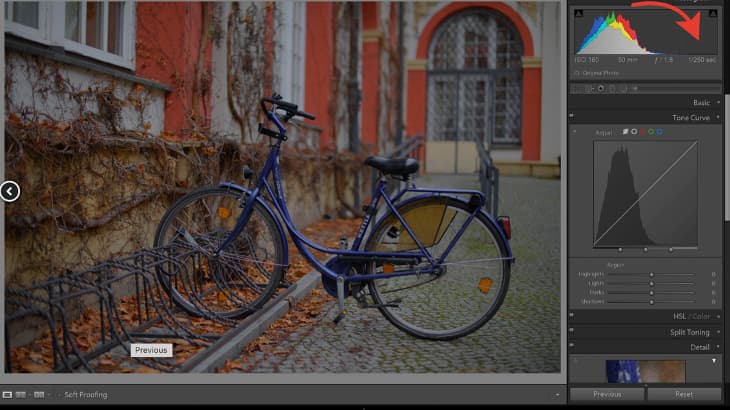
Оптимальное соотношение светлых и тёмных участков

Как работать:
- Выберите фотографию, откройте её в фотошопе и сделайте дубликат исходного слоя.
- Выберите команду «Слой» — «Новый корректирующий слой» — «Кривые». В открывшемся диалогом окне нажмите «ОК».
- Щёлкните на кривую и перетащите направляющую точку. При перемещении точки в верхней части кривой вы корректируете светлые участки, в центре — средние тона, внизу — тени.
Если хотите осветлить тени, перетащить точку внизу кривой наверх. Если нужно сделать светлые участки более тёмными, перетащите точку наверху кривой ниже.
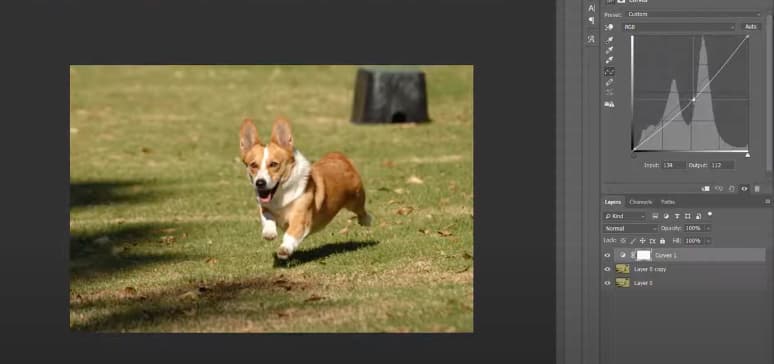
Остальные точки кривой остаются на одном месте, пока вы не начнёте работать с ними. Необязательно корректировать всё изображение, вы можете настроить только одну тональную область.
До

После

Накладываем слои
Наложение слоёв — один из самых популярных инструментов в фотошопе. Обычно его используют, чтобы добавить объект на фон, наложить текстуру или тонировать изображение. Но режимы наложения также могут улучшить качество фотографий.
High Pass
High Pass — цветовой фильтр, который используют для детальной ретуши и улучшения качества фотографий. При его использовании важно выбрать значения, когда на изображении начнут появляться нужные детали.
Как работает:
- Выберите фотографию, откройте её в фотошопе.
- Сделайте дубликат исходного слоя — нажмите на основной слой и клавиши Ctrl + J.
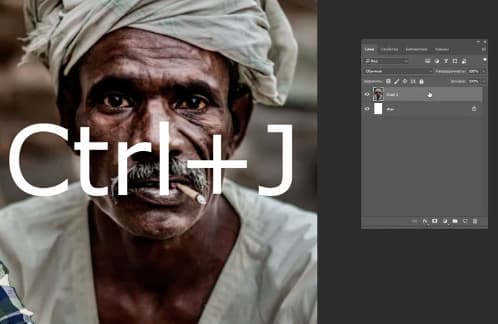
- Переведите фото в чёрно-белый формат — клавиши Ctrl + Shift + U.
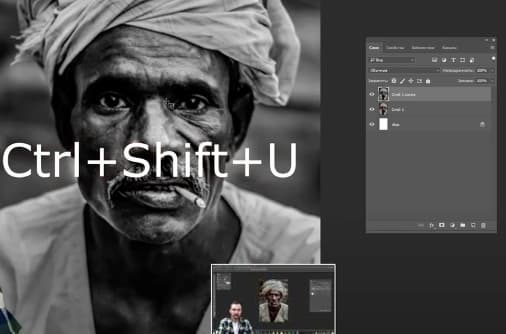
- Во вкладке Фильтры откройте раздел Другое и выберите Цветовой контраст/High Pass.
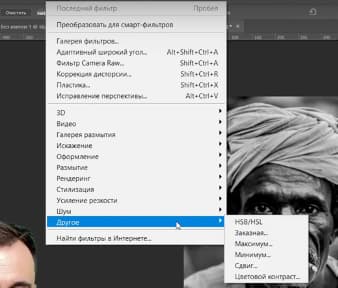
- Появится окно, где вы можете настроить Радиус.
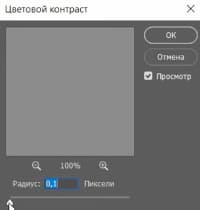
Если перетянуть ползунок влево, вся зона станет серого цвета.
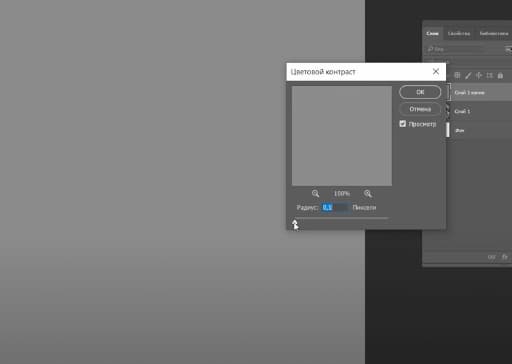
Если вправо — почти ничего не изменится.
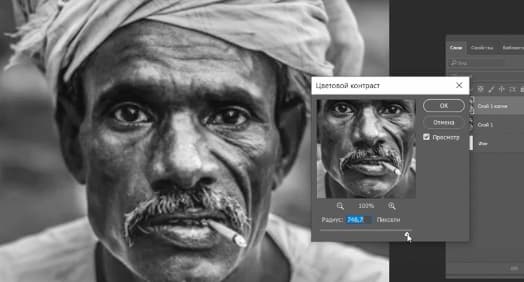
Чтобы улучшить качество фото, нужен эффект, когда чуть-чуть видны контуры изображения.
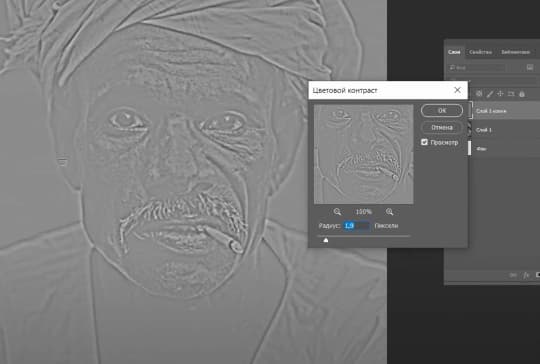
Не привязывайтесь к радиусу 1,9, как в примере. Для каждого фото он будет индивидуален.
- Выбрав значение радиуса, нажмите ОК.
- Находясь на вот этом слое обычный измените на перекрытие.
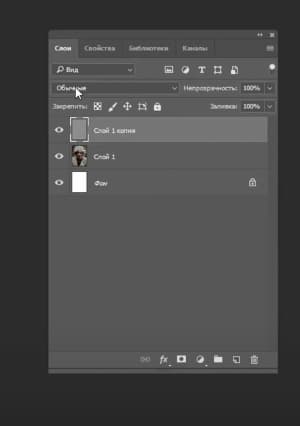

Вот, что получится.

До

После

Делаем цветокоррекцию
Цветокоррекция — замена или изменение определённых тонов, их насыщенности и оттенков. Этот инструмент поможет убрать красные глаза, изменить тон лица, добавить яркости оттенкам и восстановить цвета на засвеченной фотографии.
В фотошопе работа с цветом осуществляется с помощью корректирующих слоёв. Вы можете применять инструменты сразу к картинке — тогда все изменения будут необратимы, а можете создать отдельный корректирующий слой, как в предыдущих примерах. Второй вариант лучше, потому что позволяет возвращаться, вносить изменения и корректировки.
Самый простой способ поправить фото — сделать цветокоррекцию автоматически. Для этого нужно только применить к изображению «Автотюн», «АвтоКонтраст» или «Автоматическую цветовую коррекцию» — все три инструмента находятся во вкладке Изображение/Image
Если автокоррекция не дала результат, воспользуйтесь специальным фильтром — Camera Raw.
Camera Raw
Camera Raw — один из самых продвинутых и популярных инструментов для ретуши. В нём есть огромное количество настроек, но для улучшения качества фото достаточно изменения трёх параметров: чёткости, насыщенности и красочности.
Как работать:
- Выберите фотографию, откройте её в фотошопе и сделайте дубликат исходного слоя.
- Запустите Camera Raw через фильтр.
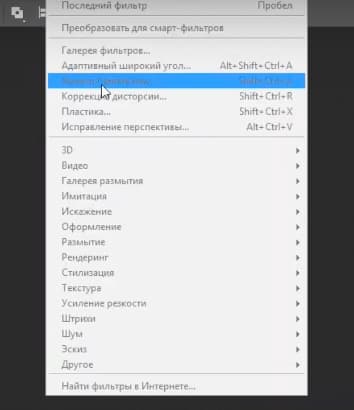
- Справа на экране отобразится вот такое окно с настройками.
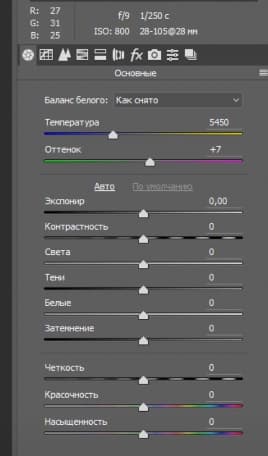
Вам нужны только три из них: чёткость, красочность и насыщенность. Двигайте ползунки влево и вправо, чтобы подобрать те значения, которые подойдут под вашу фотографию.
До

После

Совет. Будьте осторожны при настройке насыщенности и красочности. Эти инструменты придают сочность изображениям и повышают их чёткость, но могут вредить детализации и полутоновым переходам. Чтобы избежать проблем, следите за балансом. Чёткость помогает усилить детализацию фото в области средних пространственных частот. При умеренном использовании обеспечивает глубину и объём, подчёркивает фактуры.
Научитесь профессионально обрабатывать изображения на курсах профессиональной ретуши. На это у вас уйдёт от двух до восьми месяцев. За это время вы научитесь менять фон, освещение, текстуры и общую стилистику фото. Вы прокачаете свой художественный вкус и сможете сотрудничать с рекламными агентствами или журналами как ретушёр.
