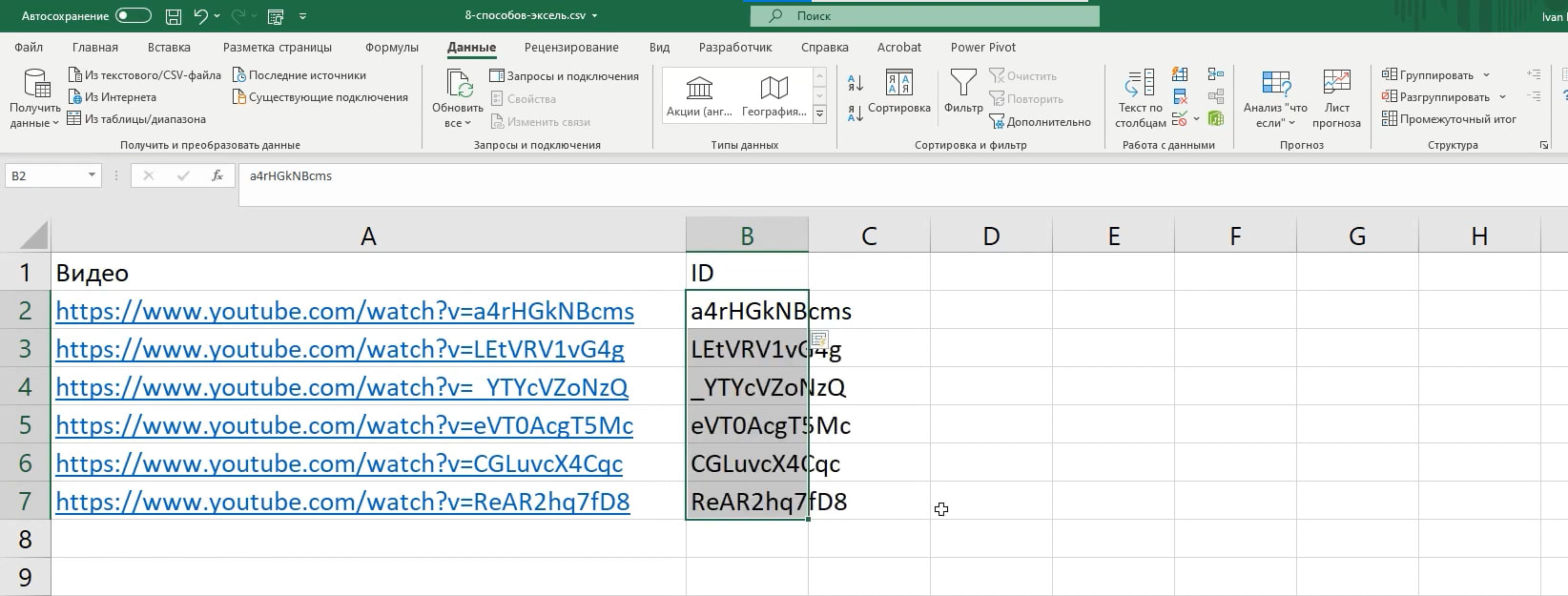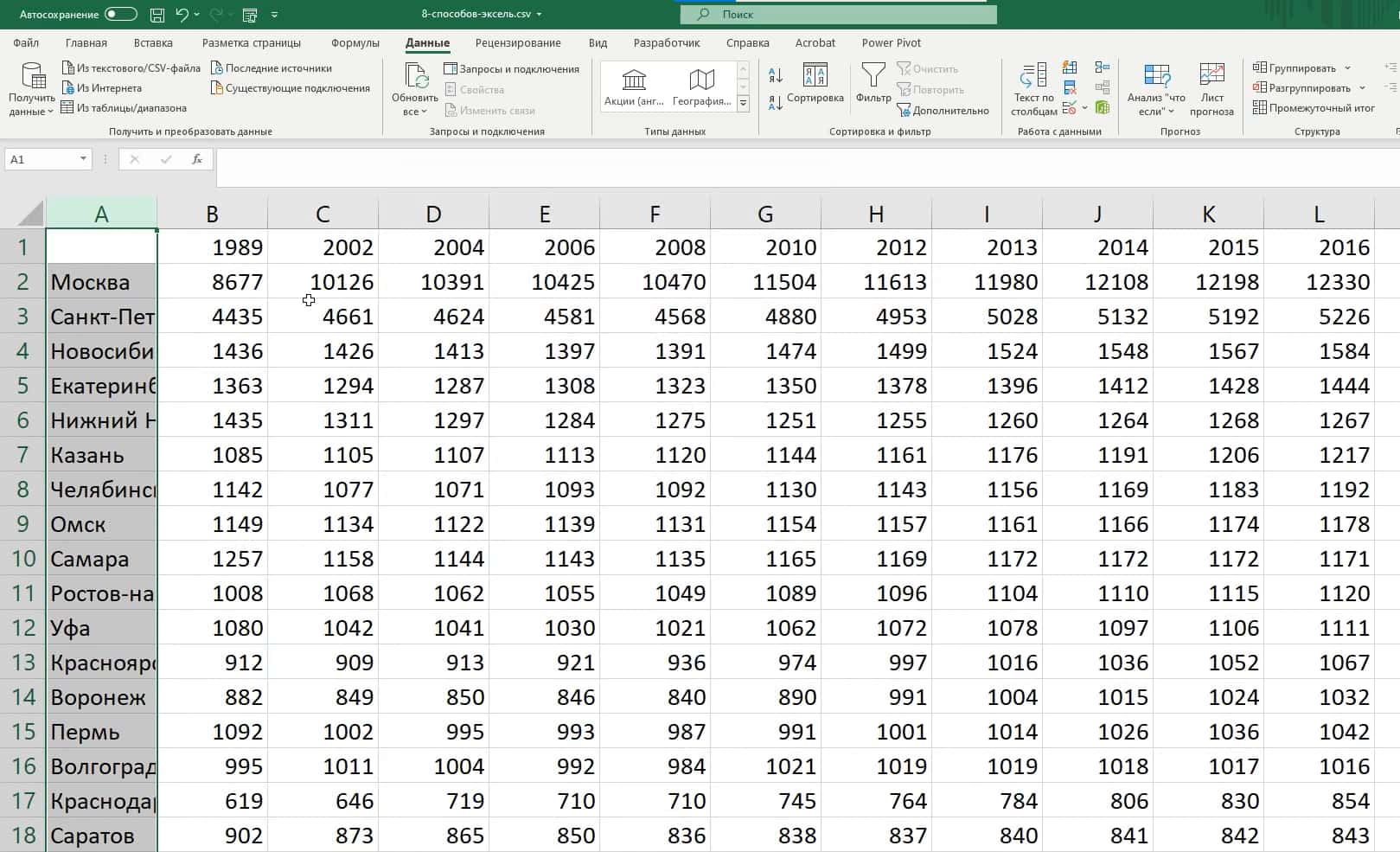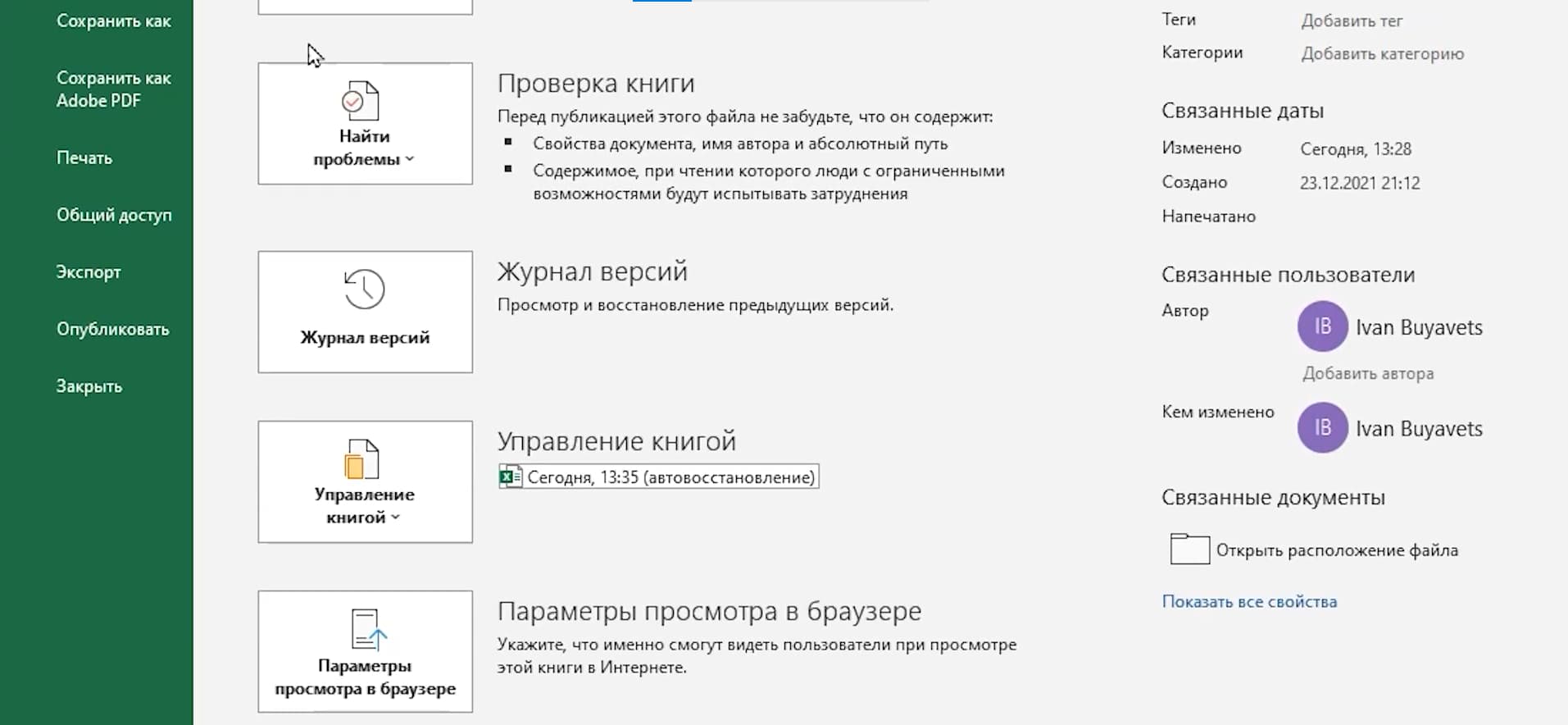Оказывается, в таблице эксель более 470 скрытых функций. На первый взгляд, это много — за всю жизнь такое количество «помощников» не выучить и не запомнить. На самом деле, запоминать всё и сразу необязательно: начать можно с малого и разбираться постепенно, по мере поступления задач. Допустим, сначала изучить и запомнить универсальные функции, которые нужны постоянно.
В статье рассказываем о 8 популярных приёмах, которые помогут работать быстрее в экселе — это сочетания клавиш и определённые функции, необходимые при работе с любыми таблицами. Изучите их и начните применять — и вы заметите, что времени на решение многих рабочих задач, связанных с таблицами, уходит меньше. Рекомендуем сразу после прочтения потренироваться, чтобы не забыть новую информацию.
Горячие клавиши в экселе
Представьте, что у вас сломалась мышка — в этом случае многие операции становятся невозможными, но только не в экселе. Благодаря сочетанию клавиш в Excel вы сможете полноценно продолжать работу, используя клавиатуру.
Но горячие клавиши в экселе выручают не только в случаях, когда мышка сломана — они удобны сами по себе. Вам не приходится постоянно переключать внимание с клавиатуры на мышку — можно сконцентрироваться на рабочих задачах.
В таблице собрали сочетания клавиш, которыми можно пользоваться при создании самых разных документов в экселе.
| Горячие клавиши | Действие |
| Ctrl + B | выделить текст жирным |
| Ctrl + Z | отменить последнее действие |
| Ctrl + S | сохранить документ |
| Ctrl + C | копировать выделенный фрагмент или элемент |
| Ctrl + V | вставить скопированный фрагмент или элемент |
| Shift + пробел | выделить всю строку |
| Ctrl + Shift + + | вставить ячеек или строк |
| Alt + Enter | перенести текст на новую строку — удобно при заполнении ячеек длинными текстами |
| F2 | моментальное редактировать ячейку — не нужно кликать мышкой два раза |
Горячие клавиши есть почти на все действия в экселе, но даже представленных в таблице достаточно, чтобы работать только на клавиатуре.
Автозаполнение
Инструмент «Автозаполнение» необходим при введении большого количества данных и выполнении однотипных действий. Можно вводить и вручную, но тогда процесс отнимет у вас больше времени, а с автозаполнением вы тот же объём работы сделаете за секунды.
Вот как в Excel это осуществить на примере заполнения таблицы по рабочим дням:
Шаг 1. Поставьте две ближайшие рабочие даты и выделите их, как это сделано на скрине ниже:
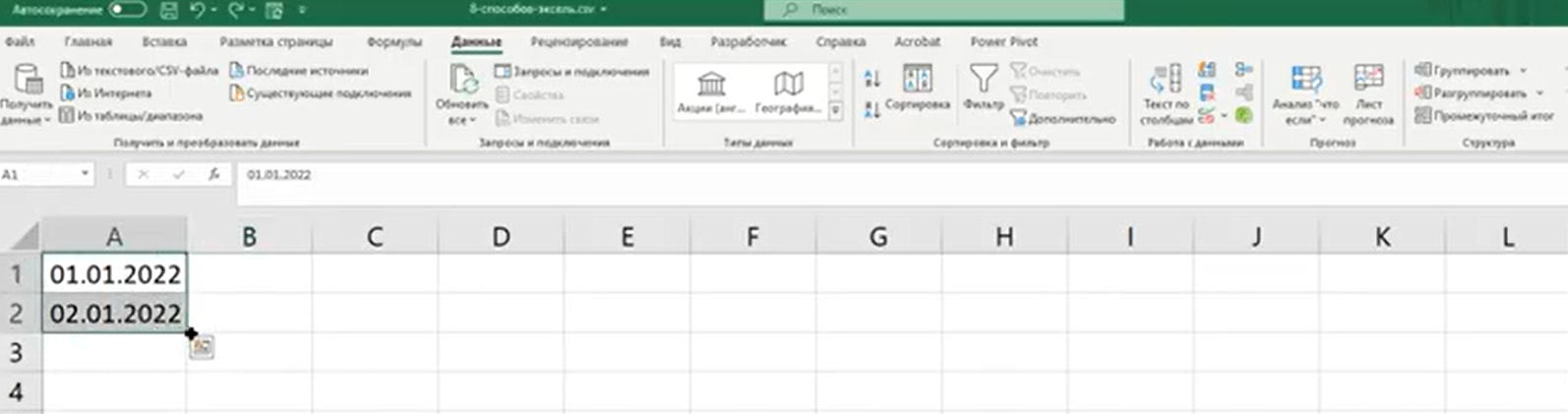
Шаг 2. Вы увидите чёрный плюс — потяните за него вниз:
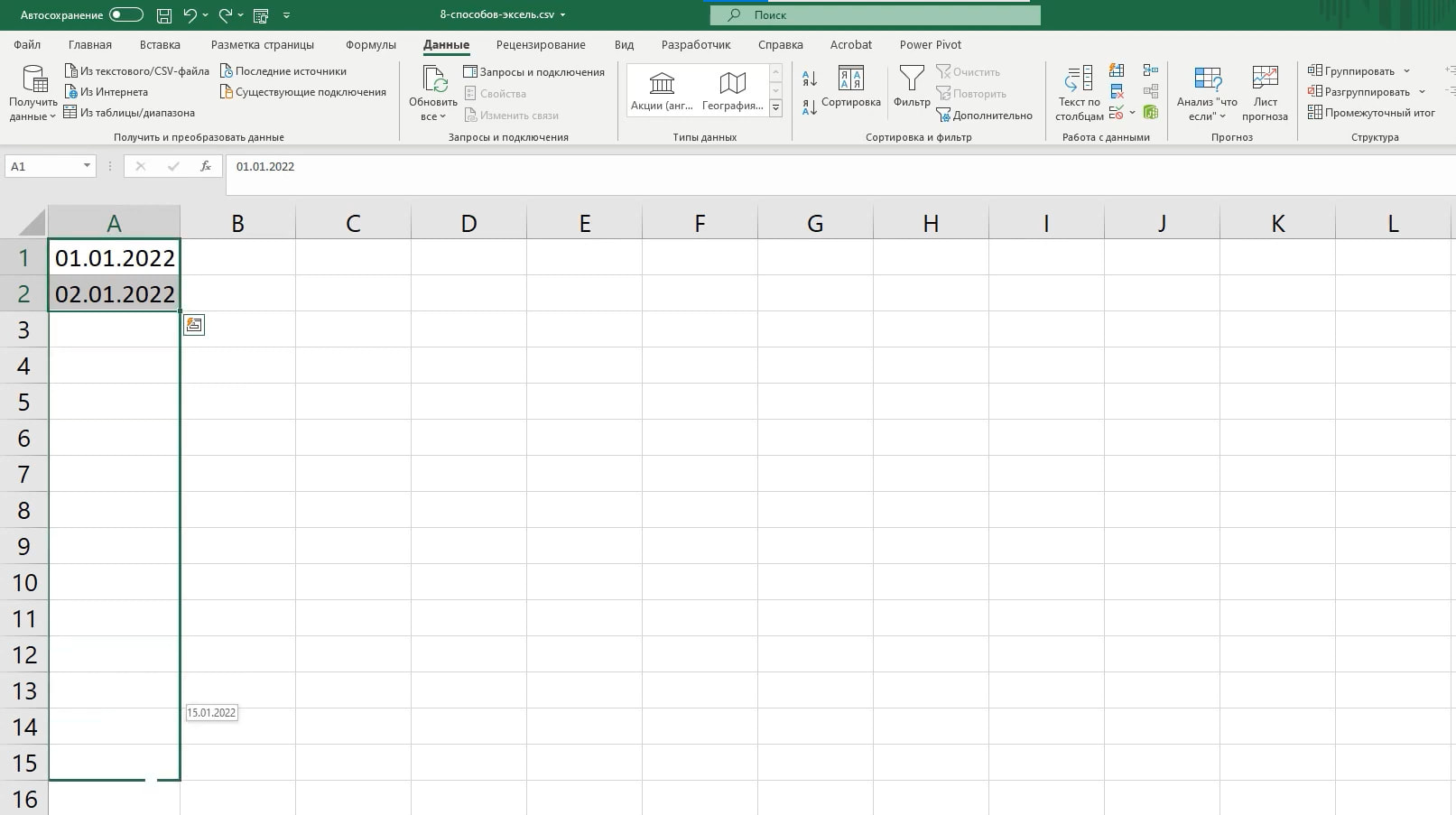
Шаг 3. Когда вы остановите протяжку, появится значок справа. Нажмите на него и выберите только рабочие дни:
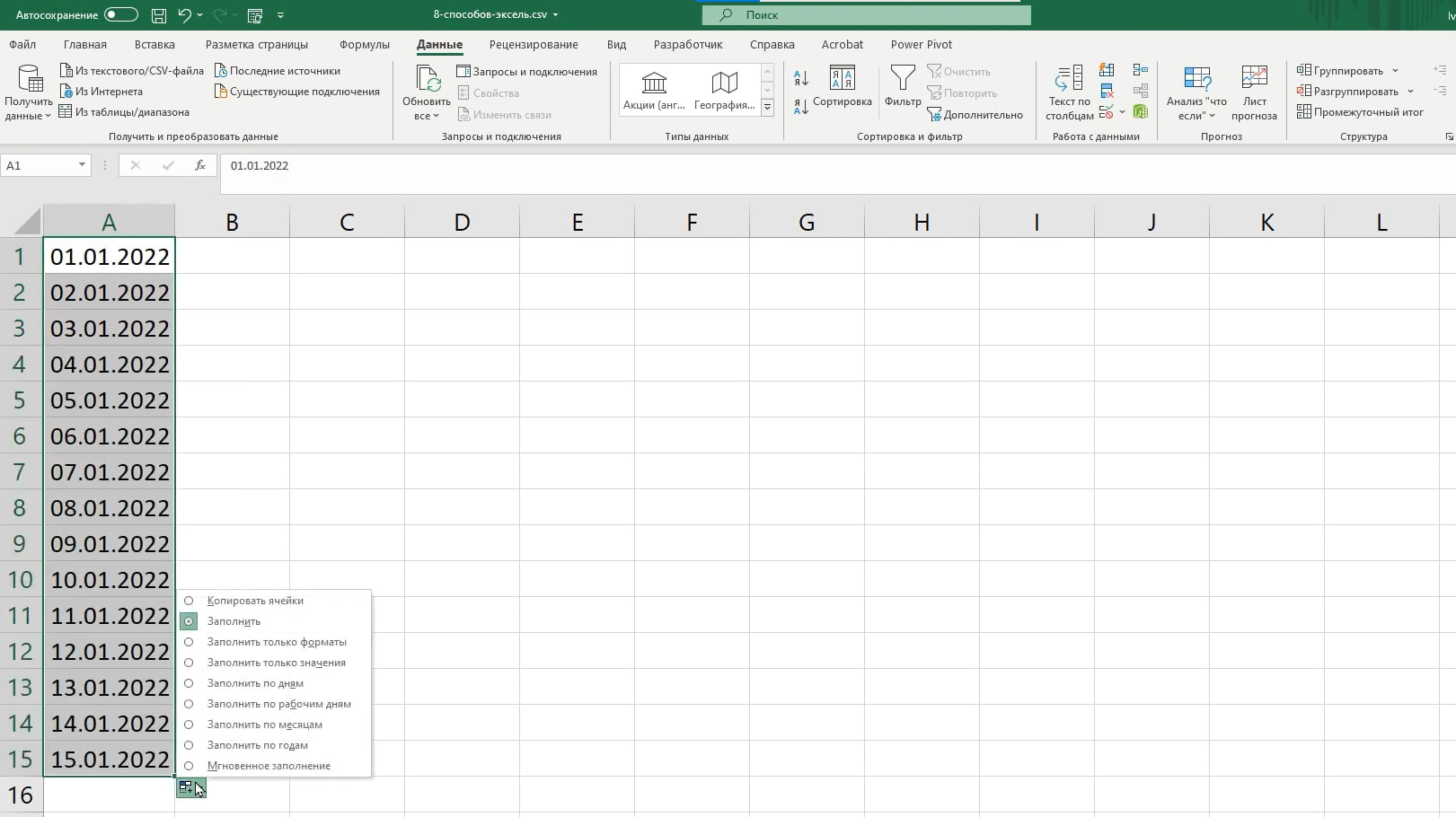
Таблица автоматически заполнилась рабочими днями. Помимо рабочих дней, можно использовать и другие параметры в окошке справа.
Есть такая разновидность автозаполнения — мгновенное заполнение с помощью функции Flash Fill. Допустим, у вас есть таблица со ссылками на видео в ютубе, и вам нужно извлечь все ID с этих ссылок. Для этого выполните два простых шага.
Шаг 1. Скопируйте нужную вам часть ссылки, вставьте элемент в ячейку рядом и выделите ячейки, которые нужно заполнить. Вот как у вас должно получится в итоге:
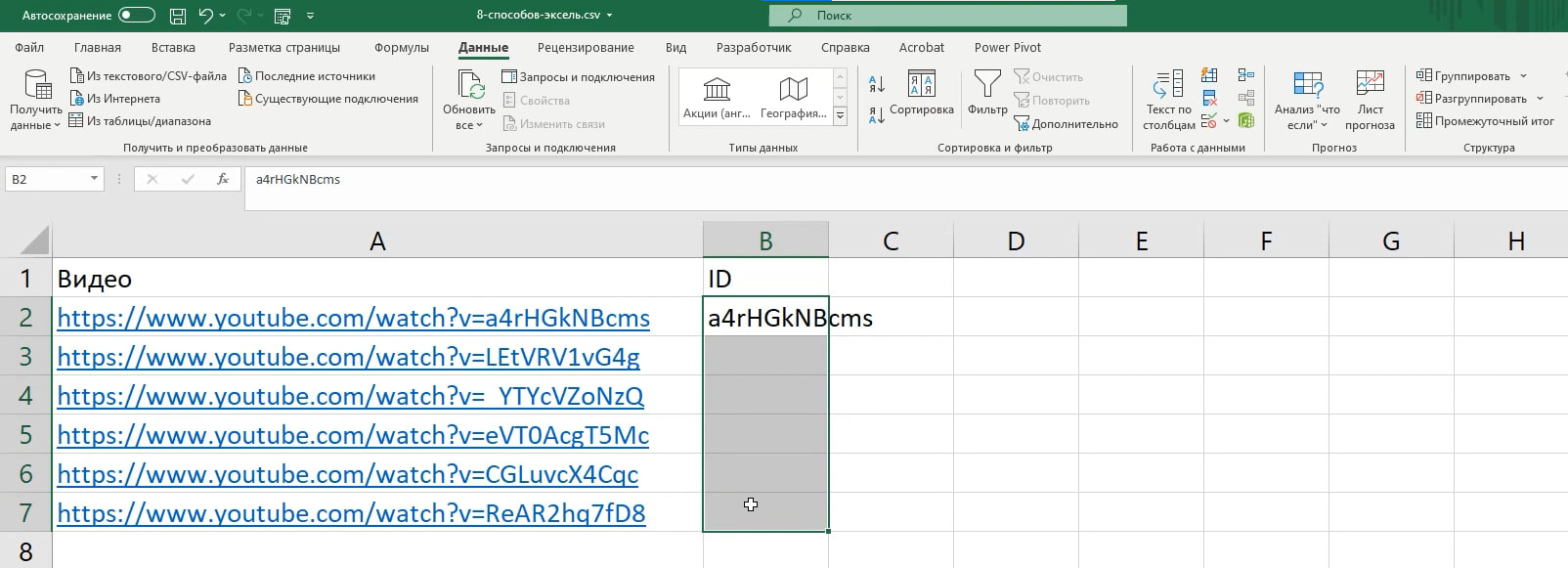
Шаг 2. Нажмите клавиши Ctrl + E, и сработает автозаполнение. Вы перенесёте данные без формул и ручного ввода:
Текст по столбцам
С помощью функции «Текст по столбцам» можно поделить на части любые элементы в таблице. Это удобно, когда нужно разбить большое количество информации, но без ошибок ввода и потери данных.
Представьте, что вам нужно разобраться в большой выгрузке на 1000 позиций: допустим, на склад поступила крупная партия нового товара или вам необходимо подготовить большой отчёт по итогам экзаменов среди девятиклассников. И вот вы получаете эту кучу данных: обычно между ними есть разделитель — пробел, точка с запятой, двоеточие и др. На скрине — пример такого разделителя в виде точки с запятой:
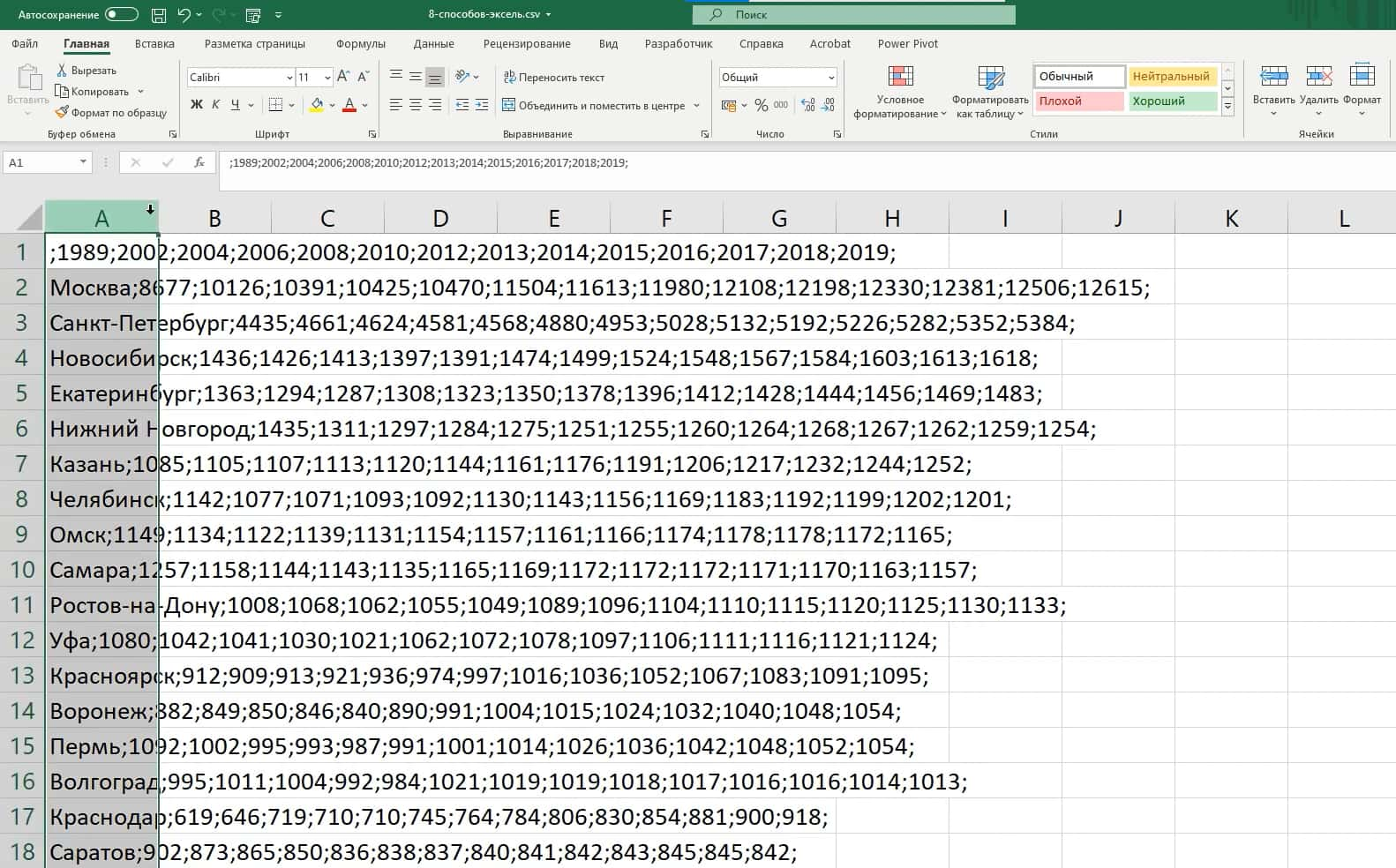
Шаг 1. С помощью разделителя можно показать функции, где начинается разрыв. Для этого необходимо зайти в раздел «Данные», найти кнопку «Текст по столбцам» и выбрать в открывшемся окошке подходящий вариант:
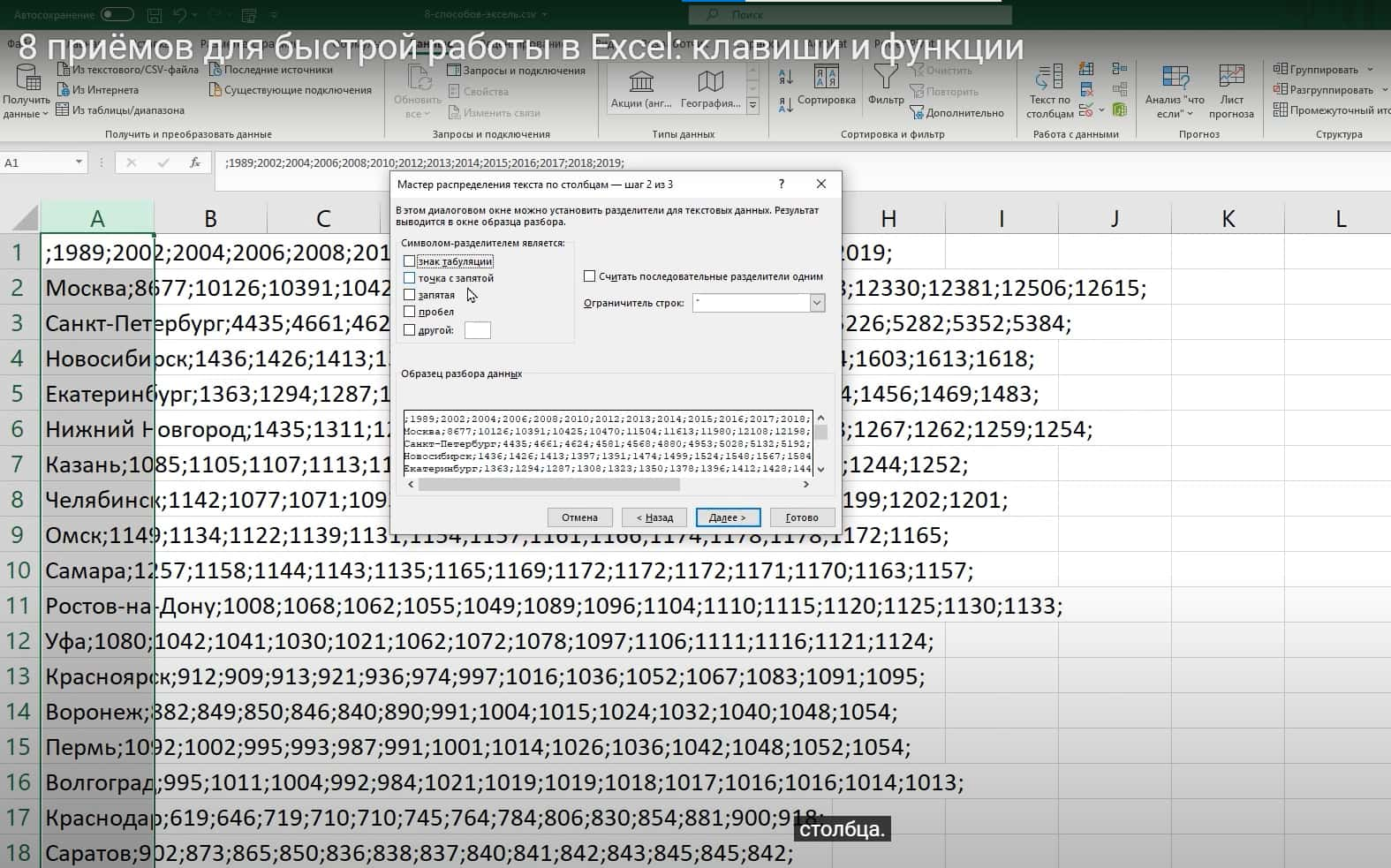
Шаг 2. Нажмите кнопку «Далее», а затем «Готово». Буквально за секунду все данные будут расположены по столбцам — теперь таблица смотрится аккуратно и с ней можно работать дальше:
Автосумма
С помощью функции «Автосумма» вы сложите данные за считанные секунды, независимо от количества. Вам не нужно писать функцию суммирования и выделять данные — всё это можно сделать буквально несколькими нажатиями на кнопку.
Чтобы посчитать данные строки или столбца с помощью автосуммы, выберите ячейку рядом со складываемыми числами, как на скрине:
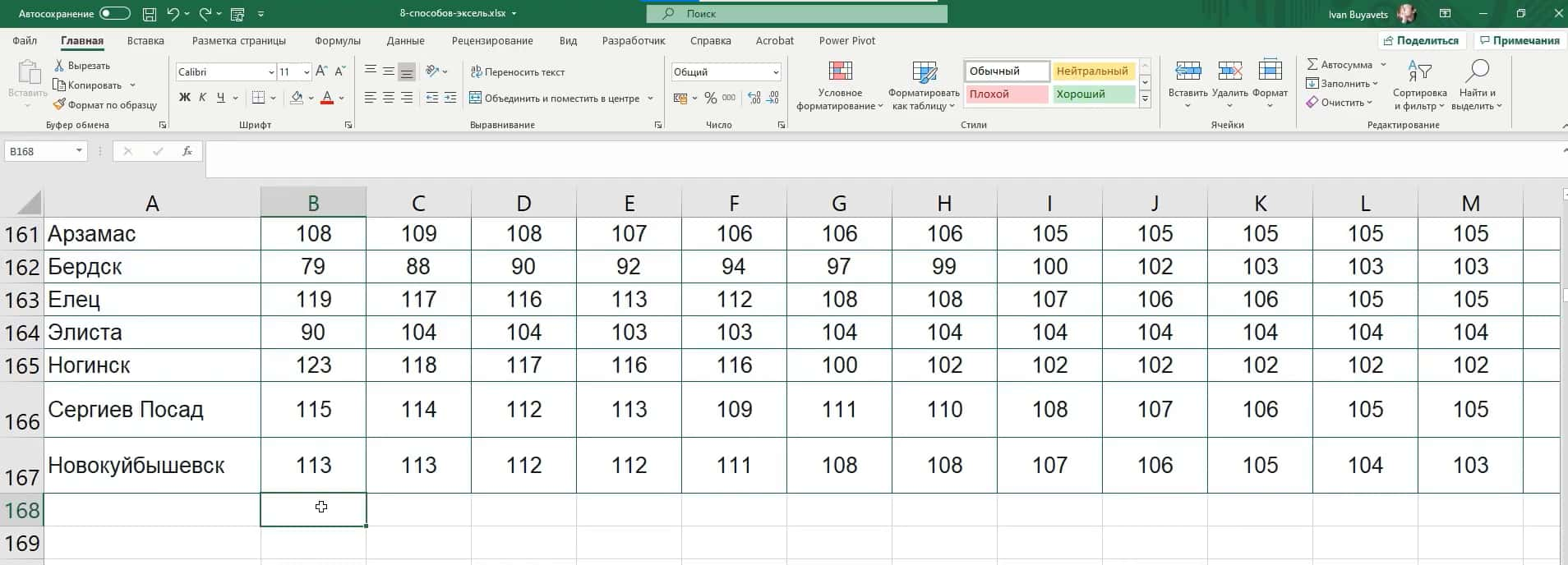
Нажмите одновременно кнопки Alt и =, и программа сама посчитает вам все данные.
Транспонирование
Если вы создали большую таблицу, а потом поняли, что строки и столбцы надо поменять местами — это не конец света. Вручную переносить огромное количество информации утомительно и невероятно долго, но в экселе есть специальная функция — транспонирование, то есть преобразование массива данных, при котором строки меняются местами со столбцами. На весь процесс при транспонировании вам понадобится не более минуты.
Шаг 1. Выберите текст и скопируйте его:
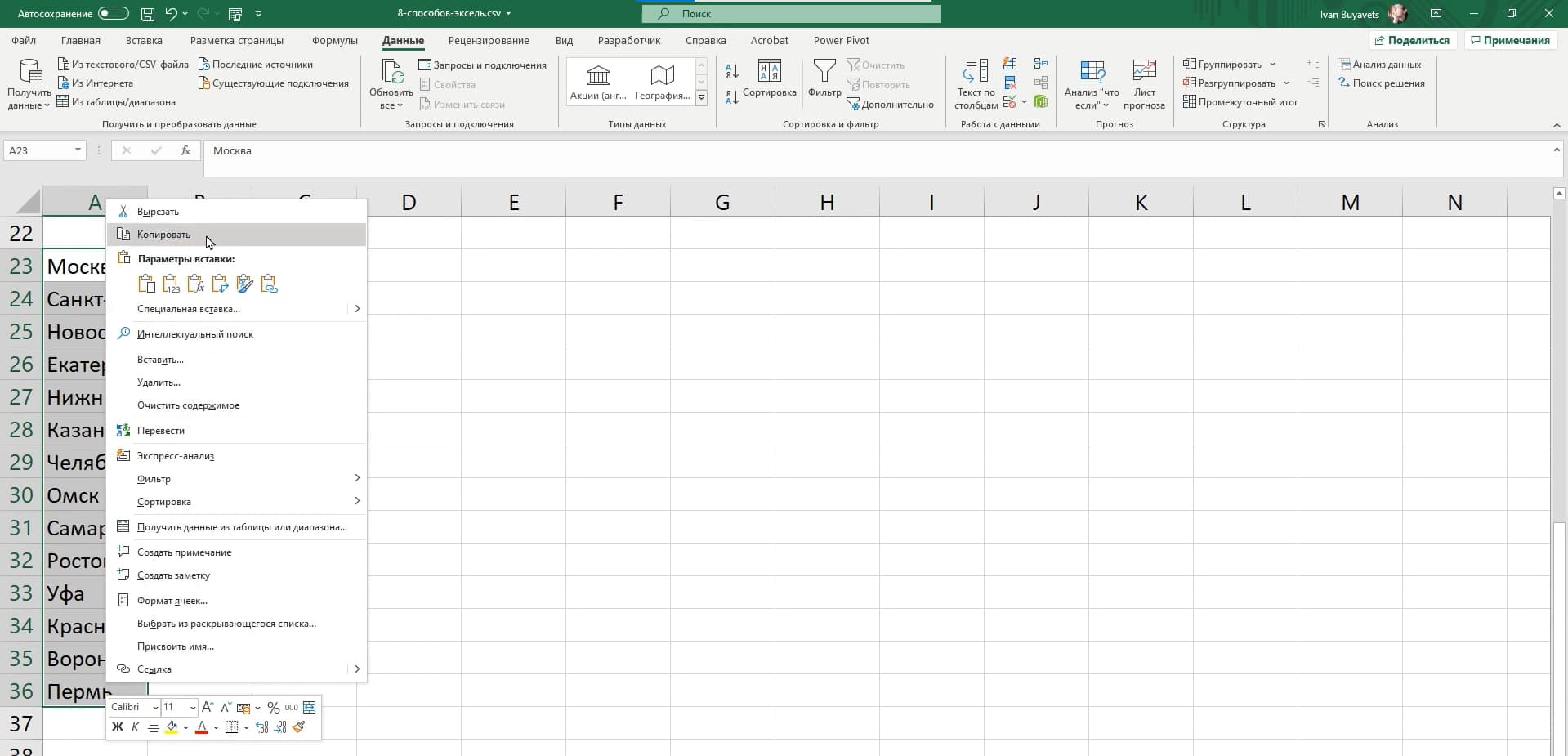
Шаг 2. С помощью правой кнопки мыши вставьте текст, но не обычным способом, а с транспонированием, как на скрине ниже:
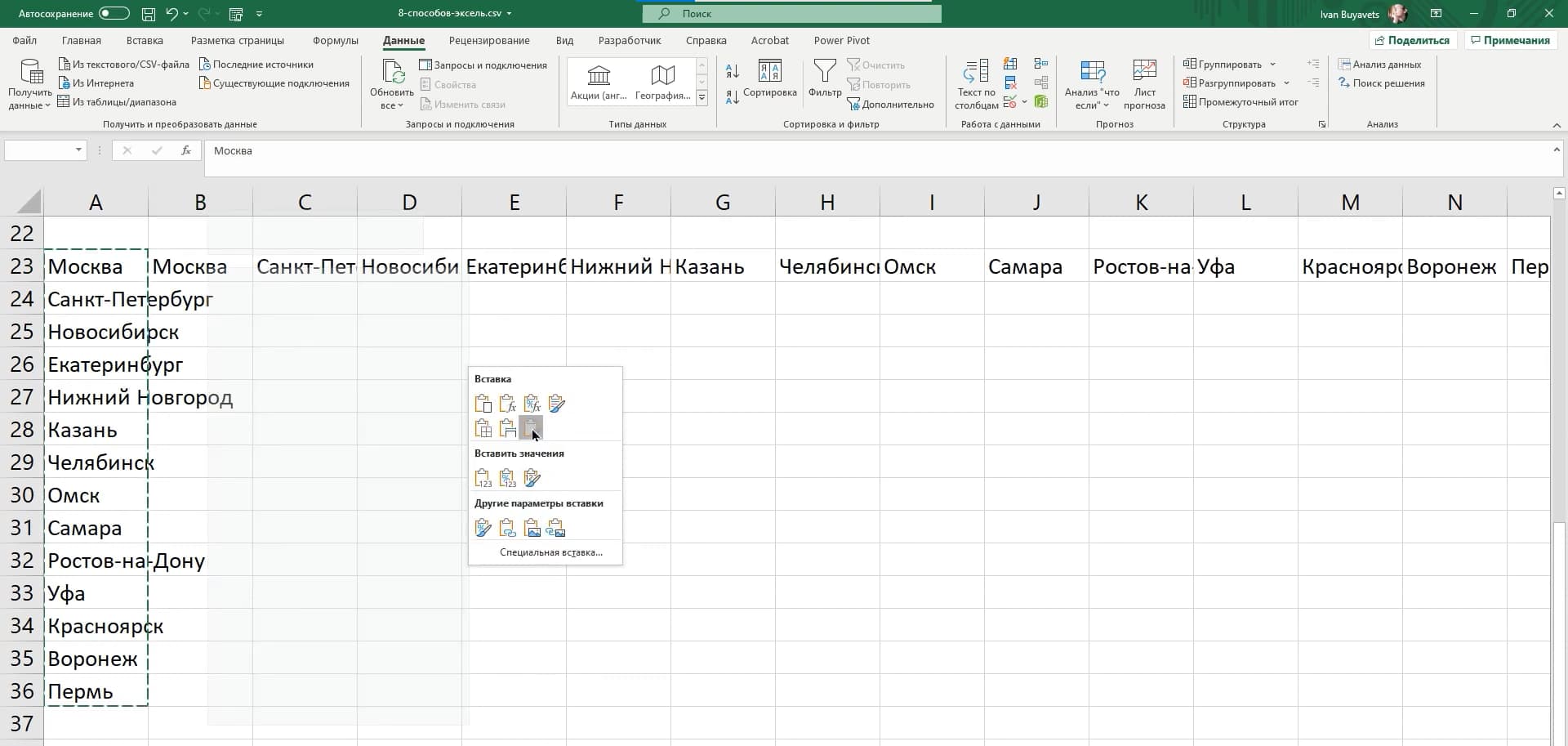
Этот приём работает в обе стороны: можно преобразовать столбцы в строки, и наоборот.
Восстановление данных
Представьте ситуацию: вы весь рабочий день готовили отчёт, потратили на него все силы. Наконец отчёт готов, и вы собираетесь закрыть документ. В этот момент вас отвлекли, и вместо кнопки «Сохранить» вы случайно нажимаете на ту, что посередине окошка — «Не сохранять».
Секунды паники и отчаяния, но не спешите отчаиваться. Эксель — умная программа, и о сохранении данных она заботится без нашего ведома, чтобы в случае таких вот непредвиденных ситуаций вы могли их восстановить.
Откройте любой другой документ эксель, нажмите на кнопку «Файл» в верхнем левом углу, затем «Сведения» и «Управление книгой». Откроется специальная папка, где хранятся все несохранённые файлы, с которыми вы когда-либо работали. Вам остаётся найти свой файл, и всё!
Сравнение
Иногда нужно быстро сравнить два списка и найти совпадения. Если данных совсем немного — можно сравнить вручную. Но когда речь идёт о большом объёме информации, поможет специальная функция — «Сравнение».
Рассказываем, как это сделать.
Шаг 1. Выделите оба списка, которые планируете сравнить:
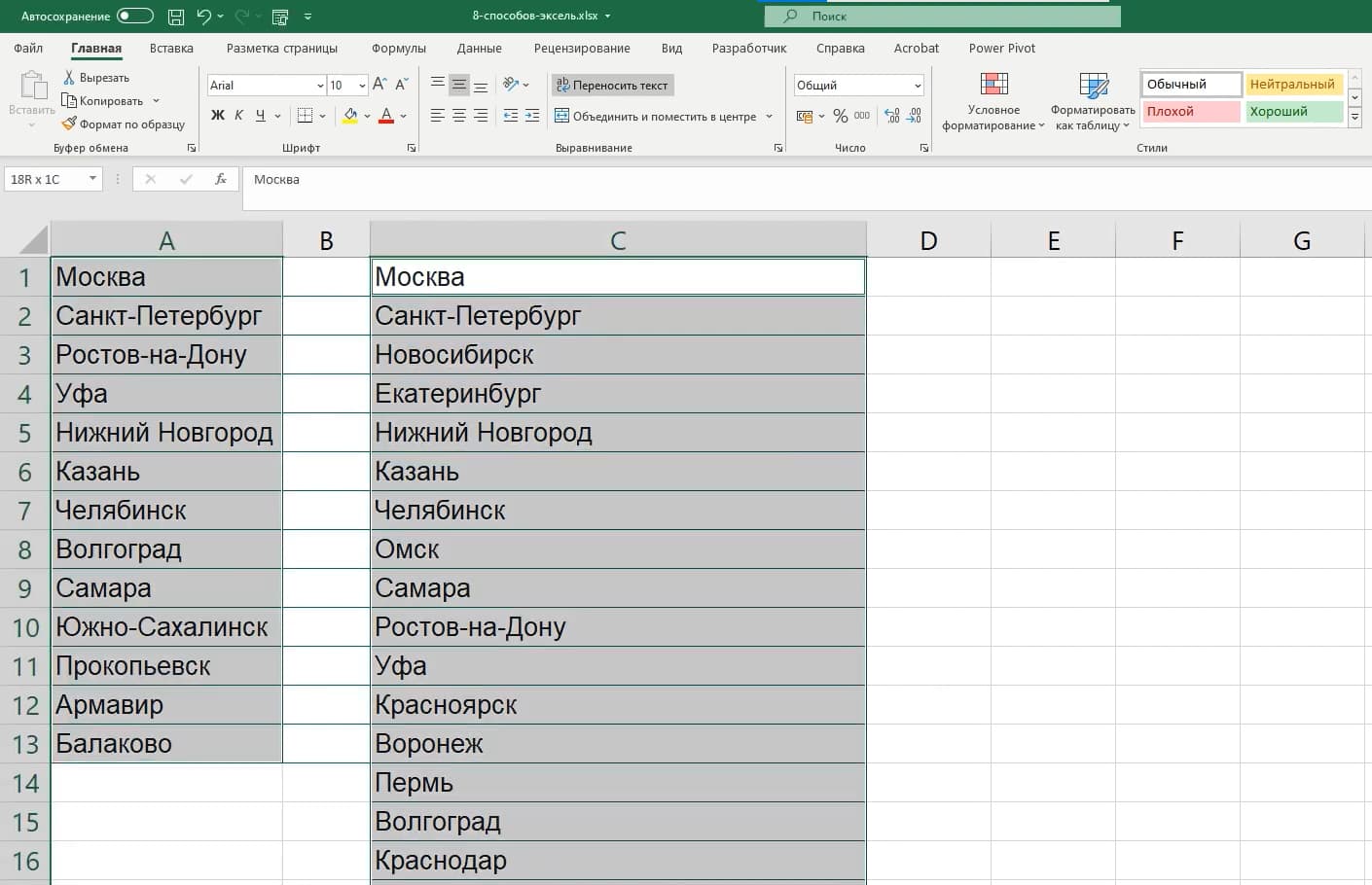
Шаг 2. Откройте условное форматирование, нажмите «Правило выделения ячеек», затем «Повторяющиеся значения». Откроется список, где нужно выбрать «Уникальные».
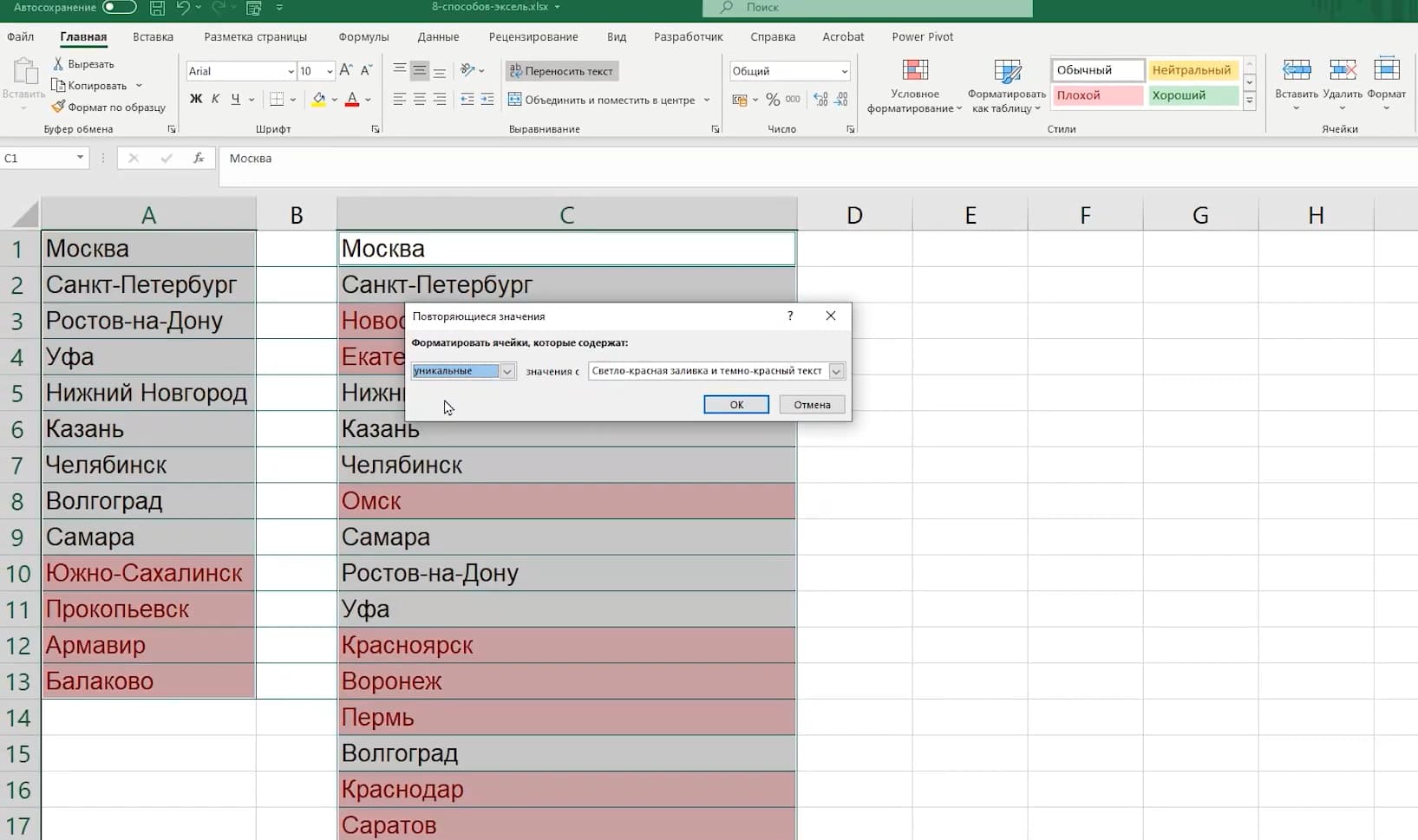
Есть и другой способ. Можно выделить в таблице данные для анализа и нажать внизу кнопку «Быстрые действия» — на скрине на неё наведён курсор в конце выделенных ячеек:

Вы сможете создавать гистограммы, суммы и любые другие действия для анализа. Все они будут отображаться в таблице рядом с данными.
Изучите и другие возможности экселя, например, способы нумерации. Читайте об этой функции подробно в статье 6 простых способов сделать автоматическую нумерацию в Excel — инструкция и видео
Подведём итог
Мы рассмотрели только восемь приёмов, как в Excel экономить время и работать с большими данными без потери информации и случайных ошибок. Их не нужно специально учить: достаточно использовать при работе с любыми документами, и через короткое время вы к ним привыкните.
Вы можете изучить эксель более глубоко и стать ещё более востребованным специалистом, который умеет работать с таблицами на профессиональном уровне. Выбирайте подходящий курс из подборки Checkroi